UEFI BIOS (Unified Extensible Firmware Interface) - это новое поколение системного программного обеспечения, которое заменяет традиционную BIOS на современных компьютерах. Оно предлагает более удобную и гибкую настройку компьютера, включая настройку загрузки с различных устройств, включая диски. Если вы хотите установить операционную систему с загрузочного диска или просто запустить программу с CD/DVD, статья, которую вы читаете сейчас, поможет вам разобраться в процессе настройки загрузки с диска в UEFI BIOS.
Настройка загрузки с диска в UEFI BIOS может отличаться в зависимости от производителя материнской платы или ноутбука, но основные шаги остаются примерно одинаковыми. В этой статье мы рассмотрим наиболее распространенные варианты настройки загрузки с диска в UEFI BIOS.
Примечание: Перед началом процесса настройки загрузки с диска в UEFI BIOS убедитесь, что у вас есть загрузочный диск или USB-накопитель с операционной системой или программой, которую вы хотите загрузить. Также убедитесь, что ваш компьютер поддерживает загрузку с диска в UEFI BIOS.
Как настроить загрузку с диска в UEFI BIOS

UEFI BIOS предоставляет возможность настроить загрузку с различных устройств, включая диски. Это может быть полезно, когда вам нужно установить операционную систему с помощью загрузочного диска или выполнить восстановление системы. В этом руководстве мы расскажем, как правильно настроить загрузку с диска в UEFI BIOS.
Шаг 1: Зайти в UEFI BIOS
Первым делом, вам необходимо зайти в UEFI BIOS компьютера. Для этого перезагрузите компьютер и нажмите соответствующую клавишу, обычно это Delete, F2 или F12, в зависимости от производителя компьютера. Если у вас есть сомнения, обратитесь к документации или сайту производителя.
Шаг 2: Настройка загрузки
После входа в UEFI BIOS найдите раздел, отвечающий за загрузку. Обычно он называется "Boot" или "Boot Options". В разделе настройки загрузки вам нужно будет найти опцию "Boot Device Priority" или что-то подобное.
Шаг 3: Выбор диска для загрузки
Когда вы нашли опцию "Boot Device Priority" или что-то подобное, вы увидите список устройств, которые могут быть использованы для загрузки. Найдите диск, на который вы хотите настроить загрузку, и переместите его на первое место в списке, используя клавиши со стрелками.
Шаг 4: Сохранение изменений и выход
После выбора диска для загрузки, сохраните изменения, нажав на клавишу F10 или выбрав соответствующую опцию в меню. После этого компьютер перезагрузится и будет загружаться с выбранного диска.
Шаг 5: Проверка загрузки с диска
После перезагрузки компьютера проверьте, успешно ли настроена загрузка с диска. Если все настроено правильно, компьютер должен загрузиться с выбранного диска, и вы сможете выполнить нужные вам действия, такие как установка операционной системы или восстановление системы.
Установка UEFI BIOS на компьютер и загрузка с диска

Шаг 1: Проверьте поддержку UEFI BIOS. Установка UEFI BIOS возможна только на компьютерах, поддерживающих эту технологию. Проверьте документацию к вашему компьютеру или посетите веб-сайт производителя, чтобы узнать, поддерживает ли ваш компьютер UEFI BIOS.
Шаг 2: Загрузите последнюю версию UEFI BIOS. Посетите веб-сайт производителя вашего компьютера и найдите страницу загрузок. Найдите последнюю версию UEFI BIOS для вашей модели компьютера и загрузите ее.
Шаг 3: Создайте загрузочный USB-накопитель. Подготовьте флэш-накопитель с достаточной емкостью и отформатируйте его в формате FAT32. Затем скопируйте файлы UEFI BIOS на флэш-накопитель.
Шаг 4: Обновите UEFI BIOS. Подключите загрузочный USB-накопитель к компьютеру и перезагрузите его. Во время загрузки нажмите соответствующую клавишу (обычно это Del или F2), чтобы войти в BIOS. В разделе BIOS Setup Utility найдите опцию "BIOS Update" или "UEFI Firmware Update" и выберите загрузочный USB-накопитель. Следуйте инструкциям на экране, чтобы завершить процесс обновления UEFI BIOS.
Шаг 5: Настройте загрузку с диска. После обновления UEFI BIOS, перейдите в раздел Boot (Загрузка) в BIOS Setup Utility. Найдите опцию "Boot Option Priorities" (Приоритеты загрузки) и установите загрузку с диска на первое место. Сохраните изменения и перезагрузите компьютер.
Теперь ваш компьютер настроен на загрузку с диска через UEFI BIOS. Вы можете перезагрузить компьютер с установочного диска операционной системы или другого загрузочного диска, чтобы начать установку или восстановление системы.
Как настроить BIOS для загрузки с диска: подробное руководство
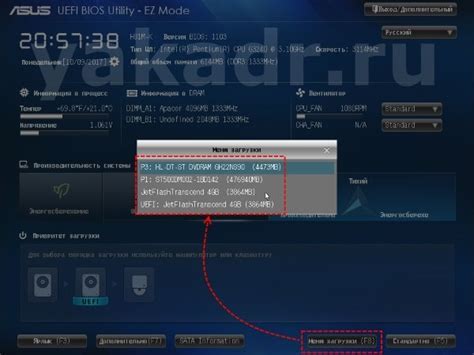
В данном руководстве мы расскажем о том, как настроить BIOS для загрузки с диска. Процедура может немного различаться в зависимости от производителя материнской платы, но общие принципы будут одинаковыми.
1. Включите компьютер и нажмите клавишу, указанную во время загрузки для входа в BIOS (обычно это Delete, F2 или F10). Обратите внимание на сообщение, которое будет отображаться на экране при начальной загрузке компьютера.
2. Войдите в раздел, отвечающий за загрузку. Обычно он называется "Boot" или "Boot Order".
3. В разделе настройки загрузки, найдите параметр "Boot Device Priority" или что-то подобное.
4. Используя клавиши со стрелками, выберите устройство загрузки, на котором находится установочный диск (обычно это CD/DVD-ROM или USB).
5. Переместите выбранное устройство вверх, чтобы оно стало первым в приоритете загрузки (нажатием клавиш "Page Up" или "Page Down").
6. Сохраните изменения и выйдите из BIOS, выбрав соответствующую опцию в меню.
Теперь ваши настройки BIOS должны быть правильно настроены для загрузки с диска. После сохранения изменений компьютер перезагрузится и начнет загрузку с установочного диска операционной системы. Убедитесь, что установочный диск находится в дисководе перед включением компьютера.
Загрузка с установочного диска может понадобиться, если вам нужно установить новую операционную систему или восстановить существующую.
Зная, как настроить BIOS для загрузки с диска, вы сможете эффективно управлять загружаемыми устройствами на вашем компьютере и выполнять необходимые действия для его обслуживания.
Описание настроек загрузки с диска в UEFI BIOS
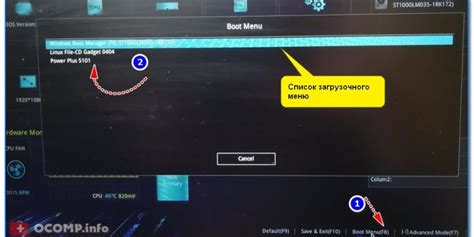
UEFI BIOS предоставляет много возможностей для настройки загрузки с диска. В данной статье мы рассмотрим основные настройки, которые помогут вам оптимизировать процесс загрузки вашей операционной системы.
Выбор первого загрузочного устройства
Первым шагом в настройке загрузки с диска в UEFI BIOS является выбор первого загрузочного устройства. По умолчанию оно установлено на жесткий диск, но вы можете изменить его на другое устройство, такое как USB-флешка или оптический привод.
Чтобы изменить первое загрузочное устройство, найдите раздел "Boot" в меню BIOS и найдите опцию "Boot Priority" или "Boot Sequence". Здесь вы можете выбрать устройство, которое будет использоваться для загрузки операционной системы. Выберите нужное устройство и переместите его на первое место в списке.
Автоматическая загрузка операционной системы
Вы также можете настроить UEFI BIOS на автоматическую загрузку операционной системы без необходимости выбора загрузочного устройства каждый раз при включении компьютера. В этом случае нужно найти соответствующую опцию в меню BIOS, которая позволит вам выбрать определенную операционную систему для автоматической загрузки.
Настройка Secure Boot
Secure Boot - это механизм безопасности, реализованный в UEFI BIOS, который позволяет проверять и подтверждать цифровую подпись загрузочных файлов при загрузке операционной системы. Если вы хотите использовать Secure Boot, удостоверьтесь в том, что операционная система и все загрузочные файлы имеют доверенные цифровые подписи.
Для включения или отключения Secure Boot, найдите соответствующую опцию в меню BIOS и включите или выключите ее в зависимости от ваших потребностей и требований операционной системы.
Загрузка с разных дисков
UEFI BIOS также позволяет настроить загрузку с разных дисков, если у вас установлено несколько операционных систем на компьютере. Чтобы настроить загрузку с разных дисков, найдите раздел "Boot" в меню BIOS и выберите опцию "Boot Device Priority" или "Boot Option Priorities". Здесь вы можете задать порядок загрузки дисков, а также выбрать нужный диск для загрузки.
Важно: Убедитесь, что вы имеете правильные знания и понимание процесса настройки UEFI BIOS перед внесением каких-либо изменений. Неправильные настройки могут привести к некорректной работе компьютера или потере данных.