Чтобы настроить жесткий диск в BIOS MSI Click BIOS 5, сначала необходимо загрузить компьютер и нажать определенную клавишу для входа в BIOS. Обычно это клавиша "Delete" или "F2", но точная клавиша может отличаться в зависимости от модели материнской платы. После входа в BIOS найдите раздел "Настройки жесткого диска" или "Система хранения данных".
Внутри этого раздела вы найдете все необходимые опции для настройки жесткого диска. Вы можете выбрать тип жесткого диска (HDD или SSD), настроить порядок загрузки дисков, активировать режим AHCI (позволяет использовать все возможности жесткого диска) и настроить интерфейс диска (SATA или NVMe). Важно помнить, что неправильные настройки могут привести к проблемам с загрузкой компьютера или работой жесткого диска.
После того как вы закончите настройку жесткого диска, не забудьте сохранить изменения и перезагрузить компьютер. Теперь ваш жесткий диск будет работать с оптимальными настройками, что повысит производительность и стабильность работы компьютера.
Подготовка перед настройкой
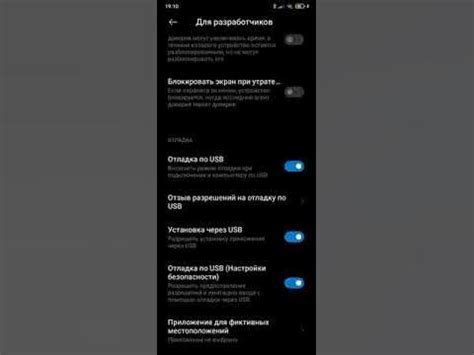
Перед тем, как приступить к настройке жесткого диска в BIOS MSI Click BIOS 5, необходимо выполнить несколько подготовительных шагов:
- Включите компьютер и нажмите клавишу Del или F2, чтобы войти в BIOS.
- Перейдите на вкладку "Настройка" или "Settings".
- Выберите опцию "Advanced" или "Расширенные настройки".
- Найдите раздел, отвечающий за настройку жесткого диска. Обычно он называется "SATA Configuration" или "Настройки SATA".
- Проверьте, что все подключения к жесткому диску выполнены правильно и кабель не поврежден.
- Убедитесь, что жесткий диск определяется в системе. Для этого проверьте раздел "Storage Devices" или "Устройства хранения информации".
После выполнения этих шагов вы будете готовы приступить к настройке жесткого диска в BIOS MSI Click BIOS 5.
Запуск компьютера и вход в BIOS
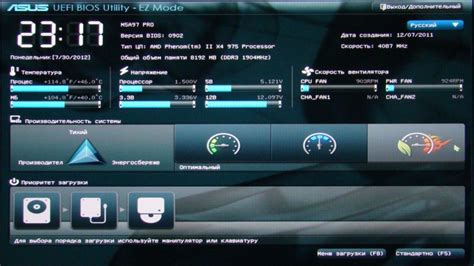
Чтобы попасть в BIOS, необходимо запустить компьютер заново или включить его, если он был выключен. Обычно на стартовом экране, до загрузки операционной системы, отображается специальное сообщение с подсказкой о том, какой клавишей можно войти в BIOS. На компьютерах с установленной операционной системой Windows это обычно клавиша Del или F2. На ноутбуках часто используется клавиша F10 или F12. Некоторые производители могут использовать иные клавиши, поэтому рекомендуется обратиться к документации или поиску в Интернете для вашей конкретной модели компьютера.
После нажатия соответствующей клавиши вход в BIOS обычно происходит в течение нескольких секунд. На этом этапе важно быть осторожным и не вносить изменения, если вы не знаете, что делаете. В случае неправильной конфигурации BIOS компьютер может перестать работать.
Основные настройки жесткого диска

BIOS MSI Click BIOS 5 предоставляет возможность настройки жесткого диска для оптимальной работы вашей системы. Следующие основные настройки позволяют настроить диск в соответствии с вашими нуждами:
1. Режим работы диска (SATA Mode)
Выберите режим работы диска в зависимости от его типа (HDD или SSD) и требуемой производительности:
- AHCI (Advanced Host Controller Interface) – режим для SSD, обеспечивающий наилучшую производительность и функциональность;
- RAID (Redundant Array of Independent Disks) – режим для использования нескольких дисков в массиве с целью повышения производительности или обеспечения отказоустойчивости;
- IDE (Integrated Drive Electronics) – режим для старых жестких дисков.
2. Загрузочный диск (Boot Priority)
Установите порядок загрузки дисков для определения первого диска, с которого будет загружаться операционная система:
- UEFI Hard Disk Drive – если ваш диск представлен в формате GPT (GUID Partition Table) и установлена загрузка в режиме UEFI (Unified Extensible Firmware Interface);
- Hard Disk Drive – если ваш диск представлен в формате MBR (Master Boot Record) или вы загружаете в режиме Legacy BIOS.
3. Загрузочный порядок диска (Boot Order)
Определите порядок загрузки различных дисков (жесткий диск, оптический привод, USB-устройства), что позволит выбирать диск для загрузки операционной системы.
4. Включение режима UEFI
При использовании UEFI режима вы сможете использовать возможности GPT разделов, загружаться с больших дисков (более 2 ТБ) и использовать UEFI разделы для хранения данных.
Настройте эти основные параметры жесткого диска в BIOS MSI Click BIOS 5 для оптимальной работы вашей системы.
Расширенные настройки BIOS для жесткого диска
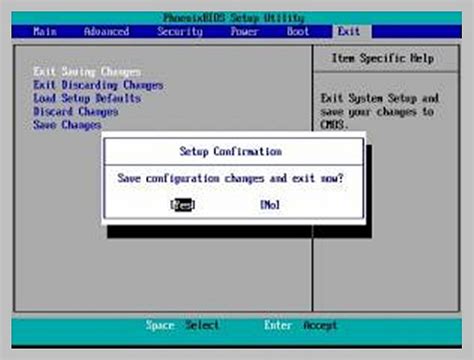
В BIOS MSI Click BIOS 5 вы можете настроить различные параметры жесткого диска для улучшения производительности вашего компьютера.
Для доступа к расширенным настройкам BIOS для жесткого диска выполните следующие шаги:
- Запустите компьютер и нажмите клавишу "Delete" или "F2" (в зависимости от модели вашей материнской платы) для входа в BIOS.
- Перейдите на вкладку "Advanced" (Расширенные).
- Найдите раздел "Storage Configuration" (Конфигурация хранения).
- В разделе "Storage Configuration" вы можете настроить следующие параметры:
- RAID (массив из нескольких жестких дисков) - использование RAID позволяет объединить несколько жестких дисков в один массив для увеличения производительности и надежности хранения данных.
- SATA Mode (режим работы SATA) - настройка режима работы SATA может повлиять на производительность вашего жесткого диска. Вы можете выбрать режим AHCI (предпочтительно для SSD) или IDE (предпочтительно для старых жестких дисков).
- SMART (Self-Monitoring, Analysis and Reporting Technology) - включение этой опции позволяет отслеживать состояние вашего жесткого диска и предупреждает вас о возможных проблемах.
- Hot Plug (горячая замена) - включение этой опции позволяет вставлять и извлекать жесткие диски во время работы компьютера без перезагрузки.
- Передвигайте теги таким образом, чтобы пункт непосредственно находился 2 или 3, либо перед пунктом последнего (
- ).
Сохранение и выход из BIOS
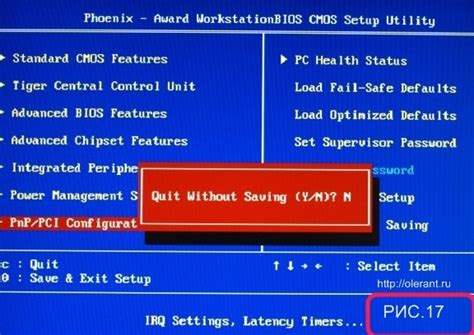
После того как вы внесли все необходимые изменения в настройки BIOS, важно сохранить изменения и правильно выйти из BIOS, чтобы они вступили в силу.
Для сохранения изменений и выхода из BIOS выполните следующие действия:
- Убедитесь, что вы находитесь на вкладке "Save & Exit".
- Выберите пункт "Save Changes and Reset" или "Save Changes and Reboot".
- Нажмите клавишу "Enter" или кликните на кнопку "Yes" для подтверждения сохранения изменений.
- Подождите, пока компьютер перезагрузится и изменения вступят в силу.
После перезагрузки ваши новые настройки BIOS должны быть применены. Теперь вы можете продолжить использование компьютера с новыми настройками.