Zoiper – это популярное приложение, которое позволяет совершать голосовые и видеозвонки через интернет. Если вы только начинаете пользоваться этой программой и хотите узнать, как настроить ее на своем устройстве, то вы попали по адресу. В этом руководстве мы подробно расскажем вам о всех шагах настройки Zoiper и дадим полезные советы по его использованию.
Первым шагом в настройке Zoiper является установка приложения на ваше устройство. Вы можете скачать его бесплатно с официального сайта или из соответствующего магазина приложений. После установки откройте приложение и приступим к настройке.
Когда вы откроете Zoiper в первый раз, вам будет предложено создать новый аккаунт или восстановить существующий. Если у вас еще нет аккаунта, выберите опцию "Создать новый" и следуйте инструкциям на экране. Введите ваше имя пользователя, пароль и другую необходимую информацию. Если у вас уже есть аккаунт, то выберите опцию "Восстановить существующий" и введите ваши учетные данные.
После настройки аккаунта, вам необходимо добавить свой SIP-аккаунт в Zoiper. Для этого перейдите в раздел "Настройки" и выберите опцию "Добавить аккаунт". Введите имя вашего провайдера SIP, SIP-адрес и учетные данные, предоставленные вашим провайдером. Если вы не знаете, какие данные вам необходимо ввести, обратитесь к вашему провайдеру или проверьте его веб-сайт на наличие инструкций по настройке Zoiper.
После ввода всех необходимых данных нажмите на кнопку "Сохранить" и Zoiper автоматически попробует подключиться к вашему SIP-аккаунту. Если все настройки верны, вы увидите статус "Подключен". Теперь вы можете совершать голосовые и видеозвонки через Zoiper с помощью своего SIP-аккаунта.
Оглавление

1. Введение | 3 |
2. Установка Zoiper | 4 |
3. Настройка учетных данных | 6 |
4. Создание аккаунта | 8 |
5. Конфигурация Zoiper | 10 |
6. Получение исходящих вызовов | 12 |
7. Получение входящих вызовов | 14 |
8. Дополнительные настройки | 16 |
9. Заключение | 18 |
Установка Zoiper

Для начала работы с Zoiper, вам понадобится установочный файл. Вы можете скачать его с официального сайта Zoiper или из других источников.
Шаг 1: Начните установку, запустив загруженный файл Zoiper.
Шаг 2: При открытии установщика Zoiper выберите язык, на котором вы хотите продолжить установку, и нажмите кнопку "Далее".
Шаг 3: Прочтите лицензионное соглашение и, если вы согласны с условиями, выберите пункт "Принимаю условия лицензионного соглашения". Затем нажмите кнопку "Далее".
Шаг 4: Выберите место установки Zoiper на вашем компьютере. По умолчанию, Zoiper устанавливается в папку "Program Files" на системном диске. Если вы хотите установить Zoiper в другую папку, нажмите кнопку "Изменить" и выберите нужное место. Затем нажмите кнопку "Далее".
Шаг 5: Настройте ярлык Zoiper на вашем рабочем столе и/или в меню "Пуск". Выберите нужные опции и нажмите кнопку "Далее".
Шаг 6: Подождите, пока завершится процесс установки Zoiper.
Шаг 7: Нажмите кнопку "Готово", чтобы закончить установку Zoiper.
Теперь Zoiper готов к использованию на вашем компьютере. Откройте приложение и приступайте к настройке вашего аккаунта.
Регистрация аккаунта
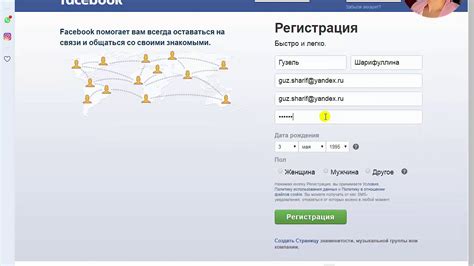
Для начала использования Zoiper вам необходимо зарегистрироваться и создать аккаунт. Следуйте этим простым шагам, чтобы быстро настроить свою учетную запись:
Откройте приложение Zoiper на своем устройстве.
Щелкните на кнопку "Настройки" в правом нижнем углу экрана.
В разделе "Учетная запись" выберите пункт "Добавить учетную запись".
Выберите тип учетной записи, который соответствует вашим потребностям, например, SIP, IAX или Google Voice.
Введите данные для регистрации своей учетной записи, включая ваше имя пользователя, пароль и сервер.
Если вы не знаете эти данные, обратитесь к своему поставщику услуг или администратору системы.
Щелкните на кнопку "Продолжить", чтобы завершить регистрацию.
Поздравляю! Теперь ваша учетная запись успешно зарегистрирована в Zoiper, и вы можете приступить к настройке и использованию приложения.
Настройка аудио
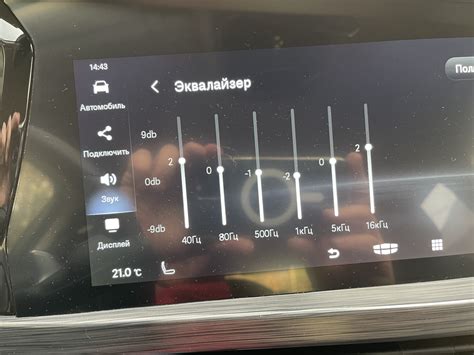
- Откройте Zoiper и перейдите в меню "Настройки".
- Выберите вкладку "Аудио" в окне настроек.
- В разделе "Устройства ввода" выберите устройство для микрофона. Если у вас есть несколько устройств, выберите то, которое вы хотите использовать для своих звонков.
- Установите уровень громкости для микрофона и динамиков с помощью ползунков "Громкость микрофона" и "Громкость динамиков". Рекомендуется установить громкость на средний уровень и проверить, как звучат звонки.
- Если у вас возникают проблемы с аудио, вы можете нажать кнопку "Тест" рядом с каждым устройством, чтобы проверить его работу.
- После настройки аудио нажмите "Применить" и "ОК", чтобы сохранить изменения.
Теперь аудио в Zoiper должно быть настроено и готово к использованию. Если вам все еще слышны проблемы с аудио, вы можете попробовать выбрать другое устройство или проверить настройки звука на вашем компьютере.
Добавление контактов
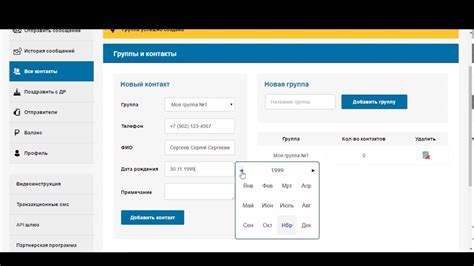
Шаги по добавлению контактов в Zoiper приведены ниже:
1. В открывшемся приложении Zoiper найдите вкладку "Контакты" и щелкните по ней.
2. В правом верхнем углу экрана вы увидите кнопку "Добавить контакт". Нажмите на нее.
3. В появившемся окне введите имя контакта в соответствующее поле.
4. Далее введите номер телефона контакта в поле "Номер". Убедитесь, что выбран правильный тип номера (например, домашний, рабочий или мобильный).
5. Если необходимо, вы можете добавить дополнительную информацию о контакте в поля "E-mail" или "Адрес".
6. После заполнения всех необходимых полей, нажмите кнопку "Сохранить" для добавления контакта в список.
Теперь вы можете легко найти и связаться с добавленным контактом из приложения Zoiper.
Настройка протокола
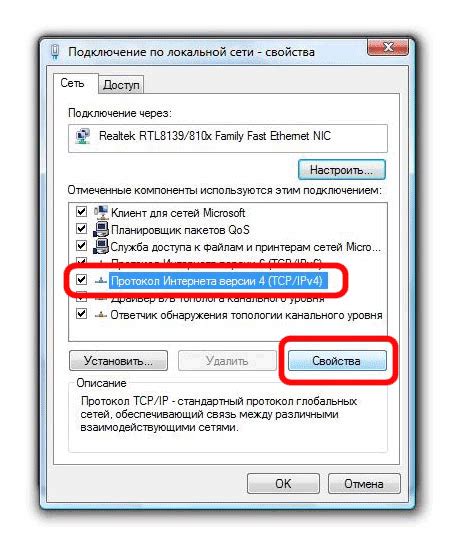
Для настройки протокола в Zoiper выполните следующие шаги:
1. Откройте приложение Zoiper и перейдите в раздел "Настройки".
| 2. В меню настроек выберите пункт "Протоколы". | |
| 3. В разделе "Протоколы" нажмите на кнопку "Добавить новый протокол". | |
| 4. Введите имя протокола, например, "SIP". | |
| 5. Укажите данные для подключения к серверу: адрес сервера, порт и протокол связи (TCP или UDP). | |
| 6. Установите специфические настройки протокола, если необходимо. | |
| 7. Нажмите на кнопку "Сохранить" для применения настроек. |
Теперь вы можете использовать настроенный протокол для установления соединения в Zoiper.
Тестирование соединения

Перед началом использования Zoiper рекомендуется протестировать соединение для определения возможных проблем с сетью или настройками.
- Убедитесь, что у вас есть рабочее подключение к Интернету.
- Запустите Zoiper и войдите в свою учетную запись.
- Выберите "Настройки" из меню в верхнем левом углу.
- На вкладке "Соединение" выберите "Тестирование соединения".
- Нажмите кнопку "Тест".
Zoiper выполнит тестирование соединения и покажет результаты. Если тест не проходит успешно, вы можете попробовать следующие действия:
- Проверьте настройки сети и убедитесь, что Zoiper имеет доступ к Интернету.
- Проверьте настройки маршрутизатора или файрвола и убедитесь, что порты, необходимые для работы Zoiper, открыты.
- Если у вас есть прокси-сервер, убедитесь, что вы правильно настроили его в Zoiper.
- Попробуйте использовать другое соединение (например, подключение через мобильные данные).
Если проблема соединения не устраняется, рекомендуется обратиться к провайдеру услуг или администратору сети для получения дополнительной помощи.