Excel является одним из самых популярных программных инструментов для работы с таблицами и данных. Он предоставляет широкие возможности для обработки и анализа информации, но иногда мы сталкиваемся с задачей поиска заполненных ячеек в больших таблицах.
В этом полном руководстве мы рассмотрим различные методы и техники, которые помогут вам быстро и эффективно найти заполненные ячейки в Excel. Мы покажем вам как использовать функции поиска, фильтры, условное форматирование и другие инструменты, чтобы легко справиться с этой задачей.
Будем использовать язык формул Excel для создания вычислений и применения условий в таблице. Важно отметить, что эти методы могут быть применены как в старых версиях Excel, так и в новейших.
Ознакомьтесь с этим полным руководством, чтобы научиться эффективно искать и анализировать заполненные ячейки в Excel, что поможет вам сэкономить время и повысить производительность ваших рабочих процессов!
Как найти заполненные ячейки в Excel
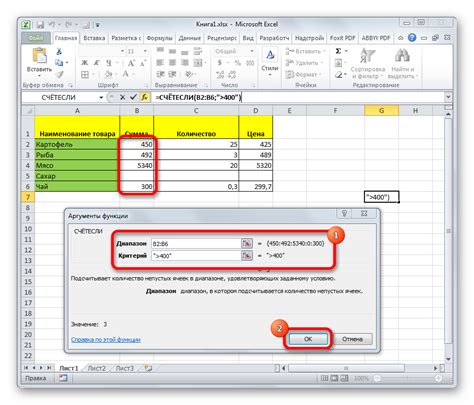
Поиск заполненных ячеек в Excel может быть полезным, особенно если вы работаете с большими наборами данных. Ниже описаны несколько способов, которые помогут вам найти заполненные ячейки:
| С помощью функции COUNTA | Используйте функцию COUNTA в формуле для подсчета непустых ячеек в заданном диапазоне. Это позволит вам найти их количество. |
| С помощью условного форматирования | Примените условное форматирование к диапазону ячеек, чтобы выделить все непустые ячейки определенным цветом или шрифтом. |
| С помощью фильтрации | Используйте функцию фильтрации, чтобы отобразить только непустые ячейки в заданном диапазоне. |
| С помощью VBA-скрипта | Напишите макрос на VBA, который автоматически найдет и выделит все непустые ячейки в документе. |
Выберите подходящий вариант в зависимости от своих потребностей и уровня навыков в Excel. Эти методы помогут вам быстро найти заполненные ячейки и упростить вашу работу с данными в Excel.
Методы поиска заполненных ячеек в Excel
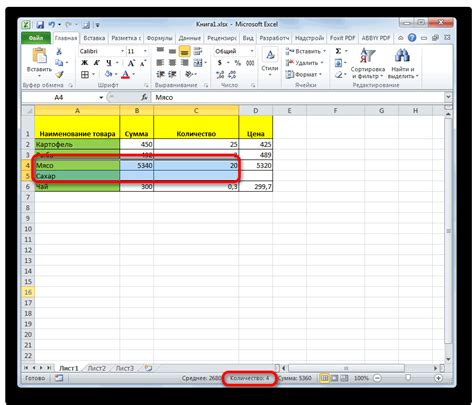
Автоподстановка - один из самых простых способов найти заполненные ячейки в Excel. Достаточно начать вводить данные в новую ячейку, и Excel автоматически предлагает список совпадающих значений. Таким образом можно найти все ячейки, содержащие определенное значение.
Фильтрация данных - еще один удобный способ найти заполненные ячейки в Excel. Фильтрация позволяет отображать только те строки, в которых ячейки, с определенной колонке, содержат данные. Чтобы воспользоваться этой функцией, необходимо выбрать нужный столбец, затем нажать кнопку "Фильтр" на панели инструментов.
Формулы - еще один способ найти заполненные ячейки в Excel. Вы можете использовать различные функции в Excel для поиска заполненных ячеек по определенным критериям. Например, функция "COUNTIF" позволяет подсчитывать количество ячеек, удовлетворяющих заданному условию.
Условное форматирование - метод, позволяющий выделить заполненные ячейки в Excel. Вы можете настроить условное форматирование для ячеек, чтобы они отличались от других ячеек. Например, вы можете установить условие "если значение ячейки больше 0, то выделить ячейку красным цветом".
В Excel существует множество методов для поиска заполненных ячеек, и каждый из них имеет свои преимущества. Используйте эти методы в соответствии с вашими потребностями и задачами, чтобы облегчить работу с данными в Excel.
Поиск заполненных ячеек в Excel с помощью встроенных функций
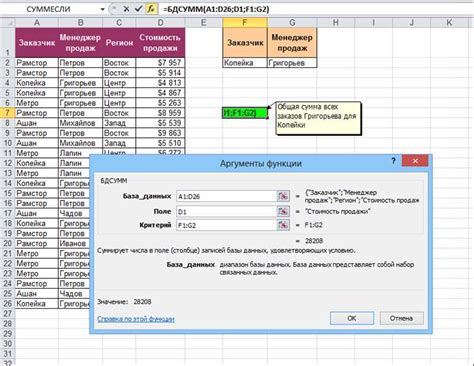
Excel предоставляет различные встроенные функции, которые могут быть использованы для поиска заполненных ячеек в таблице. Это может быть полезно, если вам нужно быстро найти данные в большом наборе информации.
Одна из самых простых функций для поиска заполненных ячеек - это функция ПУСТО(). Она проверяет, является ли значение в ячейке пустым и возвращает ИСТИНА, если ячейка пуста, и ЛОЖЬ в противном случае.
Вы можете использовать функцию ПУСТО() вместе с функцией ЕСЛИ(), чтобы выполнить дополнительные действия при нахождении заполненной ячейки. Например, вы можете вывести текст "Ячейка заполнена" в соседнюю ячейку, когда условие ПУСТО() равно ЛОЖЬ.
Еще одним полезным методом поиска заполненных ячеек является использование функции НЕПУСТО(). Она выполняет обратную операцию по сравнению с ПУСТО() и возвращает ИСТИНА, если ячейка заполнена, и ЛОЖЬ в противном случае.
Вы также можете использовать комбинированные функции, такие как ЕСЛИ(НЕПУСТО(A1), "Ячейка заполнена", "Ячейка пуста"), чтобы вывести различные значения в зависимости от того, заполнена ли ячейка или нет.
Некоторые другие полезные функции для поиска заполненных ячеек в Excel включают СУММЕСЛИ(), который может использоваться для суммирования значений в нескольких заполненных ячейках, и СЧЕТГЛН(), который подсчитывает количество заполненных ячеек в диапазоне.
С помощью этих встроенных функций вы можете легко и быстро находить заполненные ячейки в таблице Excel и выполнить различные операции с данными в этих ячейках. Использование функций в Excel помогает автоматизировать процесс анализа и обработки больших объемов данных, сэкономив ваше время и силы.
Функции Excel для поиска заполненных ячеек
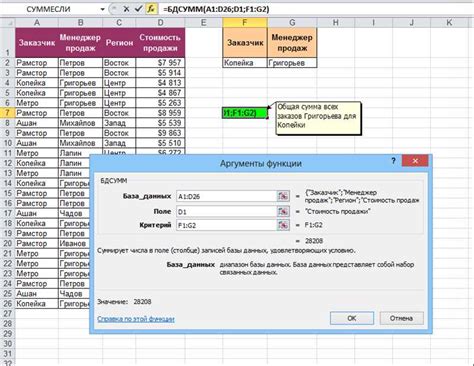
Microsoft Excel предоставляет различные функции, которые позволяют легко и быстро находить заполненные ячейки в таблице. Эти функции могут быть особенно полезными, когда вам нужно найти специфическую информацию или выполнить операции только с заполненными ячейками.
Вот некоторые из наиболее полезных функций Excel для поиска заполненных ячеек:
=COUNT: Эта функция подсчитывает количество заполненных ячеек в заданном диапазоне. Она принимает один или несколько аргументов, и возвращает количество ячеек, содержащих числа или текст.=COUNTA: Эта функция подсчитывает количество заполненных ячеек в заданном диапазоне, включая ячейки с текстом, числами, ошибками и пустыми значениями.=SUM: Эта функция суммирует числовые значения в заданном диапазоне, пропуская пустые ячейки. Она может использоваться для подсчета суммы заполненных ячеек в столбце или строке.=AVERAGE: Эта функция вычисляет среднее арифметическое для числовых значений в заданном диапазоне, пропуская пустые ячейки.=MAX: Эта функция находит наибольшее число в заданном диапазоне, пропуская пустые ячейки.=MIN: Эта функция находит наименьшее число в заданном диапазоне, пропуская пустые ячейки.
Помимо этих функций, Excel также предлагает фильтрацию данных, сортировку, поиск по значению и другие инструменты, которые могут помочь в поиске и работе с заполненными ячейками. Используйте эти функции и инструменты, чтобы максимально эффективно работать с данными в Excel.
Автоматический поиск заполненных ячеек в Excel с помощью макросов
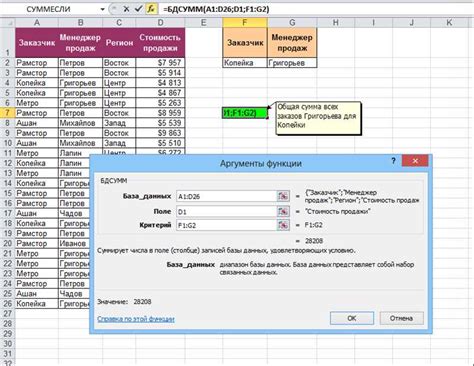
В Excel можно автоматизировать поиск заполненных ячеек с помощью макросов. Макросы позволяют записывать и повторно использовать набор действий, которые нужно выполнить в программе, чтобы достичь определенного результата.
Для создания макроса в Excel нужно открыть вкладку "Разработчик" и выбрать "Запись макроса". Затем необходимо выполнить необходимые действия, которые будут записаны макросом. Например, можно перейти к определенному листу, выбрать диапазон ячеек и найти заполненные ячейки.
Чтобы найти заполненные ячейки, можно использовать метод "SpecialCells" с аргументом "xlCellTypeConstants", который возвращает диапазон ячеек с постоянными значениями. Найденные ячейки можно пометить, выделить цветом или выполнить другие действия с помощью макроса.
Когда все необходимые действия выполнены, макрос можно остановить и сохранить. Затем его можно использовать повторно в любом файле Excel. Это позволяет быстро и эффективно находить заполненные ячейки в больших наборах данных.
Автоматический поиск заполненных ячеек в Excel с помощью макросов является мощным инструментом, который позволяет сэкономить время и упростить работу с данными. Использование макросов позволяет автоматизировать множество действий, которые раньше приходилось выполнять вручную.
Как создать макрос в Excel для поиска заполненных ячеек
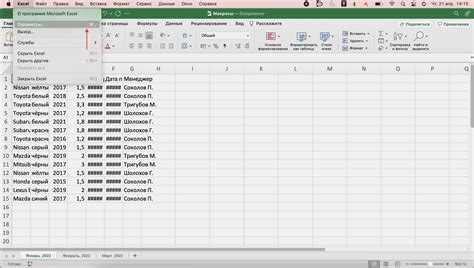
Перед созданием макроса рекомендуется сохранить файл, чтобы сохранить любые изменения, которые могут быть выполнены в процессе. Вот пошаговая инструкция:
Откройте файл Excel, где вы хотите создать макрос.
Выберите ячейку, в которой вы хотите начать поиск заполненных ячеек.
Перейдите на вкладку "Разработчик" в верхней панели инструментов.
Нажмите на кнопку "Записать макрос" в группе "Код" на вкладке "Разработчик".
Впишите имя макроса и выберите расположение, где будет храниться макрос (вам рекомендуется выбрать "Этот рабочий книга").
Щелкните на кнопке "ОК" и начните выполнять необходимые действия в таблице.
Для поиска заполненных ячеек, используйте функцию "Ctrl + стрелка вниз" для перемещения к последней заполненной ячейке в столбце или "Ctrl + стрелка вправо" для перемещения к последней заполненной ячейке в строке.
Закончив поиск, вернитесь на вкладку "Разработчик" и нажмите кнопку "Закончить запись" в группе "Код".
Теперь, когда макрос создан, его можно запускать в любое время для поиска заполненных ячеек в таблице. Просто откройте файл, перейдите на вкладку "Разработчик", выберите ваш макрос из списка и нажмите кнопку "Запустить". Excel выполнит все необходимые действия автоматически, что поможет вам значительно сократить время и упростить вашу работу с данными.
Фильтрация данных в Excel для поиска заполненных ячеек

Для начала выделите все ячейки в столбце или строке, в которых вы хотите найти заполненные ячейки. Затем перейдите на вкладку «Данные» и выберите «Фильтр». В верхней части столбца или строки появится набор фильтров, позволяющий вам настраивать критерии поиска.
Для нахождения только заполненных ячеек выберите флажок «Заполнено» в наборе фильтров. После этого таблица будет отфильтрована, и будут показаны только ячейки, содержащие данные.
Вы также можете использовать фильтрацию данных для поиска определенного значения или набора значений в ячейках. Просто выберите флажок «Текстовый фильтр» или «Числовой фильтр», а затем укажите необходимое значение в поле фильтра. Таблица будет отфильтрована, и будут показаны только ячейки, содержащие указанное значение.
Если вы хотите находить ячейки, содержащие данные, но не содержащие определенное значение, вы можете использовать фильтрацию по условию. Для этого выберите флажок «Фильтр по условию», а затем выберите одно из условий, таких как «равно», «больше», «меньше» и т. д. Укажите значение, с которым сравнивается каждая ячейка, и таблица будет отфильтрована соответствующим образом.
Фильтрация данных в Excel - мощное средство для поиска заполненных ячеек и анализа информации в таблице. Она позволяет пользователю быстро и легко находить нужные данные и отсеивать ненужную информацию. Используя различные критерии и условия фильтрации, вы можете сделать свой поиск еще более точным и эффективным.