Удаление игры с компьютера может показаться достаточно простой задачей. Однако, когда игра удаляется, ее данные остаются на диске и могут занимать ценное пространство. Кроме того, они могут также замедлять работу системы и отнимать ресурсы. Поэтому полная очистка данных игры на ПК является важным этапом процесса удаления игры с компьютера.
В этом руководстве мы рассмотрим, как очистить данные игры после ее удаления. Во-первых, необходимо найти различные файлы и папки, связанные с игрой. Затем мы исследуем различные способы удаления этих файлов и папок. Наконец, мы разберем, как удалить записи об игре из реестра и других системных настроек.
Шаг 1: Поиск файлов и папок, связанных с игрой, это первый шаг в процессе очистки данных игры на ПК. Вы можете начать с поиска в папке с установленными играми или воспользоваться опцией поиска в операционной системе. Обычно игры хранятся в папке "Program Files" или "Program Files (x86)".
Примечание: Перед удалением файлов убедитесь, что они действительно относятся к игре и не являются частью других программ или системных файлов.
Шаг 2: Удаление файлов и папок игры. После того, как вы нашли файлы и папки, связанные с игрой, вы можете удалить их с помощью команды "Удалить" в контекстном меню или переместить в корзину.
Примечание: Удаление файлов из корзины нельзя будет отменить, поэтому перед удалением убедитесь, что вы не нуждаетесь в них и они не содержат личной информации.
Удаление игры и его последствия

Когда вы решаете удалить игру с вашего ПК, это может вызвать ряд последствий. Во-первых, все данные игры, включая сохранения, настройки и прогресс, будут удалены. Вы больше не сможете восстановить эти данные, поэтому важно сохранить их заранее, если вы планируете вернуться к игре в будущем.
Во-вторых, удаление игры может освободить значительное количество места на жестком диске. Если у вас ограниченный объем памяти, это может быть полезным для установки других игр или программ, которые вам интересны.
Однако удаление игры не всегда означает полное удаление всех связанных с ней данных. Некоторые игры могут оставить на вашем компьютере ненужные файлы или записи в системном реестре, которые могут занимать дополнительное место или мешать работе других программ.
Чтобы избавиться от этих остаточных файлов и записей, рекомендуется использовать специальные программы для очистки ПК после удаления игры. Такие программы должны быть разработаны для полного удаления всех данных, связанных с удаленной игрой, и обеспечить оптимальное состояние вашего компьютера.
Важно помнить, что удаление игры может привести к потере доступа к контенту, который может быть связан с аккаунтом игры. Если вы используете онлайн-сервисы или DRM-защиту, то удаление игры может привести к потере лицензии на использование или доступ к контенту.
Поэтому перед удалением игры рекомендуется внимательно ознакомиться с пользовательским соглашением и провести необходимые действия для сохранения вашего аккаунта или контента, если это применимо.
В итоге удаление игры может быть полезным для освобождения места на жестком диске и улучшения производительности вашего компьютера. Однако необходимо быть внимательным и учитывать возможные последствия, связанные с потерей данных или контента, прежде чем удалить игру.
Очистка остаточных файлов и папок

После удаления игры с вашего ПК, некоторые файлы и папки могут остаться на жестком диске. Эти остаточные файлы могут занимать место и замедлять работу системы. Для полной очистки вашей системы от этих файлов и папок, следуйте инструкциям ниже:
1. Удаление временных файлов
Периодически игры создают временные файлы во время игры или установки. Чтобы удалить эти файлы, откройте папку "Временные файлы" (Temporary Files) на вашем компьютере. Вы можете найти ее, нажав "Пуск" и введя "Временные файлы" в поисковой строке. Перейдите в найденную папку и удалите все ее содержимое.
2. Очистка реестра
Реестр – это база данных, которая хранит настройки и данные программ на вашем компьютере. Удаление игры может оставить некоторые записи в реестре. Чтобы очистить реестр, откройте программу "Редактор реестра" (Registry Editor). Вы можете открыть ее, нажав "Пуск" и введя "Редактор реестра" в поисковой строке. В редакторе реестра выберите "Редактирование" (Edit), затем "Поиск" (Find). Введите название игры или известные ключевые слова и нажмите "Найти следующий" (Find Next), чтобы найти все связанные с игрой записи в реестре. Удалите все найденные записи, чтобы очистить реестр полностью.
3. Удаление папки игры
Найдите папку игры на жестком диске вашего компьютера. Обычно она находится в папке "Программы" (Program Files) или "Программы (x86)" (Program Files (x86)). Удалите всю папку игры и ее содержимое, чтобы освободить пространство на диске.
Примечание: Перед удалением папки игры убедитесь, что вы больше не собираетесь использовать ее или сохранить какие-либо данные из нее.
После завершения этих шагов ваша система должна быть полностью очищена от остаточных файлов и папок, связанных с удаленной игрой.
Удаление реестра и записей о игре

После удаления игры с вашего компьютера, важно также удалить записи, связанные с ней в реестре и других системных файлах. Это может помочь избежать возможных проблем при установке других игр или программ.
Чтобы удалить записи о игре из реестра, следуйте этим инструкциям:
- Нажмите клавишу Win + R, чтобы открыть окно "Выполнить".
- Введите "regedit" и нажмите Enter, чтобы открыть Редактор реестра.
- В редакторе реестра, перейдите к следующему пути: HKEY_CURRENT_USER\Software.
- Найдите папку или ключ, связанный с удаленной игрой, и выделите его.
- Щелкните правой кнопкой мыши на папку или ключ, и выберите "Удалить".
После удаления записей из Редактора реестра, вы также можете удалить временные файлы, связанные с игрой. Для этого следуйте этим инструкциям:
- Откройте Проводник.
- В адресной строке, введите "%temp%" (без кавычек) и нажмите Enter.
- Найдите временные файлы, связанные с игрой, и удалите их.
После удаления реестра и записей, не забудьте перезагрузить компьютер, чтобы изменения вступили в силу. Это поможет очистить систему от всех оставшихся следов игры.
Удаление реестра и записей о игре может быть сложным и потенциально опасным процессом, поэтому перед выполнением этих действий рекомендуется создать резервную копию системы или проконсультироваться с опытным пользователем или специалистом.
Очистка временных файлов и кэша
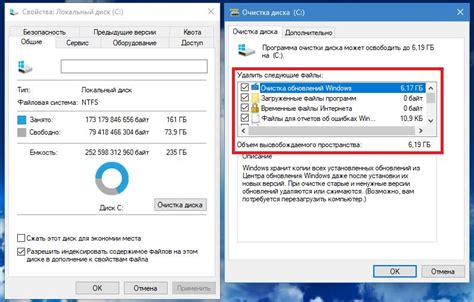
Существует несколько способов удаления временных файлов и кэша, в зависимости от операционной системы вашего компьютера.
Windows
Для очистки временных файлов и кэша на компьютере с операционной системой Windows вы можете использовать встроенную утилиту "Очистка диска". Для ее запуска:
- Нажмите правой кнопкой мыши на значок "Мой компьютер" на рабочем столе.
- Выберите "Свойства" в контекстном меню.
- В открывшемся окне выберите раздел "Общие" и нажмите на кнопку "Очистка диска".
- Выберите диск, на котором установлена игра, и нажмите на кнопку "ОК".
- После завершения анализа выберите необходимые категории файлов для удаления (например, временные файлы и кэш).
- Нажмите на кнопку "ОК", чтобы подтвердить удаление файлов.
После завершения этого процесса временные файлы и кэш игры будут полностью удалены с вашего компьютера.
macOS
Для очистки временных файлов и кэша на компьютере с операционной системой macOS вы можете использовать встроенную утилиту "Очистка диска". Для ее запуска:
- Откройте папку "Приложения" на своем компьютере.
- Найдите и откройте папку "Служебные программы".
- Запустите программу "Дисковая утилита".
- В левой части окна выберите жесткий диск, на котором установлена игра.
- Нажмите на кнопку "Показать информацию"
- В открывшемся окне выберите раздел "Управление настройками" и нажмите на кнопку "Очистка диска".
- Выберите необходимые категории файлов для очистки (например, временные файлы и кэш).
- Нажмите на кнопку "ОК", чтобы подтвердить очистку.
После завершения этого процесса временные файлы и кэш игры будут полностью удалены с вашего компьютера.
Проверка наличия скрытых файлов и папок
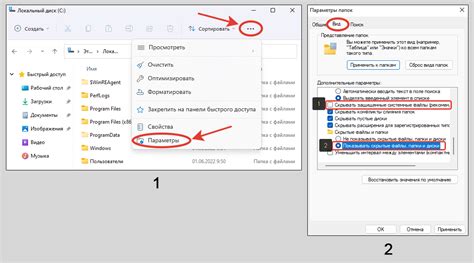
После удаления игры с вашего компьютера, важно убедиться, что все файлы и папки, связанные с ней, действительно полностью удалены. Однако иногда возможно, что некоторые скрытые файлы и папки могут остаться после процесса удаления.
Чтобы проверить наличие скрытых файлов и папок, следуйте этим простым шагам:
1. Откройте проводник на вашем компьютере.
2. В верхнем меню проводника, выберите опцию "Вид".
3. В выпадающем меню выберите "Параметры".
4. В открывшемся окне "Параметры папок" вкладка "Вид", найдите пункт "Скрытые файлы и папки".
5. Убедитесь, что опция "Показывать скрытые файлы, папки и диски" активирована.
6. При необходимости, отключите опцию "Скрывать защищенные операционной системой файлы".
7. Нажмите "Применить" и "ОК", чтобы сохранить изменения.
Теперь вы можете просмотреть содержимое вашего компьютера и убедиться, что нет скрытых файлов или папок, связанных с удаленной игрой.
Если вы обнаружите какие-либо скрытые файлы или папки, которые относятся к игре, вы можете безопасно удалить их, чтобы полностью очистить ваш компьютер от данных игры.
Очистка резервных копий и логов
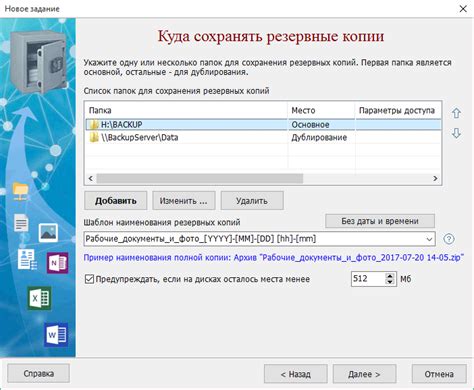
После удаления игры со своего компьютера важно также удалить все резервные копии и логи, которые могут представлять собой лишнюю нагрузку на вашу систему. В этом разделе мы расскажем вам, как безопасно и полностью очистить резервные копии и логи, связанные с игрой.
1. Найдите резервные копии игры на вашем компьютере. Обычно они хранятся в папке "Документы" или "Мои документы" под названием игры. Проверьте весь список файлов и папок, связанных с игрой, и удалите все резервные копии.
2. Откройте панель управления вашего компьютера и найдите инструмент "Установка и удаление программ" или "Программы и компоненты". Вам потребуется найти игру, которую вы удалили, и удалить все связанные с ним файлы и программы.
3. Откройте файловый менеджер и найдите папку с логами игры. Логи игры часто хранятся в отдельной папке, но может также быть в основной папке игры или в папке "Локальные настройки". Удалите эту папку или все файлы логов, чтобы очистить систему от ненужных файлов.
| Важно: | Перед удалением резервных копий и логов убедитесь, что вы не желаете сохранить какую-либо информацию. Если у вас есть какие-либо важные файлы или настройки, сделайте их резервную копию перед удалением. |
|---|
4. После удаления резервных копий и логов очистите корзину вашего компьютера. Многие файлы могут оставаться в корзине даже после удаления, поэтому очистка корзины поможет окончательно удалить все связанные с игрой файлы.
После выполнения всех указанных шагов вы должны полностью очистить систему от резервных копий и логов игры. Это поможет освободить дополнительное пространство на вашем компьютере и повысить его производительность.
Очистка реестра и оптимизация системы
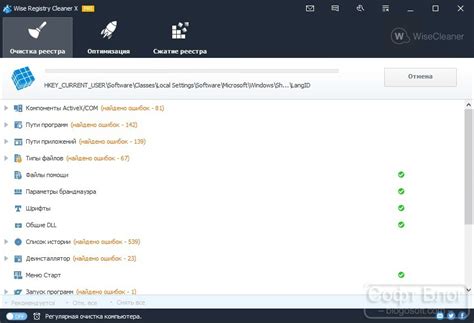
Чтобы очистить реестр, вы можете использовать специальные программы, предназначенные для этой цели. Они сканируют ваш компьютер на наличие ненужных записей, устаревших ключей реестра и других элементов, связанных с удаленными приложениями.
Однако перед использованием таких программ рекомендуется создать точку восстановления системы, чтобы в случае нежелательных последствий можно было вернуться к прежнему состоянию.
| Шаги по очистке реестра и оптимизации системы: |
|---|
| 1. Скачайте и установите программу для очистки реестра. |
| 2. Запустите программу и следуйте инструкциям по сканированию реестра. |
| 3. После завершения сканирования, выберите опцию удаления найденных элементов. |
| 4. Дождитесь окончания процесса очистки и перезагрузите компьютер. |
| 5. После перезагрузки компьютера, запустите программу еще раз и выполните еще одно сканирование, чтобы убедиться, что все ненужные элементы были удалены. |
Важно помнить, что очистка реестра может быть опасной, поэтому следует быть осторожным и использовать надежные программы от проверенных разработчиков. Также стоит регулярно оптимизировать систему, чтобы убедиться, что компьютер работает максимально эффективно.
Следуя этим рекомендациям, вы сможете полностью очистить данные игры на ПК и оптимизировать систему для дальнейшего использования.