Доменное имя системы (DNS) - это основа Интернета. Оно преобразует удобные для людей доменные имена в числовые IP-адреса, которые понимает компьютер. Знание IP-адресов DNS может быть полезно в нескольких случаях - от решения проблем с подключением к Интернету до установки и настройки сетевого оборудования.
Если вы хотите узнать IP-адрес DNS-сервера, у вас есть несколько вариантов. Один из самых простых способов - использовать командную строку и выполнить некоторые команды. В ОС Windows вы можете открыть командную строку, набрав "cmd" в поле поиска меню "Пуск". В Mac OS или Linux вы можете открыть терминал нажатием соответствующей комбинации клавиш.
После открытия командной строки или терминала введите команду "nslookup", а затем введите доменное имя, для которого вы хотите узнать IP-адрес DNS-сервера. Вам будут предоставлены результаты запроса, включая IP-адрес DNS-сервера.
Другой способ узнать IP-адрес DNS-сервера - использовать системные настройки. В ОС Windows вы можете открыть Панель управления, выбрать "Сеть и Интернет", затем "Сетевые подключения". Затем щелкните правой кнопкой мыши на активном подключении, выберите "Свойства". В открывшемся окне выберите "Интернет Протокол версии 4 (TCP/IPv4)" и нажмите кнопку "Свойства". IP-адрес DNS-сервера будет указан в открывшемся окне.
Что такое IP адреса DNS
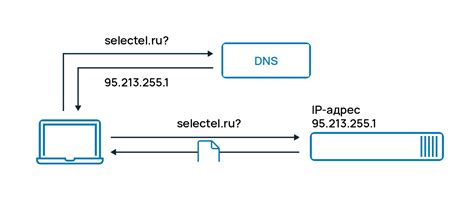
IP адреса DNS представлены в виде четырех чисел, разделенных точками, вида xxx.xxx.xxx.xxx, где каждое число может принимать значения от 0 до 255. Эти адреса используются для указания расположения компьютера или сервера, который обрабатывает запросы к DNS и возвращает соответствующие IP адреса для запрошенных доменных имен.
IP адреса DNS играют важную роль в процессе разрешения доменных имен в IP адреса, что позволяет пользователям получать доступ к нужным веб-сайтам и другим ресурсам в Интернете по их доменным именам. От качества и доступности DNS серверов зависит скорость и надежность обмена данными в сети.
Часть 1: Как узнать свой IP адрес
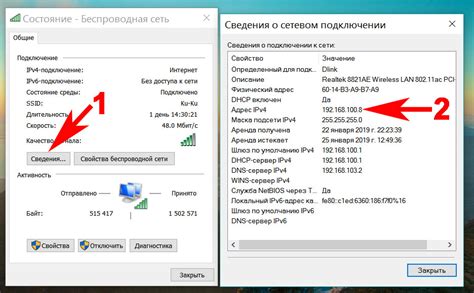
Как узнать свой IP адрес? Есть несколько способов:
- Первый способ - использование онлайн сервиса. Можно воспользоваться различными веб-сайтами, которые показывают ваш текущий IP адрес. Откройте любой браузер и найдите один из таких сайтов, например, "Мой IP адрес". Откройте сайт и он автоматически отобразит ваш текущий IP адрес.
- Второй способ - использование командной строки. Если вы пользователь Windows, можете открыть командную строку, введя "cmd" в строке поиска. После открытия командной строки введите команду "ipconfig" и нажмите Enter. Вы увидите список сетевых адаптеров и их IP адреса. Найдите адаптер, который вас интересует, и найдите соответствующий IP адрес.
- Третий способ - использование настроек сети. Если вы используете операционную систему Windows, можете также найти свой IP адрес, открыв "Панель управления" и перейдя в раздел "Сеть и Интернет". Затем выберите "Центр управления сетью и общим доступом" и нажмите на активное соединение. Откроется окно "Статус подключения". В этом окне нажмите на кнопку "Подробнее" и найдите свой IP адрес в разделе "IPv4 адрес".
Выберите подходящий для вас способ и узнайте свой IP адрес прямо сейчас!
Часть 2: Как узнать DNS адреса
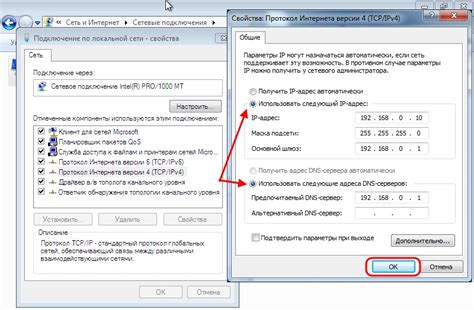
Есть несколько способов узнать DNS-адреса на компьютере:
1. Использование командной строки:
2. Использование интерфейса настроек сети:
- В Windows откройте "Панель управления", найдите раздел "Сеть и интернет" и откройте "Центр управления сетями и общим доступом". Нажмите правой кнопкой мыши на соединение, выберите "Свойства". В открывшемся окне выберите "Протокол интернета версии 4 (TCP/IPv4)" и нажмите "Свойства". DNS-адреса будут указаны в соответствующих полях.
- В Linux найдите файл "/etc/network/interfaces" и откройте его в текстовом редакторе. В этом файле будут указаны DNS-адреса.
3. Использование специализированного программного обеспечения:
- Есть программы, такие как "Nslookup" для Windows или "dig" для Linux, которые позволяют узнать DNS-адреса.
Зная DNS-адреса, вы можете использовать их для проверки и настройки своей сети, а также для устранения проблем с подключением к Интернету.
Часть 3: Как настроить IP адреса DNS на ПК с Windows
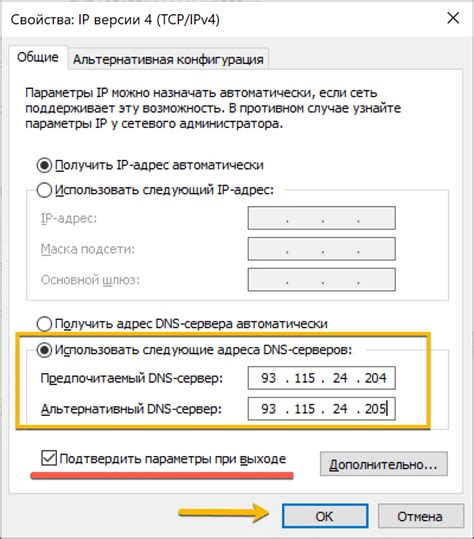
Настройка IP адресов DNS на ПК с операционной системой Windows может быть очень полезной, поскольку позволяет устанавливать предпочитаемые адреса DNS серверов. Это может улучшить скорость загрузки веб-страниц, повысить безопасность и обеспечить более стабильное подключение к Интернету.
Чтобы настроить IP адреса DNS на ПК с Windows, следуйте следующим шагам:
- Откройте "Панель управления" и выберите "Центр управления сетями и общим доступом".
- Щелкните правой кнопкой мыши на активном подключении к Интернету и выберите "Свойства".
- В открывшемся окне выберите "Протокол интернета версии 4 (TCP/IPv4)" и нажмите на кнопку "Свойства".
- В новом окне выберите "Использовать следующие DNS-серверы" и введите IP адреса DNS серверов в соответствующие поля. Вы можете использовать общедоступные DNS-серверы, предоставляемые такими компаниями, как Google (8.8.8.8 и 8.8.4.4) или Cloudflare (1.1.1.1 и 1.0.0.1).
- Нажмите "ОК", чтобы сохранить изменения.
После этого ПК будет использовать указанные IP адреса DNS серверов при подключении к Интернету. Если вам необходимо восстановить настройки DNS по умолчанию, просто выберите "Получить IP адрес DNS автоматически" в настройках TCP/IPv4.
Не забывайте, что настройка IP адресов DNS может потребовать прав администратора на вашем ПК. Убедитесь, что у вас есть соответствующие права или обратитесь к администратору системы.
Примечание: Перед изменением IP адресов DNS рекомендуется сохранить текущие настройки или создать точку восстановления системы, чтобы в случае проблем можно было вернуть предыдущие настройки.
Часть 4: Как настроить IP адреса DNS на ПК с MacOS
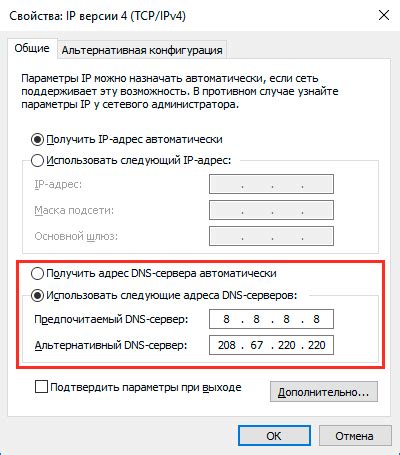
Настройка IP адресов DNS на ПК с операционной системой MacOS может быть достаточно простой задачей. В этом разделе мы рассмотрим несколько шагов, которые вам необходимо выполнить, чтобы успешно настроить IP адреса DNS на вашем ПК с MacOS.
Шаг 1: Откройте меню "Настройки" на вашем ПК с MacOS, щелкнув по значку "Apple" в верхней левой части экрана и выбрав пункт "Настройки".
Шаг 2: В открывшемся окне "Настройки" выберите пункт "Сеть".
Шаг 3: В разделе "Сеть" выберите тип подключения, который вы используете на вашем ПК с MacOS. Например, это может быть подключение Wi-Fi или Ethernet.
Шаг 4: После выбора типа подключения нажмите на кнопку "Дополнительно".
Шаг 5: В открывшемся окне "Дополнительно" выберите вкладку "DNS".
Шаг 6: В секции "DNS сервера" нажмите на кнопку "+", чтобы добавить IP адреса DNS.
Шаг 7: Введите IP адреса DNS, которые вы хотите использовать, в соответствующие поля. Вы можете ввести один или несколько IP адресов DNS, разделяя их запятой.
Шаг 8: После ввода IP адресов DNS нажмите на кнопку "Готово", чтобы сохранить изменения.
Шаг 9: Закройте окно "Настройки", чтобы завершить процесс настройки IP адресов DNS на вашем ПК с MacOS.
Теперь вы успешно настроили IP адреса DNS на вашем ПК с MacOS. Вам необходимо перезапустить ваше сетевое подключение, чтобы изменения вступили в силу.
Часть 5: Как настроить IP адреса DNS на маршрутизаторе
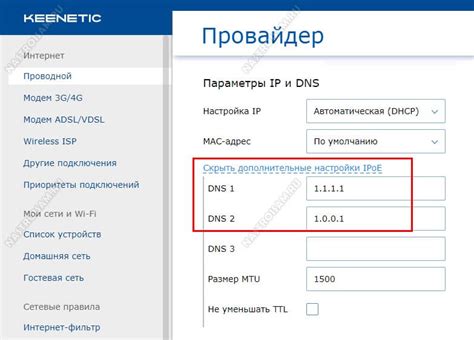
Настройка IP адресов DNS на маршрутизаторе осуществляется через веб-интерфейс маршрутизатора. Для начала, вам нужно знать IP адрес вашего маршрутизатора. Обычно он указывается в инструкции к устройству или на его корпусе.
Чтобы получить доступ к веб-интерфейсу маршрутизатора, откройте веб-браузер и введите в адресной строке IP адрес маршрутизатора. Затем введите логин и пароль для доступа к настройкам маршрутизатора.
После того как вы вошли в настройки маршрутизатора, найдите раздел, отвечающий за настройку IP адресов DNS. Обычно этот раздел называется "Network Settings" или "Internet Setup".
В этом разделе вы увидите поля для ввода IP адресов DNS. Введите IP адреса предоставленные вашим интернет-провайдером или любые другие IP адреса DNS, которые вы хотите использовать. Обычно интернет-провайдер предоставляет два IP адреса DNS, которые нужно вводить в соответствующие поля.
После ввода IP адресов DNS, сохраните изменения и перезагрузите маршрутизатор, чтобы изменения вступили в силу. Теперь ваш маршрутизатор будет использовать указанные вами IP адреса DNS для соединения с сетью Интернет.
При настройке IP адресов DNS на маршрутизаторе, обязательно убедитесь, что введенные вами IP адреса правильны, чтобы избежать проблем с подключением к Интернету.
Примечание: Если вы не уверены, какие IP адреса DNS использовать, свяжитесь с вашим интернет-провайдером или посмотрите информацию на его сайте.