Microsoft Word - одно из самых популярных приложений для создания и редактирования текстовых документов. В нем есть множество полезных функций, включая рецензирование. Однако, в некоторых случаях, пользователю может понадобиться отключить эту функцию.
Рецензирование в Word позволяет пользователям вносить и просматривать изменения в документе, а также оставлять комментарии и предложения. Это особенно полезно при совместной работе над проектом, когда несколько людей могут одновременно редактировать документ.
Однако, если вам необходимо отключить рецензирование в Word на Mac, это можно сделать в несколько простых шагов. Следуйте инструкциям ниже, чтобы узнать, как это сделать.
Шаг 1: Откройте документ в Word на Mac. Нажмите на вкладку "Отображение" в верхней панели инструментов.
Шаг 2: В выпадающем меню выберите пункт "Инструменты рецензирования". Здесь вы найдете различные опции, связанные с рецензированием.
Шаг 3: Чтобы отключить рецензирование, снимите флажок с опции "Рецензирование". После этого все функции, связанные с рецензированием, будут отключены.
Теперь вы знаете, как отключить рецензирование в Word на Mac. Это может быть полезно, если вы не планируете работать с другими пользователями над документом или если вам просто необходимо сделать некоторые изменения без комментариев и предложений.
Настройки программы
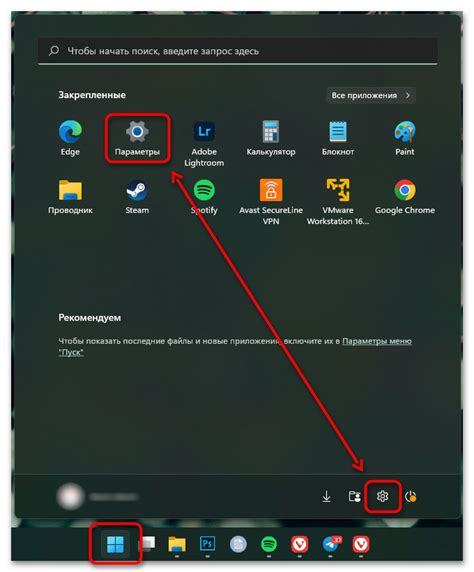
Чтобы отключить рецензирование в программе Word на Mac, следуйте следующим шагам:
- Откройте программу Word на вашем Mac.
- Щелкните на вкладке "Word" в верхней панели меню.
- Выберите "Настройки" в выпадающем меню.
- В открывшемся окне "Настройки" выберите вкладку "Правила коррекции" или "Проверка"
- Снимите флажок с опции "Включить автоматическую проверку правил коррекции" или "Включить автоматическую проверку орфографии и грамматики".
- Закройте окно "Настройки".
После выполнения этих шагов, рецензирование будет отключено в программе Word на вашем Mac.
Работа с документом

Для того чтобы правильно управлять рецензированием документа в Word на Mac, необходимо знать основные операции по работе с документом:
- Открытие и сохранение документа. Для открытия документа в Word на Mac можно воспользоваться командой "Открыть" в меню "Файл" или просто перетаскиванием файла в окно программы. После внесения необходимых изменений документ следует сохранить, воспользовавшись командой "Сохранить" или "Сохранить как".
- Работа с текстом. Для ввода и редактирования текста в Word на Mac необходимо просто щелкнуть в нужном месте и начать печатать. Для выбора и выделения текста можно использовать мышь или клавиши со стрелками в сочетании с клавишей Shift.
- Форматирование текста. Для изменения внешнего вида текста в Word на Mac можно использовать панели инструментов или команды из меню "Формат". Здесь можно изменить шрифт, размер и цвет текста, а также задать выравнивание и добавить списки и маркеры.
- Работа с таблицами. Для создания таблицы в Word на Mac нужно выбрать соответствующий инструмент из панели инструментов или команду из меню "Таблица". Затем следует указать количество строк и столбцов таблицы, а затем заполнить ее содержимым.
- Вставка изображений и других элементов. Word на Mac позволяет вставлять в документ изображения, формы, графики, диаграммы и другие элементы. Для этого нужно выбрать соответствующую команду из меню "Вставить" или использовать инструмент "Вставить" на панели инструментов.
Панель инструментов
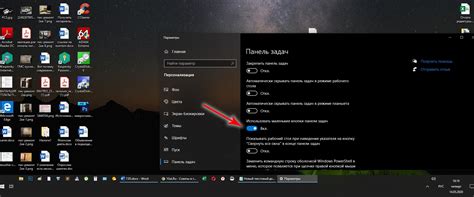
Панель инструментов в Word на Mac содержит различные функции и инструменты, которые помогают в редактировании и форматировании документов. Она предоставляет быстрый доступ к командам и функциям, которые можно использовать для изменения вида документа или выполнения определенных задач.
На панели инструментов можно найти такие функции, как выравнивание текста, шрифты и размеры текста, стили форматирования, нумерацию и маркировку списков, таблицы и многое другое. Имеется возможность добавить или удалить желаемые инструменты, чтобы индивидуализировать интерфейс программы под свои требования и предпочтения.
Кроме того, на панели инструментов присутствуют кнопки, позволяющие отключить режим рецензирования. Если вы работаете с документом, который был открыт в режиме рецензирования, эти кнопки позволяют отключить этот режим и вернуться к обычному редактированию текста.
Для отображения или скрытия панели инструментов в Word на Mac можно воспользоваться командой "Вид" в верхнем меню и выбрать пункт "Панель инструментов". В зависимости от ваших предпочтений, вы можете отображать или скрывать определенные инструменты, а также настроить их расположение на панели.
Важно помнить, что отключение режима рецензирования может повлиять на функциональность других инструментов, связанных с редактированием и комментированием документов, поэтому рекомендуется быть осторожным при отключении этого режима.
Окно рецензий

Окно рецензий в программе Microsoft Word для Mac предоставляет возможность просмотра и управления комментариями, правками и исправлениями, внесенными другими пользователями в документ.
В окне рецензий можно просматривать все комментарии и правки, включая информацию об авторах, дате и времени внесения изменений. Оно позволяет отслеживать и обсуждать вносимые правки с коллегами или рецензентами.
Окно рецензий также предоставляет функции управления рецензиями, такие как подтверждение или отклонение комментариев, объединение правок, изменение статуса рецензии и многое другое.
Для отключения режима рецензирования и скрытия окна рецензий в Word на Mac, необходимо выполнить соответствующие действия из раздела "Как отключить рецензирование в Word на Mac".
Дополнительные возможности
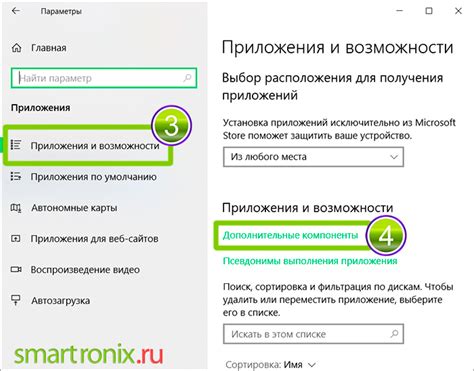
Помимо отключения функции рецензирования, в Word на Mac также есть и другие полезные возможности для улучшения вашего рабочего процесса.
1. Создание закладок:
Вы можете создавать закладки в тексте вашего документа, чтобы быстро перемещаться к нужному разделу. Для этого выделите нужный текст, затем выберите вкладку "Вставка" в верхней панели инструментов и нажмите кнопку "Закладка". Появится специальное окно, где вы можете назвать закладку и сохранить ее.
2. Изменение макета страницы:
Word предлагает множество вариантов макета страницы, чтобы сделать ваш документ более презентабельным и профессиональным. Вы можете выбрать один из предложенных макетов или настроить его самостоятельно. Для этого выберите вкладку "Разметка страницы" и воспользуйтесь доступными инструментами для изменения оформления и размещения текста на странице.
3. Работа с таблицами:
Word предоставляет мощные инструменты для работы с таблицами. Вы можете создавать таблицы, добавлять или удалять строки и столбцы, форматировать ячейки и многое другое. Для работы с таблицей выберите вкладку "Вставка" и нажмите кнопку "Таблица". В появившемся меню выберите нужное количество строк и столбцов, после чего таблица будет добавлена в документ.
4. Использование шаблонов:
Для создания профессионально оформленного документа вы можете воспользоваться готовыми шаблонами, которые предлагает Word. Шаблоны содержат заданный дизайн и стиль, который можно использовать для различных типов документов, например, для создания резюме или бизнес-плана. Для выбора шаблона откройте Word, выберите вкладку "Файл", затем "Новый" и воспользуйтесь функцией "Шаблоны".
Воспользуйтесь этими дополнительными возможностями, чтобы улучшить свой опыт работы с Word на Mac и создавать профессионально оформленные документы.