Intel HD Graphics - это графический адаптер, интегрированный в процессоры Intel. Он обеспечивает отображение графики на мониторе вашего компьютера. Но что делать, если вам нужно отключить Intel HD Graphics? Это может понадобиться, например, если у вас есть дискретная графическая карта и вы хотите использовать ее вместо встроенной графики.
Отключение Intel HD Graphics возможно в операционной системе Windows. Для этого вам потребуется выполнить несколько простых шагов. Сначала необходимо открыть диспетчер устройств. Для этого нажмите правой кнопкой мыши на значок "Пуск", выберите пункт "Диспетчер устройств" из контекстного меню.
В открывшемся окне Диспетчера устройств найдите раздел "Адаптеры дисплея" и разверните его. Вы увидите там Intel HD Graphics. Щелкните правой кнопкой мыши на нем и выберите пункт "Отключить устройство". На вопрос о подтверждении нажмите "Да".
После выполнения этих действий Intel HD Graphics будет отключен и ваш компьютер будет использовать другую графическую карту, если она у вас установлена. Однако имейте в виду, что если вы отключите Intel HD Graphics, у вас могут возникнуть проблемы с отображением графики, так как некоторые программы и игры требуют его наличия. Поэтому, перед отключением убедитесь, что у вас есть альтернативное решение для отображения графики.
Как отключить Intel HD Graphics в Windows: шаг за шагом
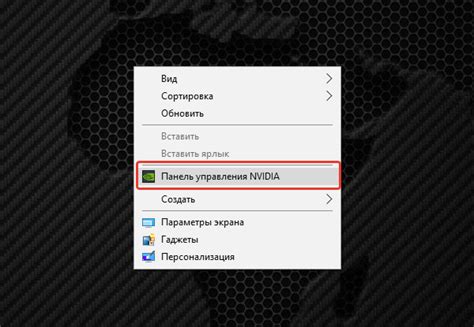
Отключение встроенной графики Intel HD Graphics может быть полезным, если у вас установлена дискретная видеокарта или если вы хотите протестировать другую графическую карту. В этой статье мы расскажем вам, как отключить Intel HD Graphics в операционной системе Windows шаг за шагом.
| Шаг 1 | Нажмите правой кнопкой мыши на рабочем столе и выберите "Панель управления". |
| Шаг 2 | В окне "Панель управления" найдите и выберите "Аппаратное и звуковое оборудование". |
| Шаг 3 | В разделе "Устройства и принтеры" выберите "Диспетчер устройств". |
| Шаг 4 | Разверните раздел "Адаптеры экрана" и найдите "Intel HD Graphics". |
| Шаг 5 | Нажмите правой кнопкой мыши на "Intel HD Graphics" и выберите "Отключить устройство". |
| Шаг 6 | В появившемся диалоговом окне нажмите "Да", чтобы подтвердить отключение устройства. |
После выполнения этих шагов Intel HD Graphics будет отключена, и ваш компьютер будет использовать другую графическую карту, если она установлена.
Важно отметить, что отключение Intel HD Graphics может повлиять на некоторые функции компьютера и программы, которые зависят от этой графической карты. Перед отключением рекомендуется убедиться, что у вас есть альтернативное графическое устройство и выполнить резервное копирование важных данных.
Почему может понадобиться отключить Intel HD Graphics?

Отключение графического адаптера Intel HD Graphics может понадобиться по нескольким причинам. Во-первых, возможна ситуация, когда вы планируете установить или использовать другую дискретную графическую карту, которая предоставляет более высокую производительность или другие функции, недоступные встроенному графическому адаптеру.
Во-вторых, отключение Intel HD Graphics может быть полезным в случаях, когда вы сталкиваетесь с проблемами совместимости при запуске определенных приложений или игр. В некоторых случаях использование дискретной графической карты может решить эти проблемы и обеспечить более стабильную и плавную работу программного обеспечения.
Еще одной причиной может быть желание увеличить продолжительность работы ноутбука или снизить его энергопотребление. Отключение Intel HD Graphics может позволить вам сохранить аккумуляторную энергию и продлить время автономной работы устройства.
Шаг 1: Открытие "Диспетчера устройств"
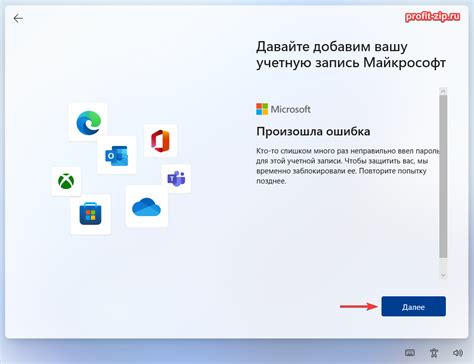
Для начала процесса отключения Intel HD Graphics в Windows необходимо открыть "Диспетчер устройств". Это инструмент операционной системы, который позволяет просматривать и управлять установленными устройствами компьютера.
Существует несколько способов открыть "Диспетчер устройств". Один из самых распространенных способов - это воспользоваться поиском Windows. Для этого нужно выполнить следующие действия:
- Нажмите на клавишу Win на клавиатуре (это кнопка с изображением Windows).
- Введите в поисковую строку "Диспетчер устройств".
- Нажмите на соответствующий результат поиска, чтобы открыть "Диспетчер устройств".
Также можно открыть "Диспетчер устройств" с помощью комбинации клавиш Win + X. После нажатия этой комбинации клавиш откроется контекстное меню, в котором нужно выбрать пункт "Диспетчер устройств".
После выполнения этих действий откроется "Диспетчер устройств", и вы сможете приступить к отключению Intel HD Graphics.
Шаг 2: Поиск вкладки "Видеоадаптеры"
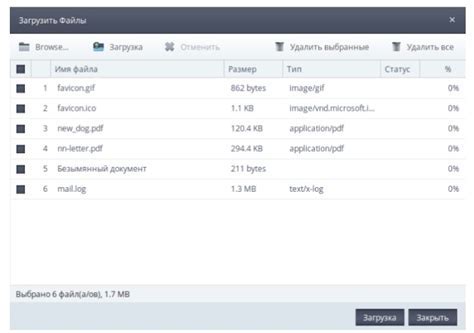
После открытия окна "Устройство и платы" в поиске необходимо найти вкладку "Видеоадаптеры". Для этого выполните следующие действия:
| Шаг 1: | Щелкните правой кнопкой мыши по значку "Пуск" в левом нижнем углу экрана и выберите пункт "Устройства и платы". |
| Шаг 2: | В открывшемся окне найдите и выберите вкладку "Видеоадаптеры". Обычно она находится в разделе "Подразделы" или "Устройства". |
| Шаг 3: | После выбора вкладки "Видеоадаптеры" вы увидите список всех установленных видеоадаптеров на вашем компьютере. |
Теперь вы готовы перейти к следующему шагу - отключению Intel HD Graphics.
Шаг 3: Отключение Intel HD Graphics
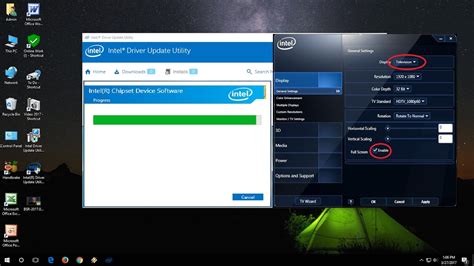
1. Нажмите правой кнопкой мыши на рабочем столе и выберите пункт "Панель управления графическими свойствами".
2. В открывшемся окне выберите вкладку "3D" или "Графика" в зависимости от версии драйвера.
3. Видите опцию "Intel HD Graphics" или "Интегрированная графика"? Выберите ее и нажмите кнопку "Отключить" или "Выключить".
4. Подтвердите свое решение в появившемся окне и дождитесь завершения процесса отключения.
5. После завершения отключения, компьютер может запросить перезагрузку. Если это происходит, сохраните все данные и перезагрузите систему.
Примечание: Версии и расположение опций могут отличаться в зависимости от графического драйвера. Если вы не знаете, как найти нужные параметры, обратитесь к руководству пользователя вашей графической карты или поищите подробные инструкции в Интернете.
Проверка отключения Intel HD Graphics и возможные последствия
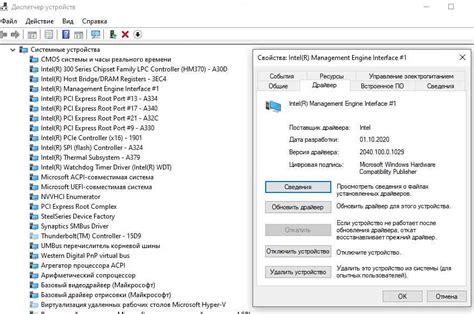
После того, как вы отключили Intel HD Graphics на своем компьютере, важно проверить, была ли эта операция выполнена успешно. Для этого можно воспользоваться несколькими способами.
Первый способ - проверка в Менеджере устройств. Щелкните правой кнопкой мыши по значку "Компьютер" на рабочем столе или в меню "Пуск" и выберите пункт "Управление". Затем найдите и откройте раздел "Устройства и оборудование". Если видеокарта Intel HD Graphics больше не отображается в списке устройств, это означает, что она успешно отключена.
Второй способ - проверка производительности. Если Intel HD Graphics была отключена, производительность вашего компьютера может несколько улучшиться. Запустите несколько требовательных графических приложений или игр и оцените, изменилась ли производительность после отключения видеокарты. Если приложения работают более плавно и без задержек, это говорит о том, что отключение Intel HD Graphics было успешным.
Однако стоит учесть, что отключение Intel HD Graphics может иметь некоторые нежелательные последствия. Во-первых, у вас может возникнуть проблема с отображением изображений, если вы подключаете внешний монитор или проектор к компьютеру. Без Intel HD Graphics ваш компьютер не сможет корректно работать с внешними дисплеями.
Во-вторых, отключение Intel HD Graphics также может повлиять на поддержку и производительность некоторых приложений, особенно тех, которые требуют графической обработки. Если у вас возникли проблемы с запуском или работой приложений после отключения видеокарты, рекомендуется повторно включить Intel HD Graphics или обновить драйверы для него.
Наконец, стоит отметить, что отключение Intel HD Graphics может привести к невозможности использования некоторых функций или возникновению сбоев в работе операционной системы. Пожалуйста, будьте осторожны при отключении видеокарты и, если что-то пошло не так, обратитесь к профессионалам или попробуйте восстановить систему из резервной копии.