Internet Explorer – один из самых известных браузеров, который долгое время был стандартным для Windows. Однако в операционной системе Windows 10 по умолчанию установлен новый браузер Microsoft Edge, который рекомендуется использовать вместо Internet Explorer. Если вы не пользуетесь Internet Explorer и хотите освободить место на компьютере или улучшить производительность системы, вы можете отключить его.
Отключение Internet Explorer в Windows 10 не может быть выполнено обычным способом удаления программы. Вместо этого вам потребуется использовать специальную функцию Windows. Ниже представлена пошаговая инструкция, которая поможет вам отключить Internet Explorer на вашем компьютере.
Шаг 1: Нажмите правой кнопкой мыши на иконку Пуск в левом нижнем углу экрана и выберите "Панель управления" в контекстном меню.
Шаг 2: В окне Панели управления найдите и выберите "Программы".
Шаг 3: В разделе "Программы и компоненты" нажмите на ссылку "Включение или отключение компонентов Windows".
Шаг 4: В появившемся окне "Включение или отключение компонентов Windows" прокрутите список до нахождения раздела "Internet Explorer 11", снимите галочку рядом с ним и нажмите "ОК".
После выполнения этих шагов Internet Explorer будет отключен на вашем компьютере. Однако, имейте в виду, что некоторые веб-сайты могут быть оптимизированы только для Internet Explorer, поэтому вы можете испытывать проблемы с отображением некоторых страниц. Если вы все же хотите использовать Internet Explorer снова, вы можете повторить процесс и включить его обратно. Будьте осторожны при изменении компонентов Windows и убедитесь, что вы знакомы с последствиями своих действий, перед тем как что-то менять.
Однако, если вы уверены, что не будете пользоваться Internet Explorer, отключение его может быть полезным для освобождения места на жестком диске и повышения производительности системы. Будьте внимательны и осторожны при изменении компонентов Windows!
Почему нужно отключить Internet Explorer в Windows 10?

- Устаревшие технологии: Internet Explorer использует старые технологии, которые не поддерживают многие новые функции и стандарты веб-разработки. В результате, многие современные веб-сайты и приложения не работают должным образом в Internet Explorer.
- Медленная производительность: В сравнении с другими современными браузерами, Internet Explorer имеет медленную производительность и долгие времена загрузки страниц. Это может быть особенно заметно при посещении веб-сайтов с большим количеством графики и интерактивных элементов.
- Ограниченные функции: Internet Explorer не обладает всеми современными функциями, которые доступны в других браузерах. Например, отсутствует поддержка плагинов и расширений, которые могут значительно расширить возможности браузера.
- Безопасность: Поскольку Internet Explorer более не обновляется и не получает новые обновления безопасности, использование этого браузера может представлять угрозу для защиты вашего компьютера от вредоносных программ и взлома.
Учитывая все эти факторы, многие пользователи предпочитают использовать альтернативные веб-браузеры, такие как Google Chrome, Mozilla Firefox или Microsoft Edge, который является последней версией браузера от Microsoft. Отключение Internet Explorer в Windows 10 позволит вам использовать более современный и безопасный веб-браузер, который может лучше соответствовать вашим потребностям в веб-серфинге и онлайн-деятельности.
Шаг 1: Откройте "Параметры"
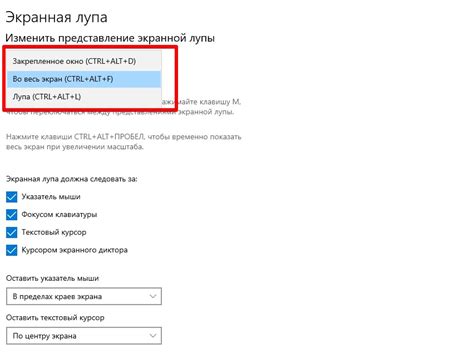
Перед тем как отключить Internet Explorer, вам необходимо открыть "Параметры" на вашем компьютере.
Для этого следуйте приведенной ниже инструкции:
- Нажмите правой кнопкой мыши на значок "Пуск" в левом нижнем углу экрана. В открывшемся контекстном меню выберите "Параметры".
- Откроется окно "Параметры".
- Выберите раздел "Приложения".
Теперь, когда вы открыли "Параметры", вы готовы приступить к следующему шагу.
Как найти "Параметры" в Windows 10
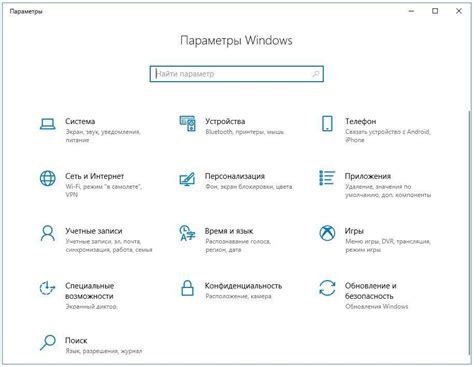
Настройки и параметры операционной системы Windows 10 включают в себя множество полезных функций, которые позволяют настроить систему под свои нужды. Для поиска "Параметров" следуйте следующей инструкции:
| 1. | Нажмите на кнопку "Пуск" в левом нижнем углу экрана. |
| 2. | В открывшемся меню найдите и щелкните на иконке "Настройки". |
| 3. | Откроется окно "Параметры", где вы сможете настроить различные компоненты системы. |
Теперь вы знаете, как найти и открыть "Параметры" в операционной системе Windows 10. Используйте эту функцию для настройки системы под свои потребности и предпочтения.
Шаг 2: Выберите "Приложения"
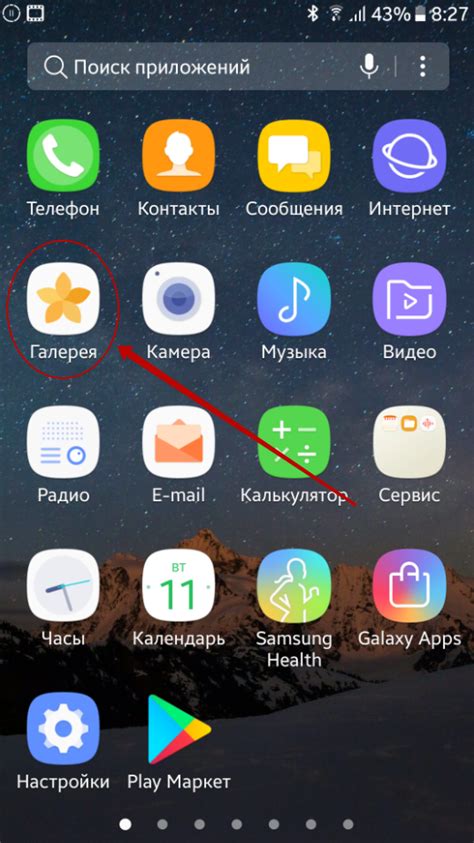
1. Щелкните правой кнопкой мыши по кнопке "Пуск" в левом нижнем углу экрана.
2. В открывшемся контекстном меню выберите пункт "Параметры".
3. В окне "Параметры" выберите вкладку "Приложения".
4. В меню слева выберите "Приложения и компоненты".
5. Прокрутите список приложений в правой части окна и найдите "Internet Explorer".
6. Щелкните на "Internet Explorer".
7. Нажмите на кнопку "Удалить".
8. Подтвердите удаление, нажав кнопку "Да".
теперь Internet Explorer будет удален с вашего компьютера.
Где найти "Приложения" в "Параметрах"
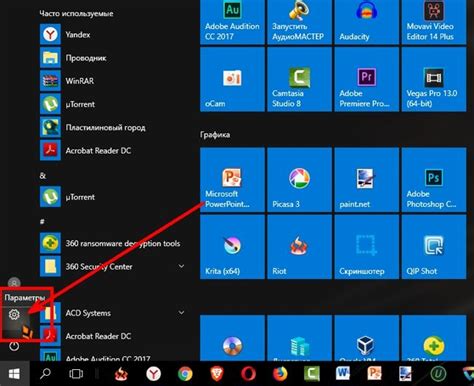
Чтобы найти раздел "Приложения" в "Параметрах" Windows 10, выполните следующие действия:
- Откройте меню "Пуск", нажав на кнопку "Пуск" в левом нижнем углу экрана или нажав клавишу с символом Windows на клавиатуре.
- Выберите "Параметры".
- В открывшемся окне "Параметры" найдите и кликните на раздел "Приложения".
Теперь вы находитесь в разделе "Приложения" в "Параметрах" Windows 10. Здесь вы можете управлять установленными приложениями, удалять их или изменять их настройки.
Шаг 3: Выберите "Приложения по умолчанию"
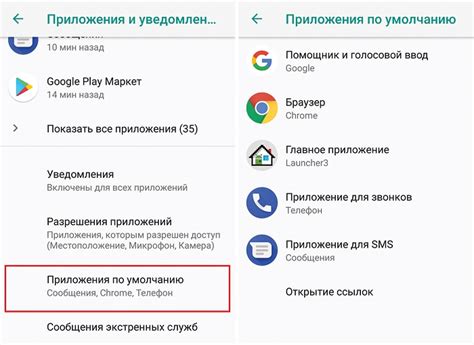
Чтобы отключить Internet Explorer в Windows 10, вам необходимо выбрать "Приложения по умолчанию" в настройках вашей операционной системы:
- Нажмите на кнопку "Пуск" в левом нижнем углу экрана.
- Выберите "Настройки" (опция с иконкой шестеренки).
- В открывшемся меню выберите "Приложения".
- В левой части окна выберите "Приложения по умолчанию".
Теперь вы готовы перейти к следующему шагу и переопределить браузер по умолчанию. Продолжайте чтение, чтобы узнать, как это сделать.
Как найти "Приложения по умолчанию" в "Приложениях"
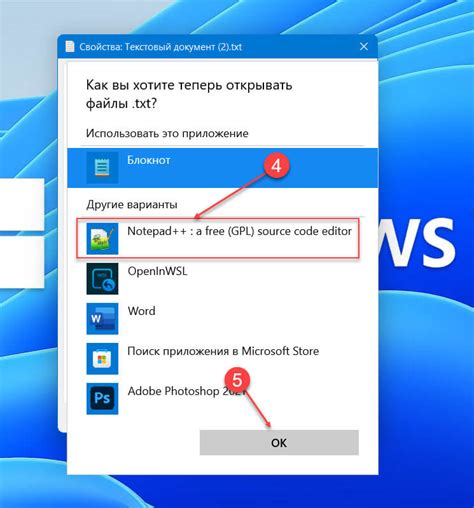
Чтобы найти "Приложения по умолчанию" в "Приложениях" на Windows 10, выполните следующие шаги:
Шаг 1: Нажмите на кнопку "Пуск" в левом нижнем углу экрана, чтобы открыть меню "Пуск".
Шаг 2: В меню "Пуск" найдите и нажмите на иконку "Настройки" (это иконка со шестеренкой).
Шаг 3: В окне "Настройки" найдите и нажмите на пункт "Приложения".
Шаг 4: В меню "Приложения" выберите вкладку "Приложения по умолчанию" в левой панели.
Шаг 5: Теперь вы можете управлять "Приложениями по умолчанию", настроив, какие программы открывать для различных типов файлов, ссылок и протоколов.
С помощью этих шагов вы сможете легко найти раздел "Приложения по умолчанию" в "Приложениях" на Windows 10 и настроить нужные вам приложения для открытия различных типов файлов.
Шаг 4: Найдите "Web-браузер"

Чтобы отключить Internet Explorer на вашем компьютере с Windows 10, вам нужно найти "Web-браузер" в настройках операционной системы. Вот как это сделать:
| Шаг | Инструкции |
| 1 | Нажмите правой кнопкой мыши на кнопке "Пуск" в нижнем левом углу экрана. |
| 2 | В открывшемся контекстном меню выберите пункт "Панель управления". |
| 3 | В панели управления найдите и выберите категорию "Программы". |
| 4 | В разделе "Программы и компоненты" выберите ссылку "Включение или отключение компонентов Windows". |
| 5 | Появится окно "Компоненты Windows". Прокрутите список вниз и найдите пункт "Internet Explorer 11". |
| 6 | Снимите флажок напротив "Internet Explorer 11". |
| 7 | Нажмите кнопку "OK", а затем подождите, пока процесс отключения завершится. |
| 8 | После завершения процесса отключения вы можете закрыть окно "Компоненты Windows" и "Панель управления". |
Теперь Internet Explorer будет отключен на вашем компьютере с Windows 10, и вы сможете использовать другой веб-браузер по умолчанию.