Microsoft Excel - один из самых популярных программных инструментов для работы с таблицами и данных. Однако, иногда ссылки в Excel могут стать настоящей проблемой. Когда пользователь нажимает на ячейку с гиперссылкой, происходит переход по ссылке, что может привести к нежелательным результатам. В этой статье мы рассмотрим, как отключить ссылки в Excel и избежать ненужных переходов.
Ссылки могут быть вставлены в Excel как текстовое значение ячейки или как формула. Иногда ссылки создаются автоматически при вставке данных из другого источника. Независимо от того, как ссылки появляются в таблице, существует несколько способов отключить их.
Первый способ - это удалить ссылки вручную. Для этого выделите ячейки с ссылками, нажмите правую кнопку мыши и выберите опцию "Удалить гиперссылки". Это простой и быстрый способ, но он неудобен, если в файле содержится много ссылок. Кроме того, если вы совершили ошибку и удалили нежелательную ссылку, ее будет сложно восстановить.
Ручное отключение ссылок в Microsoft Excel
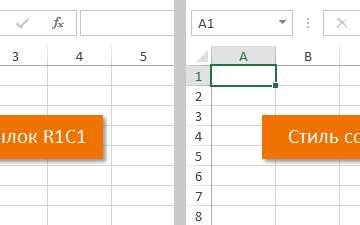
Для отключения ссылок в Excel выполните следующие шаги:
| Шаг 1: | Выделите ячейку или диапазон ячеек, содержащих ссылки, которые нужно отключить. |
| Шаг 2: | Щелкните правой кнопкой мыши на выделенном диапазоне и выберите "Установить значения" |
| Шаг 3: | В открывшемся окне выберите "Только значения" и нажмите кнопку "ОК". |
| Шаг 4: | Ссылки будут отключены, и данные будут сохранены в ячейках без ссылок. |
Обратите внимание, что при отключении ссылок вы потеряете связь между данными и оригинальными источниками. Если вам нужно сохранить связи, но временно отключить ссылки, вы можете воспользоваться функцией "Отключить автообновление" в настройках Excel.
Теперь вы знаете, как вручную отключить ссылки в Microsoft Excel. Эта функция может быть полезной, когда вам нужно сохранить данные без ссылок или временно отключить связи между данными.
Отключение ссылок с помощью функции "Приставка текста"

В Microsoft Excel существует возможность отключить ссылки в ячейках с использованием функции "Приставка текста". Это может оказаться полезным в случаях, когда необходимо сохранить текст, содержащий ссылку, но не желательно, чтобы она была активной. В этом разделе мы рассмотрим, как правильно использовать эту функцию.
1. Выделите ячейки, содержащие ссылки, которые вы хотите отключить.
2. Нажмите правой кнопкой мыши на выбранные ячейки и выберите "Формат ячеек" в контекстном меню.
3. В диалоговом окне "Формат ячеек" перейдите на вкладку "Число".
4. Выберите категорию "Текст" и нажмите кнопку "OK".
5. Теперь отключите ссылки, используя функцию "Приставка текста". Для этого нужно ввести следующую формулу в ячейку:
| B2: | ="'B2 |
Примечание: фрагмент ""'" в начале формулы добавляет апостроф перед содержимым ячейки, что приводит к отключению ссылки.
6. Нажмите клавишу Enter, чтобы подтвердить формулу.
Теперь ссылка в ячейке будет отключена и ячейка будет содержать текст без активной ссылки.
Если вы хотите применить эту функцию к нескольким ячейкам одновременно, вы можете скопировать ячейку с формулой и вставить ее в нужные ячейки.
Теперь вы знаете, как отключить ссылку в Microsoft Excel с помощью функции "Приставка текста". Это простой и удобный способ сохранить текст без активной ссылки.
Отключение ссылок через настройку формата ячейки

Если вам нужно отключить ссылку в ячейке, можно воспользоваться настройкой формата ячейки в программе Microsoft Excel.
Для этого выполните следующие шаги:
- Выделите ячейку или диапазон ячеек, в которых находятся ссылки.
- Нажмите правой кнопкой мыши на выделенный диапазон и выберите пункт "Формат ячейки".
- В открывшемся окне "Формат ячейки" выберите вкладку "Число" или "Текст".
- Выберите формат ячейки, соответствующий типу данных, который содержит ячейка. Например, если ячейка содержит только текст, выберите формат "Текст".
- Нажмите кнопку "ОК", чтобы применить настройки формата ячейки.
После выполнения этих шагов ссылки в выделенных ячейках будут отключены, и они больше не будут вести на другие документы или веб-страницы.
Отключение ссылок через настройку формата ячейки может быть полезно, если вы не хотите, чтобы пользователи случайно переходили по ссылкам или изменили содержимое связанных документов при работе с вашим файлом Excel.
Заметьте, что при отключении ссылок с помощью формата ячейки вы изменяете только внешний вид ячейки, но не влияете на настоящую ссылку, которая остается сохраненной в ячейке.
Отключение ссылок с помощью специальной программы

В некоторых случаях, когда у вас большое количество ссылок в документе и вы хотите отключить их все разом, может быть полезно воспользоваться специальной программой. Такие программы позволяют автоматически удалить или заменить ссылки в Excel-таблицах, не требуя ручной работы.
Программы, предназначенные для отключения ссылок, обычно имеют простой и интуитивно понятный интерфейс. Вы можете выбрать, какие ссылки нужно удалить, а какие заменить на текстовые значения. После этого программы автоматически обрабатывают ваш файл Excel и выполняют заданную операцию.
Одним из популярных инструментов для отключения ссылок в Excel является «Excel Link Remover». Эта программа разработана специально для работы с данными в формате Excel и предлагает широкий функционал для работы с ссылками.
Для использования программы «Excel Link Remover» следуйте инструкциям на экране. После запуска программы укажите файл, в котором необходимо отключить ссылки. Затем выберите нужные опции - удалить ссылки или заменить их на текст. После этого программа обработает файл и результат будет сохранен в указанной вами директории.
Использование специальной программы для отключения ссылок в Excel может значительно упростить задачу, особенно если у вас большое количество данных или если требуется отключить ссылки во множестве файлов. Будьте внимательны при выборе программы и убедитесь, что она совместима с вашей версией Excel.
Отключение ссылок с помощью макросов

В Microsoft Excel можно использовать макросы для автоматизации процесса отключения ссылок в документе. Макросы представляют собой записанные действия пользователя, которые могут быть выполнены повторно на других данных.
Чтобы создать макрос для отключения ссылок, следуйте этим шагам:
- Откройте документ Excel, содержащий ссылки, которые вы хотите отключить.
- Выберите вкладку "Разработчик" в верхней панели меню.
- Нажмите на кнопку "Записать макрос" в группе "Код" на вкладке "Разработчик".
- В появившемся диалоговом окне дайте макросу имя и выберите место его сохранения.
- Кликните на кнопку "OK", чтобы начать запись макроса.
- Выполните действия для отключения ссылок в документе. Например, вы можете выбрать ячейку с ссылкой, нажать правую кнопку мыши и выбрать пункт "Удалить гиперссылку".
- После выполнения действий, нажмите на кнопку "Остановить запись" на вкладке "Разработчик".
Теперь, чтобы отключить ссылки в другом документе, достаточно запустить ранее созданный макрос. Для этого следуйте этим шагам:
- Откройте документ, в котором вы хотите отключить ссылки.
- Выберите вкладку "Разработчик" в верхней панели меню.
- Нажмите на кнопку "Макросы" в группе "Код" на вкладке "Разработчик".
- В появившемся диалоговом окне выберите ранее созданный макрос и нажмите на кнопку "Запуск".
Выполнив эти шаги, все ссылки в документе будут отключены, повторяя действия, записанные в макросе. Использование макросов позволяет существенно ускорить и упростить процесс отключения ссылок в Microsoft Excel.
Защита от автоматического создания ссылок в Excel
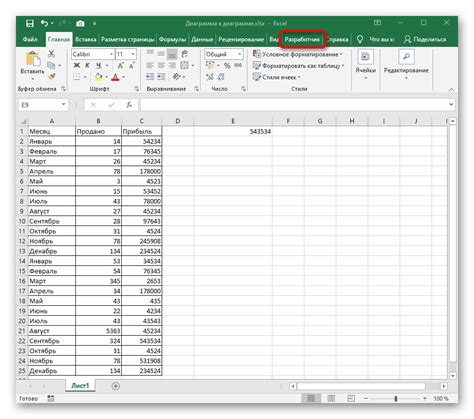
Существует несколько способов защититься от автоматического создания ссылок в Excel:
1. Форматирование ячеек
Первый способ - это изменить форматирование ячеек. Вы можете задать ячейкам специальный формат, который отключит автоматическое создание ссылок. Для этого выделите нужные ячейки, нажмите правой кнопкой мыши и выберите "Формат ячейки". Затем выберите вкладку "Число" и выберите формат "Текст". После этого Excel не будет автоматически преобразовывать содержимое ячеек в ссылки.
2. Использование апострофа
Еще один способ - это использование апострофа перед данными в ячейках. Если ввести данные с символом апострофа, Excel отключит автоматическое создание ссылок. Например, если ввести в ячейку 'www.example.com', то ссылка не будет автоматически создана.
3. Настройка параметров Excel
Также можно изменить некоторые параметры программы, чтобы предотвратить автоматическое создание ссылок. Для этого откройте "Параметры Excel", затем перейдите во вкладку "Расширенные" и снимите флажок "Автоматически распознавать ссылки". Это позволит вам контролировать, когда Excel будет создавать ссылки и когда не будет.
Использование этих методов поможет вам предотвратить автоматическое создание ссылок в Excel и сохранить желаемый вид данных.