Интел - один из ведущих производителей компьютерных процессоров и другого компьютерного оборудования. Использование продукции Интел может значительно повысить производительность вашего компьютера. Однако, чтобы получить максимальную отдачу от Интел, вам может понадобиться настроить его параметры. В этой статье мы расскажем, как открыть настройки Интел и изменить их по вашему усмотрению.
Перед тем как начать, обратите внимание, что процесс изменения настроек Интел может потребовать определенных знаний и навыков. Если вы не уверены в своих действиях, рекомендуется проконсультироваться с опытным специалистом. Также, перед внесением изменений рекомендуется создать резервную копию важных данных, чтобы в случае возникновения проблем можно было их восстановить.
Чтобы открыть настройки Интел, первым делом откройте "Панель управления" на вашем компьютере. Для этого нажмите кнопку "Пуск" в левом нижнем углу экрана и выберите "Панель управления" в выпадающем меню. В открывшемся окне найдите иконку "Настроить Интел" или "Настройки Интел".
Когда вы откроете настройки Интел, вы увидите множество параметров и опций, которые можно изменить. Некоторые из этих параметров могут быть связаны с производительностью, энергосбережением, графикой и функциональностью вашего компьютера. Рекомендуется быть осторожным при изменении этих параметров и ознакомиться с их описанием, чтобы понять, какие изменения они приведут к и какие последствия могут возникнуть.
Установка драйверов Интел
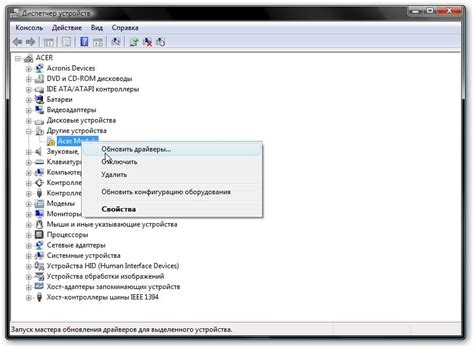
- Перейдите на официальный сайт компании Интел.
- Выберите раздел "Поддержка" или "Драйверы и загружаемые материалы".
- Выберите свою модель компьютера или устройства Интел.
- Выберите операционную систему, для которой вам нужно установить драйверы.
- На странице загрузки драйверов найдите нужный вам драйвер и нажмите кнопку "Скачать".
- Сохраните файл драйвера на вашем компьютере.
- Запустите установочный файл драйвера и следуйте инструкциям мастера установки.
- После завершения установки перезагрузите компьютер, чтобы изменения вступили в силу.
После перезагрузки ваш компьютер будет обновлен с помощью установленных драйверов Интел. Убедитесь, что у вас всегда установлена последняя версия драйверов, чтобы обеспечить оптимальную производительность и исправление возможных ошибок.
Основные настройки Интел

Для полного использования возможностей продуктов Интел важно правильно настроить основные параметры. В данном разделе представлены основные настройки, которые позволят вам получить максимальную производительность и стабильную работу вашего устройства.
| Настройка | Описание |
| Энергосбережение | Настройте режим энергосбережения для оптимизации потребления энергии и продолжительности работы устройства. Выберите нужный уровень энергосбережения с учетом ваших потребностей и настроек. |
| Производительность | Установите оптимальный уровень производительности, чтобы повысить скорость работы системы и выполнения задач. Выберите высокую производительность, если вам необходимо обрабатывать ресурсоемкие задания или запустить требовательные приложения. |
| Безопасность | Настройте уровень безопасности вашего устройства, чтобы обеспечить защиту от вторжений и вредоносных программ. Установите фаерволл, антивирусное программное обеспечение и другие инструменты безопасности для защиты вашей системы. |
| Хранение данных | Настройте параметры хранения данных, чтобы обеспечить безопасное и эффективное хранение информации. Задайте правила резервного копирования, выберите подходящие методы шифрования и определите права доступа к вашим файлам. |
| Сетевые настройки | Настройте сетевые параметры, чтобы обеспечить стабильное подключение к интернету и другим устройствам. Выберите нужный тип соединения (беспроводное или проводное), скорость передачи данных и настройки безопасности. |
Расширенные настройки Интел

Расширенные настройки Интел предоставляют дополнительные возможности для оптимизации работы вашего процессора и графического адаптера. В этом разделе вы найдете ряд важных параметров, которые помогут вам настроить производительность и качество отображения на вашем компьютере.
В расширенных настройках Интел вы сможете изменить такие параметры, как частота процессора, напряжение, скорость вентилятора и температуру работы графического адаптера. Также здесь вы сможете настроить способ охлаждения вашего компьютера и регулировать скорость вентиляторов.
Для более профессиональной настройки работы процессора рекомендуется обращаться к опциям подраздела «Процессор». Здесь вы сможете изменить такие параметры, как множитель, частоту системной шины и напряжение процессора. Эти настройки позволят вам максимально извлечь мощность вашего процессора и достичь максимальной производительности.
Расширенные настройки Интел также позволяют вам изменить параметры работы графического адаптера. Здесь вы сможете настроить такие параметры, как яркость, контрастность, насыщенность и гамму. Также можно настроить разрешение экрана и частоту обновления. Эти параметры позволяют вам получить наилучшее качество изображения на вашем мониторе и улучшить визуальный опыт.
Обратите внимание на подраздел «Энергосбережение», где можно настроить параметры энергосбережения вашего компьютера. Здесь вы сможете настроить такие параметры, как режимы энергосбережения, время простоя и уровень яркости экрана. Эти настройки позволят вам продлить время работы батареи и снизить энергопотребление вашего компьютера.
Не забывайте, что внесение изменений в расширенные настройки Интел может повлиять на стабильность работы вашего компьютера и производительность. Перед внесением изменений рекомендуется создать точку восстановления системы или резервную копию данных. Всегда следите за температурой вашего компьютера и не перегружайте его.
Настройки энергопотребления Интел

Настройки энергопотребления Интел позволяют пользователю оптимизировать энергопотребление компьютера и управлять временем активности системы. В этом разделе вы можете настроить различные параметры, чтобы обеспечить оптимальную эффективность и продолжительность работы вашего устройства.
Для доступа к настройкам энергопотребления Интел, выполните следующие шаги:
- Щелкните правой кнопкой мыши по значку батареи на панели задач
- Выберите "Настройка электропитания"
В открывшемся окне вы увидите доступные настройки энергопотребления. В зависимости от вашей операционной системы и наличия драйверов Интел, у вас может быть разное количество вариантов настройки. Обычно доступны три режима:
| Режим | Описание |
|---|---|
| Высокая производительность | Этот режим обеспечивает максимальную производительность компьютера, но потребляет больше энергии. Рекомендуется использовать этот режим при выполнении требовательных задач, таких как игры или редактирование видео. |
| Равновесие | Этот режим является компромиссом между производительностью и энергопотреблением. Он обеспечивает достаточно высокую производительность для повседневных задач, но при этом экономит энергию. Рекомендуется использовать этот режим в большинстве случаев. |
| Энергосбережение | Этот режим снижает производительность компьютера, но максимально экономит энергию. Рекомендуется использовать этот режим при работе от батареи или если вам не требуется высокая производительность. |
Кроме того, вы можете настроить время неактивности, после которого компьютер будет автоматически переходить в спящий режим, как и другие параметры энергопотребления.
Обратите внимание, что настройки энергопотребления могут отличаться в зависимости от вашего оборудования и операционной системы. Рекомендуется экспериментировать с разными настройками и выбрать наиболее подходящие для ваших потребностей.
Не забывайте регулярно проверять и обновлять драйверы Интел, чтобы использовать все возможности и оптимизации по энергопотреблению, предоставляемые производителем.
Настройки звука Intel

Настройки звука Intel позволяют пользователю оптимизировать звуковые параметры на компьютере. Это включает в себя регулировку громкости, выбор входного и выходного аудиоустройства, установку эффектов звучания и многое другое. Настройки звука Intel могут быть полезны при просмотре фильмов, игре в видеоигры или прослушивании музыки.
Чтобы открыть настройки звука Intel, выполните следующие шаги:
- Щелкните правой кнопкой мыши на значок динамика в системном трее.
- Выберите "Настройки звука Intel" из выпадающего меню.
В разделе "Громкость" вы можете регулировать общую громкость звука на компьютере. Переместите ползунок вправо или влево, чтобы увеличить или уменьшить громкость соответственно.
Раздел "Входное аудиоустройство" позволяет выбрать и настроить микрофон или другое аудиоустройство для ввода звука. Вы можете выбрать устройство из списка доступных устройств и настроить его параметры.
В разделе "Эффекты" вы можете настроить различные звуковые эффекты, такие как эхо, реверберация и другие. Вы можете включить или отключить эффекты и настроить их параметры.
После внесения изменений в настройки звука Intel, не забудьте нажать кнопку "Применить" или "ОК", чтобы сохранить изменения. Вы также можете сбросить настройки звука до значений по умолчанию, нажав кнопку "Сбросить".
Настройки звука Intel предоставляют пользователю широкие возможности для настройки звуковых параметров на компьютере. Используйте эти настройки, чтобы достичь наилучшего звучания при прослушивании аудио, просмотре видео или игре в видеоигры.
Проблемы и их решение с настройками Интел
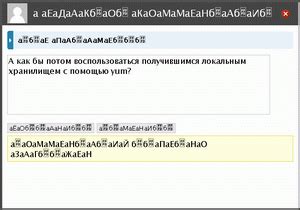
При использовании настроек Интел могут возникать различные проблемы, которые могут быть решены путем настройки определенных параметров. В этом разделе мы рассмотрим некоторые из наиболее распространенных проблем и предложим решения для их устранения.
Проблема 1: Отсутствие изображения на экране
Если настройки Интел не отображают изображение на вашем экране, может быть несколько возможных причин и решений.
Сначала убедитесь, что кабель, соединяющий ваш монитор с компьютером, правильно подключен. Проверьте, что он надежно вставлен и не поврежден.
Затем убедитесь, что настройки драйвера графической карты настроены правильно. Перейдите в настройки Интел и убедитесь, что разрешение экрана и частота обновления соответствуют рекомендуемым значениям вашего монитора.
Если проблема не устраняется, может потребоваться обновление драйвера графической карты. Перейдите на официальный веб-сайт Интел и загрузите последнюю версию драйвера для вашей графической карты.
Проблема 2: Проблемы с графическими эффектами
Если у вас возникают проблемы с графическими эффектами, такими как артефакты, мерцающие элементы интерфейса или медленная анимация, следующие решения могут помочь:
Убедитесь, что у вас установлены последние драйверы графической карты. Новые версии драйверов часто содержат улучшения и исправления ошибок, которые могут помочь вам решить проблемы с графикой.
Проверьте настройки Интел, связанные с графическими эффектами. Убедитесь, что эти настройки установлены на оптимальные значения, которые соответствуют спецификациям вашего компьютера.
Если ни одно из этих решений не помогает, попробуйте отключить некоторые графические эффекты, такие как прозрачность окон или тени, чтобы снизить нагрузку на графическую карту.
Проблема 3: Низкая производительность
Если ваш компьютер работает медленно или имеет низкую производительность при использовании настроек Интел, следующие решения могут помочь:
Убедитесь, что на вашем компьютере достаточно оперативной памяти. Попробуйте закрыть ненужные программы и процессы, чтобы освободить память для использования графики.
Проверьте настройки Интел и установите их на оптимальные значения для вашего компьютера. Некоторые опции, такие как графическое сглаживание или вертикальная синхронизация, могут вызывать снижение производительности в зависимости от характеристик вашего компьютера.
Если проблемы с производительностью персистентны, вам может потребоваться обновление вашей графической карты или обновление других компонентов вашего компьютера, чтобы улучшить производительность.