Steam Link – это удивительное устройство, позволяющее стримить игры с вашего компьютера на телевизор. Благодаря Steam Link вы можете наслаждаться вашими любимыми играми на большом экране, сохраняя при этом все преимущества игры на компьютере.
Подключение Steam Link к вашему телевизору – это простой и быстрый процесс, который может быть выполнен даже без особых навыков или технических знаний. Просто подключите Steam Link к телевизору через HDMI-кабель, подключите контроллер или клавиатуру, и вы готовы к стримингу игр.
Однако, чтобы получить максимальное удовольствие от Steam Link, необходимо правильно настроить его. Важно убедиться, что ваш компьютер подключен к сети, а также настроить настройки потока, чтобы достичь наилучшего качества изображения и минимальной задержки.
Данное руководство предоставит вам все необходимые инструкции по подключению и настройке Steam Link. Вы узнаете, как подключить Steam Link к вашему телевизору, как настроить контроллеры, как настроить сетевое подключение и как получить наилучшее качество стриминга игр. Следуя этим простым инструкциям, вы сможете настроить Steam Link за считанные минуты и начать наслаждаться своими любимыми играми в удобном формате.
Как подключить и настроить Steam Link: полное руководство

Шаг 1: Подключите Steam Link к телевизору и домашней сети. Подключите HDMI-кабель к телевизору и Steam Link, затем подключите Steam Link к домашней сети через Ethernet или Wi-Fi.
Шаг 2: Подключите Steam Link к компьютеру. Используйте Ethernet-кабель для подключения Steam Link к компьютеру или настройте беспроводное соединение между Steam Link и компьютером.
Шаг 3: Включите телевизор и Steam Link. Убедитесь, что ваш телевизор и Steam Link включены.
Шаг 4: Пара Steam Link с компьютером. Откройте Steam на своем компьютере и выберите опцию "Настройки". Перейдите на вкладку "В ПЛАТФОРМАХ" и выберите "Steam Link". Введите код, отображаемый на телевизоре, чтобы установить соединение между Steam Link и компьютером.
Шаг 5: Настройте плотность пикселей. В Steam Link откройте настройки и выберите "Параметры потока". Измените значение плотности пикселей, чтобы получить наилучшее качество изображения в зависимости от возможностей вашей сети.
Шаг 6: Подключите контроллеры. Возможно, вам потребуется подключить контроллеры к Steam Link через USB или Bluetooth. Настройте контроллеры через меню устройства Steam Link.
Шаг 7: Наслаждайтесь играми на большом экране. Теперь вы можете наслаждаться играми с помощью Steam Link на телевизоре. Используйте контроллеры для управления игровым процессом и настройте графику и звук через меню Steam на компьютере.
Следуя этому полному руководству, вы сможете легко подключить и настроить Steam Link для игры на большом экране. Наслаждайтесь своими любимыми играми с высоким качеством графики и звука прямо на телевизоре!
Подготовка устройства для подключения Steam Link

Перед тем, как начать процесс подключения и настройки Steam Link, вам потребуется следующее:
- Steam Link устройство
- Телевизор или монитор со свободным HDMI-портом
- Беспроводной контроллер или клавиатура
- Доступ к беспроводной сети Wi-Fi или проводное подключение через Ethernet-кабель
- Смартфон или планшет с установленным приложением Steam Link (опционально)
Убедитесь, что ваше устройство Steam Link поддерживается телевизором или монитором, на котором вы планируете его использовать. Если у вас есть смартфон или планшет с приложением Steam Link, убедитесь, что они совместимы с вашим устройством.
Также, перед началом процесса подключения убедитесь, что ваша беспроводная сеть Wi-Fi работает исправно и у вас есть доступ к ней, или подготовьте Ethernet-кабель для проводного подключения.
Кроме того, зарядите или подключите кабель питания к вашему Steam Link устройству, чтобы быть уверенным в его работоспособности.
Подключение Steam Link к телевизору и сети

Для того чтобы насладиться геймингом на большом экране телевизора, необходимо правильно подключить Steam Link. В этом разделе мы рассмотрим все этапы этого процесса.
Шаг 1: Подключите Steam Link к телевизору
Возьмите HDMI-кабель и подсоедините его к порту HDMI на задней панели Steam Link устройства. Затем другой конец кабеля подсоедините к HDMI-порту вашего телевизора.
Шаг 2: Подключите Steam Link к сети
Соедините Steam Link устройство с вашим роутером при помощи Ethernet-кабеля или подключите его к беспроводной сети Wi-Fi. Если вы используете Ethernet-кабель, подключите один конец к порту Ethernet на задней панели Steam Link, а другой конец – к соответствующему порту на вашем роутере. Если используете Wi-Fi, следуйте инструкциям в меню настройки устройства.
Шаг 3: Включите Steam Link и настройте его
Подключите Steam Link к источнику питания при помощи адаптера, включите устройство; на экране телевизора должна появиться заставка Steam. Следуйте инструкциям на экране для настройки Steam Link. В процессе настройки вам может потребоваться ввести пароль вашего Wi-Fi, аккаунт Steam и другую информацию, чтобы связать устройство с вашим аккаунтом.
Шаг 4: Подключите контроллер или клавиатуру
После настройки Steam Link, подсоедините контроллер или клавиатуру к устройству при помощи USB-порта на задней панели Steam Link. Если у вас есть беспроводной контроллер, следуйте инструкциям производителя для его подключения. Если у вас есть Bluetooth-клавиатура, активируйте Bluetooth на устройстве и следуйте инструкциям на экране для связи клавиатуры с Steam Link.
Теперь вы готовы настроить и использовать Steam Link для стриминга игр и наслаждаться играми на большом экране телевизора. Удачной игры!
Загрузка и установка приложения Steam Link
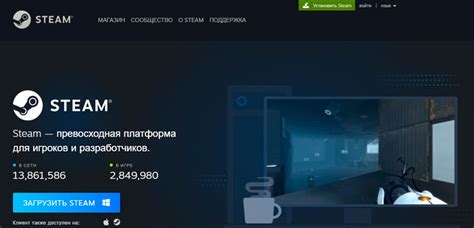
Для начала процесса подключения и настройки Steam Link вам понадобится скачать и установить приложение на устройстве, которое вы планируете использовать для стриминга игр.
Вот как загрузить и установить приложение Steam Link:
- Откройте официальный магазин приложений вашего устройства. Например, для Android это Google Play Store, а для iOS - App Store.
- В поиске магазина приложений введите "Steam Link".
- Найдите приложение Steam Link в результате поиска и нажмите на него, чтобы открыть страницу приложения.
- На странице приложения нажмите кнопку "Установить" (или аналогичную кнопку), чтобы начать загрузку и установку приложения.
- После завершения установки приложение Steam Link будет доступно на вашем устройстве.
Теперь вы скачали и установили приложение Steam Link на своем устройстве. Осталось только подключиться к своей учетной записи Steam и настроить свою систему для стриминга игр. Этому будет посвящен следующий раздел.
Регистрация и вход в учетную запись Steam
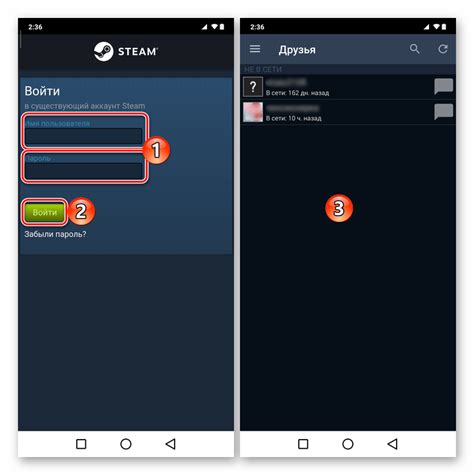
Для начала использования Steam Link вам понадобится учетная запись Steam, которую можно создать следующим образом:
- Откройте веб-браузер на вашем компьютере и перейдите на официальный сайт Steam;
- На главной странице сайта найдите и нажмите на кнопку "Войти" в верхнем правом углу экрана;
- В открывшейся панели выберите опцию "Создать аккаунт";
- Заполните регистрационную форму, предоставив необходимую информацию, такую как электронная почта, пароль и имя пользователя;
- После заполнения формы нажмите на кнопку "Принять" и подтвердите свою регистрацию, следуя инструкциям на экране.
После успешной регистрации вам необходимо выполнить вход в свою учетную запись Steam по следующим шагам:
- Откройте веб-браузер на вашем компьютере и перейдите на официальный сайт Steam;
- На главной странице сайта найдите и нажмите на кнопку "Войти" в верхнем правом углу экрана;
- В открывшейся панели введите свой адрес электронной почты и пароль, затем нажмите на кнопку "Войти".
Поздравляем! Вы успешно создали учетную запись Steam и вошли в нее. Теперь вы готовы к настройке и использованию Steam Link.
Методы управления играми через Steam Link
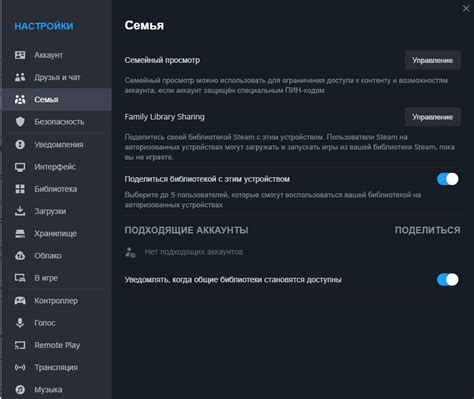
Steam Link позволяет вам выбирать из различных методов управления играми на вашем устройстве.
1. Steam Controller: Steam Link полностью совместим с Steam Controller, который обеспечивает наилучший опыт игры на большинстве игр. С помощью кастомизируемых настроек и дополнительных функций, таких как вибрация и сенсорное управление, Steam Controller позволяет играть с максимальным комфортом.
2. Клавиатура и мышь: Если игра требует точного управления или вам привычнее играть с помощью клавиатуры и мыши, вы можете подключить их к своему компьютеру и использовать их для игры через Steam Link. Просто подключите клавиатуру и мышь к своему ПК, а затем используйте их на вашем устройстве через Steam Link.
3. Геймпады: Steam Link совместим с большинством геймпадов, включая контроллеры Xbox и PlayStation. Просто подключите геймпад к Steam Link и начните играть. Если ваш геймпад не поддерживается нативно, вы можете воспользоваться возможностями Steam Big Picture Mode для создания своего собственного контроллера.
4. Мобильные устройства: Вы также можете использовать свой мобильный телефон или планшет в качестве контроллера через приложение Steam Link. Просто загрузите приложение Steam Link на свое мобильное устройство, подключите его к вашему ПК, и у вас будет полный контроль над играми.
Не важно, каким методом управления вы предпочитаете, Steam Link обеспечивает гибкость и удобство игры на большом экране, делая процесс более приятным и погружающим.
Настройка сетевых параметров и качества потока
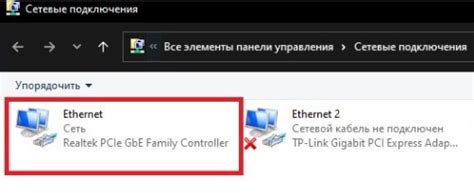
Когда вы настраиваете подключение Steam Link, важно учесть сетевые параметры и качество потока для достижения наилучших результатов игры.
Перед началом настройки убедитесь, что ваше устройство Steam Link подключено к сети интернет. Если у вас есть возможность подключиться к сети через Ethernet, это предпочтительнее, так как это обеспечит более стабильное и надежное соединение.
Когда вы установили физическое подключение, перейдите к настройкам сети в меню Steam Link. Здесь вы можете выбрать тип подключения: проводное или беспроводное. Если у вас есть выбор, рекомендуется использовать проводное подключение для наилучшей производительности.
После выбора типа подключения, вы можете настроить качество потока. Steam Link предлагает несколько опций, которые позволяют вам балансировать качество и производительность.
| Опция | Описание |
|---|---|
| Балансировка производительности | Оптимизирует производительность за счет уменьшения качества визуальных эффектов и деталей графики. |
| Хорошее качество | Предоставляет сбалансированное качество и производительность для большинства игр. |
| Экстра качество | Предоставляет наивысшее качество графики, но может привести к снижению производительности на некоторых системах. |
Выберите настройку качества, которая лучше всего соответствует вашим потребностям и характеристикам вашей системы. Ваш выбор будет влиять на потребляемую пропускную способность вашего сетевого соединения и производительность.
После настройки сетевых параметров и качества потока вы готовы начать использовать Steam Link для стриминга игр на вашем телевизоре или мониторе. Наслаждайтесь игрой на большом экране и насладитесь удобством и гибкостью, которые предоставляет Steam Link.
Работа с Steam Big Picture Mode на Steam Link
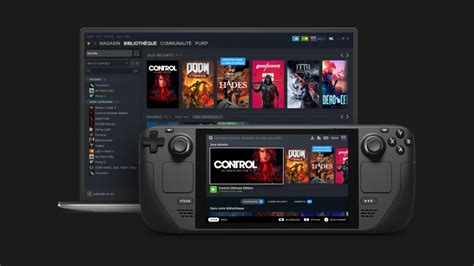
Для использования Steam Big Picture Mode на Steam Link необходимо выполнить несколько простых шагов:
- Подключите Steam Link к телевизору и запустите его.
- Настройте подключение к домашней сети и установите все необходимые обновления.
- Запустите приложение Steam на компьютере и войдите в свою учетную запись Steam.
- Настройте настройки безопасности Steam Link, если это необходимо.
- Выберите вкладку "Библиотека" в главном меню Steam.
- Выберите игру, которую вы хотите запустить на Steam Link, и нажмите кнопку "Воспроизвести".
После выполнения этих шагов Steam Big Picture Mode загрузится на телевизионный экран через Steam Link. Вы сможете управлять Steam Link с помощью геймпада или мобильного устройства, используя специально разработанный интерфейс Steam Big Picture Mode.
В Steam Big Picture Mode вы сможете настроить контроллеры, выбрать игру и запустить ее на телевизоре, редактировать настройки графики и звука, а также наслаждаться другими функциями Steam, доступными в этом режиме.
Используйте Steam Big Picture Mode на Steam Link для полного управления вашим игровым опытом на большом экране и наслаждайтесь играми, контентом и сообществом Steam прямо из вашей гостиной.
Дополнительные настройки и решение типичных проблем
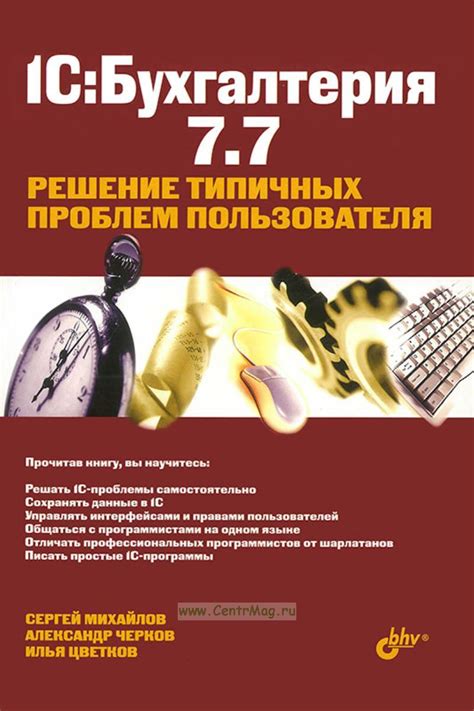
Подключение и настройка Steam Link может иногда вызывать некоторые проблемы. В этом разделе мы рассмотрим некоторые распространенные проблемы и их возможные решения.
| Проблема | Решение |
|---|---|
| Отсутствие звука | Проверьте настройки звука на вашем устройстве. Убедитесь, что звук не выключен и громкость установлена на достаточный уровень. Если проблема не решена, попробуйте перезапустить Steam Link. |
| Низкая скорость соединения | Если у вас низкая скорость интернета или медленное Wi-Fi соединение, попробуйте подключить Steam Link по кабелю Ethernet для более стабильного соединения. Также убедитесь, что вы находитесь достаточно близко к маршрутизатору Wi-Fi. |
| Проблемы с управлением | Проверьте настройки контроллера на вашем устройстве и в Steam Link. Убедитесь, что контроллер правильно подключен и распознан Steam Link. Если проблема не решена, попробуйте обновить драйверы для контроллера. |
| Steam Link не подключается к компьютеру | Убедитесь, что компьютер, на котором запущен Steam, и Steam Link подключены к одной и той же локальной сети. Проверьте настройки брандмауэра на компьютере и убедитесь, что Steam имеет все необходимые разрешения. Если проблема не решена, попробуйте перезапустить роутер и компьютер. |
Если проблема не решена после применения этих рекомендаций, рекомендуется обратиться в службу поддержки Steam для получения дополнительной помощи и инструкций. При обращении в службу поддержки, укажите как можно больше деталей о вашей проблеме, чтобы помочь им вам в максимальной степени.