Mysql Workbench – это одно из самых популярных инструментов для работы с базами данных MySQL. Он обладает удобным и понятным интерфейсом, предоставляет широкий функционал для работы с таблицами и запросами. Если вы новичок в области работы с базами данных, то Mysql Workbench станет для вас незаменимым помощником.
Для подключения к базе данных через Mysql Workbench вам потребуется знать некоторую информацию о сервере баз данных. Во-первых, вам понадобятся данные для подключения, такие как имя пользователя и пароль. Во-вторых, вам нужно знать IP-адрес или доменное имя сервера баз данных, а также порт для подключения.
После того, как вы запустили Mysql Workbench, вам необходимо нажать на кнопку "Create a new Connection" в разделе "MySQL Connections". Затем вам нужно будет указать все необходимые данные для подключения, такие как имя пользователя, пароль, IP-адрес или доменное имя сервера баз данных и порт. После заполнения всех полей нажмите на кнопку "Test Connection", чтобы удостовериться, что все данные указаны верно и подключение установлено успешно.
Подключение к базе данных через Mysql workbench: инструкция для начинающих
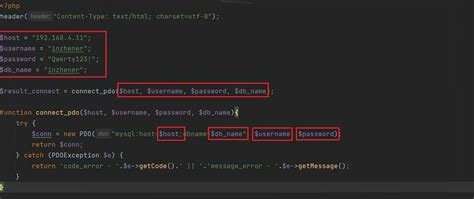
Для подключения к базе данных через MySQL Workbench, необходимо выполнить следующие шаги:
Шаг 1: Загрузите и установите MySQL Workbench с официального сайта разработчика.
Шаг 2: Запустите MySQL Workbench и в главном меню выберите пункт "Database" и "Connect to Database".
Шаг 3: В открывшемся окне "Setup New Connection" введите следующую информацию:
- Connection Name: Укажите любое имя для вашего подключения.
- Connection Method: Выберите опцию "Standard (TCP/IP)".
- Hostname: Введите имя хоста, на котором располагается база данных.
- Port: Укажите порт, который используется для подключения к серверу баз данных MySQL (обычно порт 3306).
- Username: Введите имя пользователя базы данных.
- Password: Введите пароль пользователя базы данных.
Шаг 4: Нажмите кнопку "Test Connection", чтобы протестировать подключение к базе данных. Если все настройки введены правильно, вы увидите сообщение "Successfully made the MySQL connection".
Шаг 5: Нажмите кнопку "OK", чтобы сохранить подключение.
Теперь вы можете начать работать с базой данных через MySQL Workbench. Вы можете выполнить SQL-запросы, создавать новые таблицы, редактировать данные и выполнять многие другие операции для управления вашей базой данных MySQL.
Обратите внимание, что для успешного подключения к базе данных через MySQL Workbench ваш сервер баз данных MySQL должен быть запущен и доступен для подключения.
Выбор и установка Mysql workbench
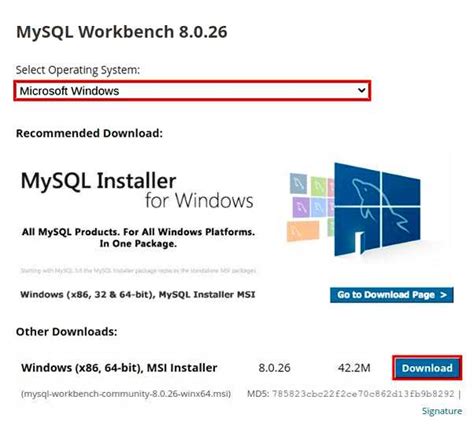
Для начала работы с Mysql workbench необходимо его установить на свой компьютер. Вам понадобится следующее:
- Компьютер с поддержкой операционной системы Windows, Mac OS X или Linux.
- Доступ к интернету для загрузки установочного файла.
- Административные права на компьютере для установки программного обеспечения.
Для установки Mysql workbench выполните следующие действия:
- Откройте веб-браузер и перейдите на официальный сайт Mysql по адресу https://www.mysql.com/.
- Найдите и перейдите на страницу загрузки Mysql workbench.
- На странице загрузки выберите версию Mysql workbench, соответствующую вашей операционной системе.
- Нажмите на кнопку "Download" или "Скачать", чтобы начать загрузку установочного файла.
- После завершения загрузки найдите установочный файл на вашем компьютере и дважды кликните на нем, чтобы запустить процесс установки.
- Следуйте инструкциям мастера установки, выбирая необходимые параметры и директорию установки.
- По завершении установки запустите Mysql workbench и следуйте инструкциям по настройке подключения к базе данных.
После успешной установки и настройки вы сможете начать использовать Mysql workbench для подключения к базе данных и работы с ней.
Создание базы данных в Mysql workbench

Для создания базы данных в Mysql workbench, следуйте указанным ниже шагам:
1. Откройте Mysql workbench и подключитесь к локальному серверу баз данных.
2. В левой панели выберите "Data Modeling" и нажмите на значок "Create a new EER Model".
3. Постройте структуру базы данных, добавив таблицы и связи между ними. Для этого используйте инструменты, предоставляемые Mysql workbench.
4. Нажмите правой кнопкой мыши на области моделирования и выберите "Forward Engineer...".
5. В появившемся окне выберите опцию "Create new database" и введите имя базы данных.
6. Нажмите кнопку "Forward" и подождите, пока Mysql workbench создаст базу данных с заданной структурой.
Теперь у вас есть созданная база данных в Mysql workbench, которую можно использовать для хранения информации и выполнения операций с данными.
Создание пользователя и назначение прав доступа в Mysql workbench
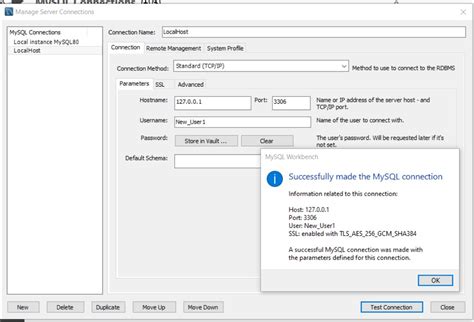
Для подключения к базе данных через Mysql Workbench необходимо создать пользователя и назначить ему соответствующие права доступа. Для этого выполните следующие шаги:
- Откройте Mysql Workbench и подключитесь к серверу базы данных.
- Выберите раздел "Учетные записи и привилегии" в верхней панели инструментов.
- Нажмите кнопку "Добавить пользователя" для создания новой учетной записи.
- Введите имя пользователя, укажите пароль и выберите хост, к которому будет разрешен доступ.
- Назначьте нужные привилегии пользователю, выбрав соответствующие флажки:
- ALL PRIVILEGES: полный доступ ко всем базам данных.
- CREATE: разрешение на создание новых баз данных.
- INSERT: разрешение на добавление данных в таблицы.
- SELECT: разрешение на выборку данных из таблиц.
- UPDATE: разрешение на обновление данных в таблицах.
- DELETE: разрешение на удаление данных из таблиц.
После выбора необходимых привилегий нажмите кнопку "Применить" для сохранения настроек.
Теперь созданный пользователь с указанными привилегиями может подключаться к базе данных через Mysql Workbench.
Конфигурация подключения к базе данных в Mysql workbench
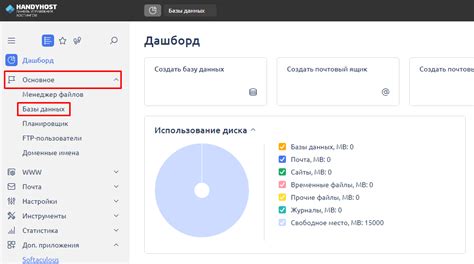
Для успешного подключения к базе данных через Mysql workbench необходимо правильно настроить соединение. Вот шаги, которые нужно выполнить:
- Откройте приложение Mysql workbench и выберите раздел "Database" в верхнем меню.
- Выберите опцию "Manage Connections", чтобы открыть окно настроек подключения к базе данных.
- В окне "Manage Server Instances" нажмите кнопку "New" для добавления нового соединения.
- В разделе "Connection Name" введите имя соединения для легкой идентификации. Например, "My Database Connection".
- Выберите тип соединения. В данном случае выберите "Standard TCP/IP over SSH", если вы подключаетесь к удаленной базе данных через SSH.
- В полях "Hostname" и "Port" укажите адрес и порт базы данных, к которой хотите подключиться.
- Укажите учетные данные в полях "Username" и "Password".
- Если используется SSH-протокол, заполните соответствующие поля "SSH Hostname", "SSH Username" и "SSH Password".
- Нажмите кнопку "Test Connection", чтобы проверить настройки и убедиться в успешном подключении.
- Если тест прошел успешно, нажмите кнопку "OK" для сохранения настроек и закрытия окна.
Теперь вы можете легко подключиться к базе данных через Mysql workbench, используя только что настроенное соединение.
Подключение к базе данных с использованием Mysql workbench
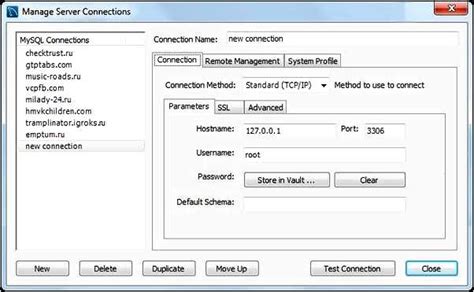
Для подключения к базе данных с помощью MySQL Workbench выполните следующие шаги:
- Запустите MySQL Workbench.
- На панели инструментов выберите пункт "Database" и затем "Connect to Database".
- В появившемся окне введите данные для подключения: хост, порт, имя пользователя и пароль.
- Нажмите кнопку "Test Connection", чтобы проверить правильность введенных данных.
- Если тест подключения прошел успешно, нажмите кнопку "OK" для подключения к базе данных.
После успешного подключения вы сможете просмотреть схему базы данных, выполнить запросы SQL, создавать и изменять таблицы и многое другое.
Важно помнить, что для успешного подключения к базе данных необходимо иметь правильные данные для подключения, включая правильное имя пользователя, пароль, хост и порт. Также убедитесь, что сервер базы данных MySQL запущен и доступен.
Использование MySQL Workbench значительно упрощает работу с базой данных MySQL и позволяет эффективно управлять и администрировать вашу базу данных.
Использование SQL-скриптов для работы с базой данных в Mysql workbench
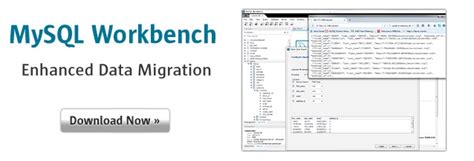
С помощью SQL-скриптов можно выполнять самые разнообразные операции с базой данных: создание таблиц, добавление и изменение данных, удаление таблиц и многое другое. Для использования SQL-скриптов в Mysql workbench необходимо выполнить следующие шаги:
- Откройте Mysql workbench и подключитесь к базе данных с помощью необходимых данных (имя хоста, имя пользователя, пароль и т. д.).
- После успешного подключения выберите вкладку "SQL Editor" в верхней части окна приложения.
- В поле ввода SQL-запросов введите необходимый SQL-скрипт.
- Нажмите на кнопку "Execute" или воспользуйтесь сочетанием клавиш Ctrl+Enter для выполнения скрипта.
SQL-скрипты в Mysql workbench могут быть очень полезными для выполнения сложных и многократно повторяющихся операций с базой данных. В них можно использовать множество SQL-команд и операторов для работы с таблицами, данными и другими объектами базы данных.
Однако при использовании SQL-скриптов необходимо быть осторожными, так как неправильное выполнение скрипта может привести к нежелательным изменениям или потере данных. Поэтому перед выполнением скрипта всегда рекомендуется сделать резервную копию базы данных или провести его сначала на тестовой базе данных для проверки результатов.
В итоге, использование SQL-скриптов в Mysql workbench открывает большие возможности для работы с базами данных, позволяя быстро и эффективно выполнять различные операции и манипуляции с данными. Это очень удобный и мощный инструмент для программистов и базовых администраторов баз данных.
Импорт и экспорт данных в Mysql workbench
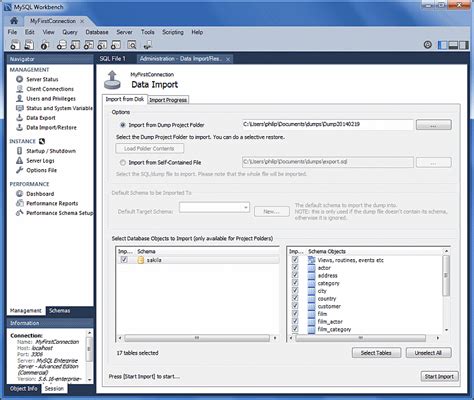
В Mysql Workbench есть возможность импорта и экспорта данных, что позволяет удобно перемещать информацию между различными базами данных или восстанавливать информацию из резервных копий.
Чтобы импортировать данные в Mysql Workbench, необходимо выполнить следующие шаги:
- Откройте Mysql Workbench и подключитесь к базе данных, куда хотите импортировать данные.
- Нажмите на вкладку "Файл" в верхнем меню.
- В выпадающем списке выберите "Импортировать данных".
- Выберите файл, содержащий данные, которые вы хотите импортировать, и нажмите "Открыть".
- В появившемся окне выберите настройки импорта данных, такие как разделитель полей и кодировка, и нажмите "OK".
- Подождите, пока Mysql Workbench импортирует данные. По окончании импорта вы увидите соответствующее сообщение.
Чтобы экспортировать данные из Mysql Workbench, выполните следующие шаги:
- Откройте Mysql Workbench и подключитесь к базе данных, из которой хотите экспортировать данные.
- Нажмите на вкладку "Файл" в верхнем меню.
- В выпадающем списке выберите "Экспортировать данные".
- Выберите таблицы или виды, данные из которых вы хотите экспортировать, и нажмите "ОК".
- Укажите имя файлового сохранения для экспортируемых данных и выберите формат файла (например, CSV или SQL).
- Нажмите "OK" и подождите, пока Mysql Workbench экспортирует данные. По окончании экспорта вы увидите соответствующее сообщение.
Использование функции импорта и экспорта данных в Mysql Workbench делает процесс переноса информации между базами данных простым и удобным.
Расширенные возможности работы с базой данных в Mysql workbench
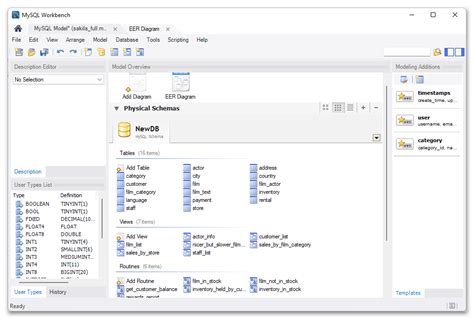
После успешного подключения к базе данных через Mysql Workbench, открывается множество новых возможностей для управления и анализа данных.
Одной из расширенных возможностей Mysql Workbench является визуальное проектирование структуры базы данных. Встроенный графический редактор позволяет создавать таблицы, определять отношения между ними и задавать различные ограничения. Это очень удобно, особенно при разработке сложных систем с большим количеством таблиц и связей.
Еще одной полезной функцией является анализ и оптимизация запросов. Mysql Workbench позволяет профилировать выполнение запросов и анализировать производительность базы данных. С помощью специальных инструментов можно найти и исправить узкие места в запросах, улучшить скорость работы и снизить нагрузку на сервер.
Кроме того, Mysql Workbench позволяет создавать резервные копии баз данных, восстанавливать данные из резервных копий, импортировать и экспортировать данные в различных форматах. Это очень удобно при переносе баз данных между различными серверами или при резервировании данных.
В общем, Mysql Workbench предоставляет широкий набор инструментов и функций для работы с базами данных. Он облегчает администрирование и разработку приложений, упрощает работу с данными и повышает эффективность работы с базой данных.
Отладка и решение проблем при подключении к базе данных в Mysql workbench

При работе с базой данных через Mysql Workbench могут возникать различные проблемы с подключением. В этом разделе мы рассмотрим некоторые распространенные ошибки и способы их решения.
| Проблема | Возможное решение |
|---|---|
| Ошибка подключения к серверу | Убедитесь, что данные для подключения (хост, порт, имя пользователя, пароль) указаны верно. Проверьте доступность сервера и порта. |
| Отказано в доступе | Проверьте права доступа пользователя к базе данных. Убедитесь, что пользователь имеет достаточные привилегии для подключения. |
| Проблемы с сетью или брандмауэром | Проверьте настройки сети и наличие блокирующих правил в брандмауэре. Убедитесь, что сервер MySQL доступен из вашей сети. |
| Некорректные настройки соединения | Проверьте настройки соединения в Mysql Workbench. Убедитесь, что используется правильный тип соединения (стандартное TCP/IP или SSH). |
| Проблемы с SSL-сертификатом | Если используется SSL-соединение, убедитесь, что SSL-сертификаты настроены правильно и действительны. Проверьте пути к сертификатам в настройках. |
Если перечисленные методы не помогли решить проблему, обратитесь к специалистам по поддержке или к сообществу Mysql Workbench для получения дополнительной помощи.
Советы и рекомендации по эффективному использованию Mysql workbench

1. Изучите документацию: перед началом работы с Mysql workbench рекомендуется ознакомиться с официальной документацией и изучить основные функции и возможности инструмента.
2. Используйте снимки данных (Data Snapshots): создание снимков данных позволяет сохранять состояние базы данных на определенный момент времени и восстанавливать его при необходимости. Это удобно при отладке и тестировании базы данных.
3. Используйте диаграммы для визуального отображения структуры базы данных: Mysql workbench позволяет создавать визуальные диаграммы с таблицами, связями и другими объектами базы данных. Это помогает лучше понять структуру и связи в базе данных.
4. Оптимизируйте запросы: Mysql workbench предоставляет возможности для оптимизации SQL-запросов. Вы можете использовать инструменты анализа выполнения запросов и определить, какие индексы могут быть добавлены для повышения производительности.
5. Используйте рефакторинг: Mysql workbench предоставляет инструменты для рефакторинга баз данных, которые позволяют изменять структуру базы данных без потери данных. Это полезно при изменении схемы базы данных.
6. Устанавливайте регулярные резервные копии: регулярное создание резервных копий базы данных поможет защитить ваши данные от потери. Mysql workbench предоставляет возможности для создания и восстановления резервных копий.
Внедрение этих советов и рекомендаций поможет вам максимально эффективно использовать Mysql workbench для работы с базой данных MySQL. Удачи!