Майнкрафт - это популярная компьютерная игра, которая позволяет игрокам строить виртуальные миры и исследовать их. Однако, игра в одиночку может быстро наскучить, поэтому многие игроки ищут способы подключиться к серверу Майнкрафт с другом. В этом руководстве мы рассмотрим все шаги, необходимые для создания и подключения к серверу с другом.
Первый шаг - это выбор хостинга для сервера Майнкрафт. Существует множество хостинг-провайдеров, которые предоставляют возможность арендовать сервер для игры в Майнкрафт. Выберите провайдера с хорошей репутацией и необходимыми возможностями для вашего сервера.
Второй шаг - настройка сервера. После выбора провайдера вам нужно будет настроить сервер Майнкрафт согласно вашим предпочтениям. Выберите имя сервера, установите правила игры, выберите мир, в котором будут играть ваши друзья. Будьте внимательны и следуйте инструкциям провайдера по установке и настройке сервера.
Третий шаг - подключение с другом. Когда ваш сервер готов, вы должны подключиться к нему с другом. Для этого вам нужно будет предоставить другу IP-адрес вашего сервера Майнкрафт и порт, на котором сервер работает. Отправьте другу эти данные и попросите его ввести их в своем клиенте Майнкрафт. Если все настроено правильно, вы оба должны успешно подключиться к серверу и начать играть вместе!
Подключение сервера Майнкрафт: полное руководство

Если вы хотите играть на сервере Майнкрафт с другом, то вам потребуется следовать нескольким шагам:
| Шаг 1: | Убедитесь, что у вас установлен клиент Майнкрафт на вашем компьютере. Если у вас его нет, вы можете загрузить его с официального сайта. |
| Шаг 2: | Убедитесь, что у вас есть рабочий интернет-соединение, чтобы вы могли соединиться с сервером. |
| Шаг 3: | Создайте сервер Майнкрафт на своем компьютере или арендуйте сервер у провайдера хостинга. |
| Шаг 4: | Настройте порты на вашем маршрутизаторе, чтобы позволить другим игрокам подключаться к вашему серверу. |
| Шаг 5: | Поделитесь IP-адресом вашего сервера с вашим другом. |
| Шаг 6: | Войдите в игру Майнкрафт и выберите "Мультиплеер" в меню. Затем нажмите "Добавить сервер" и введите имя сервера и IP-адрес, который вы получили от друга. |
| Шаг 7: | Нажмите "Готово" и подключитесь к серверу вашего друга, чтобы начать игру вместе. |
Теперь у вас есть полное руководство по подключению сервера Майнкрафт с другом. Наслаждайтесь игрой вместе и создавайте веселые приключения!
Создание аккаунта Mojang и скачивание сервера

Прежде чем вы сможете полноценно подключить сервер Minecraft с другом, вам необходимо создать аккаунт Mojang и скачать серверное программное обеспечение. Вот пошаговое руководство:
Шаг 1: Перейдите на официальный сайт Mojang по ссылке minecraft.net.
Шаг 2: Нажмите на кнопку "ВХОД" в правом верхнем углу экрана.
Шаг 3: Если у вас уже есть аккаунт Mojang, введите свои учетные данные и нажмите "Войти". Если у вас нет аккаунта, нажмите "Зарегистрироваться" и следуйте инструкциям для создания нового аккаунта.
Шаг 4: После успешной авторизации вам нужно будет приобрести лицензию Minecraft. Нажмите на кнопку "Купить сейчас" и следуйте инструкциям для завершения покупки.
Шаг 5: После того, как вы приобрели лицензию и вошли в свой аккаунт, вернитесь на главную страницу Minecraft.
Шаг 6: На главной странице найдите раздел "Скачать сервер" или "Загрузить сервер" и нажмите на соответствующую ссылку.
Шаг 7: Вам будет предложено выбрать версию сервера Minecraft. Выберите последнюю стабильную версию и нажмите на ссылку для скачивания.
Шаг 8: Сохраните серверное программное обеспечение на вашем компьютере.
Теперь у вас есть аккаунт Mojang и скачанное серверное программное обеспечение. В следующем разделе мы расскажем, как настроить и запустить сервер Minecraft.
Установка Java и настройка окружения

Для запуска сервера Майнкрафт необходимо установить Java и настроить окружение. В этом разделе мы рассмотрим этапы установки Java и настройки окружения для подключения сервера Майнкрафт с другом.
1. Установка Java
- Перейдите на официальный сайт Java (https://www.java.com/) и скачайте последнюю версию Java.
- Запустите установщик Java и следуйте инструкциям на экране для завершения установки.
- После успешной установки проверьте, что Java установлена правильно. Откройте командную строку (Windows) или терминал (Mac) и введите команду
java -version. Если у вас отобразится версия Java, значит установка прошла успешно.
2. Настройка окружения
- Откройте командную строку (Windows) или терминал (Mac).
- Введите команду
java -versionдля проверки, что Java установлена и доступна из командной строки или терминала. - Если команда
java -versionвывела версию Java, значит Java установлена и доступна из командной строки или терминала. В противном случае, у вас нужно добавить путь к Java в переменную среды PATH. - Для добавления пути к Java в переменную среды PATH выполните следующие шаги:
- Откройте панель управления (Windows) или системные настройки (Mac).
- Перейдите в раздел "Система" или "Системные настройки" и найдите раздел "Переменные среды" или "Environment Variables".
- В разделе "Системные переменные" найдите переменную среды PATH и откройте ее для редактирования.
- Добавьте путь к Java в список значений переменной среды PATH, разделяя его от других значений точкой с запятой (;).
- Сохраните изменения и закройте все окна настроек.
После настройки окружения вы готовы к следующему этапу - установке и настройке сервера Майнкрафт.
Открытие порта в маршрутизаторе и настройка файрвола
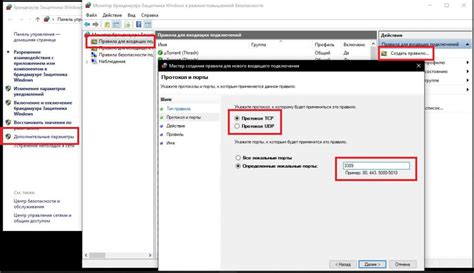
Для того чтобы позволить вашему другу подключиться к вашему серверу Minecraft, вам потребуется открыть определенный порт в маршрутизаторе и настроить файрвол вашего компьютера. Эти шаги позволят трафику извне достигать вашего сервера, не блокируя его.
Важно отметить, что процесс открытия порта в маршрутизаторе и настройки файрвола может различаться в зависимости от модели маршрутизатора и используемого программного обеспечения. Ниже приведены общие инструкции, которые могут помочь вам с этим процессом.
Открытие порта в маршрутизаторе
Чтобы открыть порт в маршрутизаторе, вам понадобится знать его IP-адрес и иметь доступ к его административной панели.
- Определите IP-адрес вашего маршрутизатора, открыв командную строку и введя команду
ipconfig. IP-адрес маршрутизатора будет указан рядом с полем "Основной шлюз". - Откройте веб-браузер и введите IP-адрес маршрутизатора в адресной строке. Нажмите клавишу Enter, чтобы перейти на страницу административной панели маршрутизатора.
- Войдите в административную панель используя имя пользователя и пароль, указанные в документации маршрутизатора или поставщиком услуг интернета.
- Найдите раздел "Настройки портов" или "Перенаправление портов" в административной панели маршрутизатора.
- Добавьте новую запись для вашего сервера Minecraft, указав номер порта, который вы ранее выбрали для сервера. Установите протокол порта на TCP и UDP.
- Сохраните изменения и перезагрузите маршрутизатор.
Настройка файрвола
Кроме открытия порта в маршрутизаторе, вам также потребуется настроить файрвол на вашем компьютере, чтобы разрешить входящие соединения на выбранный порт.
- Откройте панель управления вашего компьютера.
- Выберите "Система и безопасность" или "Настройки безопасности и обслуживание".
- Выберите "Windows Defender Firewall" или "Windows Firewall".
- Нажмите на "Разрешить программе через брандмауэр" или "Разрешить приложение через брандмауэр".
- Найдите ваш сервер Minecraft в списке приложений и разрешите его входящие соединения.
После выполнения этих шагов ваш маршрутизатор и файрвол должны быть настроены таким образом, чтобы ваш друг мог подключиться к вашему серверу Minecraft по открытому порту. Убедитесь, что вы передали вашему другу ваш внешний IP-адрес или использовали доменное имя, чтобы они могли подключиться к серверу.
Запуск сервера и настройка базовых параметров

После установки сервера Minecraft, необходимо его запустить и настроить базовые параметры:
- Установите Java, если она не установлена на вашем компьютере. Скачайте и установите последнюю версию Java Development Kit (JDK) с официального сайта Oracle.
- Создайте новый пустой текстовый файл и переименуйте его в "server.jar". Убедитесь, что у вас есть права на его запись и исполнение.
- Откройте командную строку или терминал и перейдите в папку, где находится файл "server.jar".
- В командной строке или терминале выполните следующую команду, чтобы запустить сервер:
java -Xmx1024M -Xms1024M -jar server.jar nogui - Дождитесь, пока сервер загрузится и создаст необходимые файлы и папки.
- Откройте файл "server.properties" в текстовом редакторе. Он находится в той же папке, где находится "server.jar".
- Настройте основные параметры сервера, такие как название сервера, режим игры, максимальное количество игроков и другие настройки.
- Сохраните файл "server.properties" и закройте его.
Теперь ваш сервер Minecraft готов к использованию! Вы можете приглашать друзей и игроков подключаться к нему и наслаждаться совместной игрой в Майнкрафт.
Подключение друга к серверу через локальную сеть
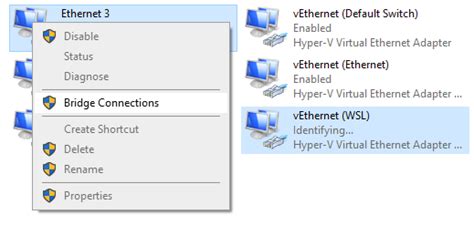
Если вы хотите подключить друга к своему серверу Minecraft, используя локальную сеть, следуйте этим простым шагам:
- Убедитесь, что ваш компьютер, на котором запущен сервер Minecraft, и компьютер друга находятся в одной локальной сети.
- Запустите сервер Minecraft на своем компьютере.
- Прежде чем ваш друг может подключиться к серверу, вы должны предоставить ему ваш IP-адрес. Чтобы узнать свой IP-адрес, откройте командную строку (в Windows) или терминал (в macOS или Linux) и введите команду "ipconfig" (в Windows) или "ifconfig" (в macOS или Linux). В результате вы увидите ваш IP-адрес, который можно скопировать и отправить другу.
- На компьютере друга откройте Minecraft и выберите "Мультиплеер" на главном экране.
- Нажмите на кнопку "Добавить сервер" и введите имя сервера (любое имя, которое вы выберете) и IP-адрес вашего компьютера, который вы предоставили другу.
- Нажмите кнопку "Готово" и запустите игру, выбрав сервер из списка вкладки "Мультиплеер".
Теперь ваш друг должен успешно подключиться к вашему серверу Minecraft через локальную сеть. Убедитесь, что вы не используете общедоступные IP-адреса или прокси-серверы, которые могут препятствовать установлению подключения.
Подключение других игроков через Интернет

После того, как вы успешно настроили и подключились к своему серверу Minecraft с другом, вы можете открыть доступ для других игроков из сети Интернет. Это позволит вашим друзьям или случайным игрокам присоединиться к вашему серверу и играть с вами в Minecraft.
Для того чтобы подключить других игроков через Интернет, вам необходимо сделать следующие шаги:
1. Откройте порт в вашем маршрутизаторе
Для того чтобы другие игроки могли подключиться к вашему серверу, вам необходимо открыть определенный порт в вашем маршрутизаторе. Этот порт предоставит доступ к вашему серверу на Интернете. Откройте порт, указав его номер (например, порт 25565 для Minecraft) и предоставив его внешний и внутренний IP-адрес вашего компьютера, где запущен сервер Minecraft.
2. Настройте свой брандмауэр
Иногда брандмауэр может блокировать входящие подключения к вашему серверу. Убедитесь, что ваш брандмауэр настроен таким образом, чтобы разрешать входящие соединения на открытом порте для Minecraft.
3. Предоставьте другим игрокам ваш внешний IP-адрес
Для того чтобы другие игроки могли подключиться к вашему серверу Minecraft, им необходимо знать ваш внешний IP-адрес. Вы можете узнать его, просто заглянув в Интернет и введя "Мой IP-адрес" в поисковую строку. Поделитесь этим адресом со своими друзьями, чтобы они могли подключиться к вашему серверу.
4. Настройте правила доступа в сервере Minecraft
Если вы хотите ограничить доступ только для определенных игроков, вы можете настроить правила доступа в настройках сервера Minecraft. Вам потребуется запустить команду в консоли сервера для добавления или удаления игроков из списка разрешенных.
После того, как вы выполните все эти шаги, другие игроки смогут присоединиться к вашему серверу Minecraft через Интернет, используя ваш внешний IP-адрес и открытый порт.
Примечание: Будьте внимательны и не делитесь вашим внешним IP-адресом с незнакомыми игроками или на публичных форумах, чтобы избежать возможных проблем с безопасностью.
Отладка и решение проблем подключения
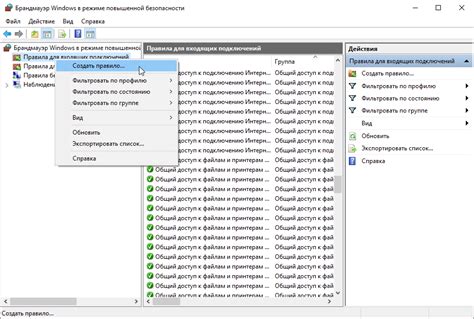
При подключении сервера Майнкрафт с другом могут возникать проблемы, которые необходимо устранить для успешного взаимодействия. В данном разделе мы рассмотрим некоторые распространенные проблемы и способы их решения.
1. Проверьте соединение с интернетом:
Первым шагом при возникновении проблем с подключением является проверка соединения с интернетом. Убедитесь, что вы имеете стабильное подключение к сети Интернет. Если у вас возникают проблемы с доступом в Интернет, обратитесь к своему провайдеру.
2. Проверьте правильность введенных данных:
Для подключения к серверу Майнкрафт вам необходимо ввести правильный IP-адрес и порт. Убедитесь, что вы правильно ввели эти данные. При ошибочном вводе IP-адреса или порта, подключение к серверу будет невозможно.
3. Проверьте настройки брандмауэра:
Брандмауэр может блокировать подключение к серверу Майнкрафт. Убедитесь, что у вас разрешены входящие и исходящие соединения для Java и Майнкрафт в настройках брандмауэра или антивирусной программы. Если нет, добавьте их в список разрешенных приложений.
4. Перезапустите роутер:
Иногда, перезапуск роутера может помочь в решении проблем с подключением к серверу Майнкрафт. Попробуйте перезагрузить роутер и затем повторите попытку подключения.
5. Обратитесь к поставщику услуг:
Если у вас возникли серьезные проблемы с подключением, которые не удается решить самостоятельно, обратитесь к вашему поставщику услуг Интернет. Они смогут провести диагностику проблемы и, возможно, предоставить вам решение.
Следуя этим советам, вы сможете устранить большинство проблем с подключением сервера Майнкрафт с другом. Если проблема остается, попробуйте обратиться за помощью на официальные форумы Майнкрафт или другие интернет-ресурсы, где опытные пользователи смогут помочь вам найти решение.