В наше время компьютеры и Интернет стали неотъемлемой частью нашей жизни. Для подключения к Интернету необходимо настроить соединение сетевого адаптера компьютера с использованием IP адреса. IP адрес – это уникальный идентификатор, который присваивается каждому устройству в сети. Процесс подключения компьютера к сети по IP адресу может показаться сложным для новичков, но с помощью этого полного руководства вы сможете успешно выполнить все необходимые шаги.
Первым шагом необходимо найти IP адрес вашего компьютера. Для этого откройте командную строку и введите команду "ipconfig". Система выдаст вам информацию об IP адресе вашей сетевой карты. Скопируйте или запишите этот адрес, так как он понадобится вам для последующих действий.
Далее вам необходимо настроить соединение сетевого адаптера. Откройте "Панель управления" и найдите раздел "Сеть и интернет". В этом разделе выберите "Центр управления сетями и общим доступом". Затем откройте свойства сетевого адаптера, к которому вы хотите подключиться, и выберите вкладку "Протокол интернета версии 4 (TCP/IPv4)". В этом окне вам необходимо выбрать "Использовать следующий IP-адрес", и в поле "IP-адрес" введите адрес, который вы скопировали или запомнили на предыдущем шаге. После этого нажмите "ОК", чтобы сохранить изменения.
Теперь, когда вы настроили соединение сетевого адаптера, можно приступать к проверке подключения. Откройте любой веб-браузер и введите адрес сайта в адресной строке. Если вы смогли успешно открыть сайт, значит ваш компьютер успешно подключен к сети по IP адресу. В противном случае, проверьте правильность введенного IP адреса и повторите предыдущие шаги.
Теперь вы знаете, как подключить компьютер к сети по IP адресу. Помните, что каждый раз, когда вы подключаете компьютер к новой сети, необходимо настроить соединение сетевого адаптера. В этом руководстве мы рассмотрели основные шаги подключения, но существуют и другие способы настройки соединения. Если у вас возникнут проблемы, рекомендуем обратиться к дополнительной документации или к специалистам в области компьютерных сетей.
Как подключить компьютер к сети по IP адресу

Шаг 1: Получение IP адреса
Прежде чем подключить компьютер к сети, необходимо получить IP адрес. Есть два способа получения IP адреса:
Статическое назначение IP адреса: в этом случае вы можете вручную настроить IP адрес компьютера в сети. Вы должны знать параметры сети, такие как маска подсети, шлюз и DNS-серверы.
Динамическое назначение IP адреса (DHCP): в этом случае IP адрес будет автоматически назначен вашему компьютеру с помощью DHCP сервера. Вам не нужно будет настраивать IP адрес вручную, так как DHCP сервер автоматически предоставит IP адрес и другие сетевые параметры.
Шаг 2: Подключение к сети
После получения IP адреса можно приступить к подключению компьютера к сети. Для этого необходимо выполнить следующие действия:
1. Проверьте сетевые кабели: убедитесь, что все сетевые кабели должны быть надежно подключены к компьютеру и сетевому устройству (маршрутизатору или коммутатору).
2. Настройте сетевые параметры: если вы используете статическое назначение IP адреса, откройте "Центр управления сетями и общим доступом" или "Параметры сети" в настройках компьютера и настройте IP адрес, маску подсети, шлюз и DNS-серверы в соответствии с требованиями вашей сети.
3. Подключитесь к сети: после настройки сетевых параметров, нажмите кнопку "Подключить" или выполните соответствующую команду для подключения к сети.
Шаг 3: Проверьте подключение
После подключения компьютера к сети по IP адресу, рекомендуется проверить, работает ли подключение нормально. Для этого откройте веб-браузер и введите в адресную строку IP адрес сайта или другого устройства в сети. Если страница загрузилась успешно или вы получили ожидаемый ответ от устройства, значит подключение работает корректно.
Вот и все! Вы успешно подключили компьютер к сети по IP адресу. Теперь вы можете наслаждаться возможностями сетевого соединения и обмениваться данными с другими устройствами в сети.
Шаг 1: Настройка сетевого подключения
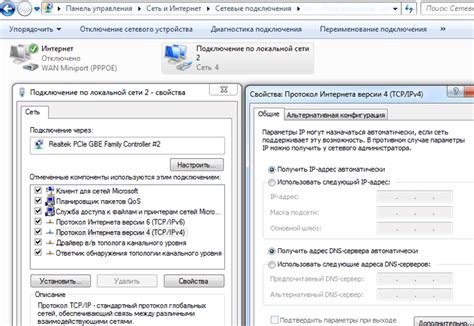
Перед тем как подключить компьютер к сети по IP адресу, необходимо выполнить настройку сетевого подключения.
Для этого нужно:
- Проверить наличие сетевого адаптера. Убедитесь в наличии сетевого адаптера в вашем компьютере. Если его нет, необходимо установить драйвер для сетевой карты.
- Установить правильные настройки IP адреса. Откройте "Центр управления сетями и общим доступом" и выберите "Изменение параметров адаптера". Найдите сетевой адаптер, который хотите использовать для подключения по IP адресу, и щелкните правой кнопкой мыши на его иконке. Выберите "Свойства" и затем "Интернет-протокол версии 4 (TCP/IPv4)". Здесь вы можете задать нужный IP адрес и другие сетевые настройки.
- Настроить сетевую маску подсети. Сетевая маска подсети должна быть сконфигурирована в соответствии с настройками вашей сети. Если вы не знаете, какую маску использовать, обратитесь к системному администратору или провайдеру интернета.
- Настроить шлюз по умолчанию. Шлюз по умолчанию определяет адрес сетевого узла, через который проходит весь сетевой трафик, не адресованный непосредственно на ваш компьютер. Обычно шлюзом по умолчанию является IP адрес маршрутизатора или прокси-сервера.
- Настроить DNS серверы. DNS серверы преобразуют доменные имена в IP адреса. Установите адреса DNS серверов, предоставленные вашим интернет-провайдером, или используйте общедоступные DNS серверы, такие как 8.8.8.8 и 8.8.4.4 (Google Public DNS).
После того как вы настроите сетевое подключение, компьютер будет готов к подключению к сети по IP адресу.
Шаг 2: Определение IP адреса компьютера
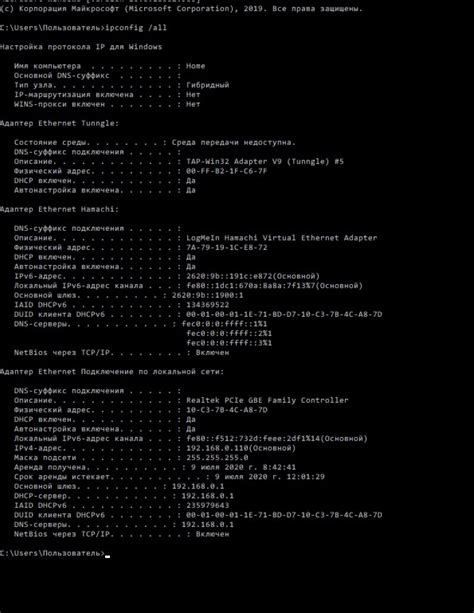
Существует несколько способов узнать IP адрес своего компьютера:
1. Используйте команду "ipconfig" в командной строке.
Для этого откройте командную строку, нажав сочетание клавиш Win + R и введите команду "cmd". После этого в командной строке введите команду "ipconfig". В результате будут отображены все сетевые подключения вашего компьютера с IP адресами, доступными для каждого подключения.
2. Проверьте настройки сетевого подключения в панели управления.
Для этого щелкните правой кнопкой мыши по значку сети на панели задач и выберите "Открыть центр управления сетями и общим доступом". В открывшемся окне выберите "Изменение параметров адаптера". Далее выберите ваше сетевое подключение, нажмите правую кнопку мыши и выберите "Свойства". В открывшемся окне выберите протокол TCP/IP версии 4 и нажмите "Свойства". Здесь вы сможете увидеть IP адрес вашего компьютера.
3. Используйте онлайн-инструменты для определения IP адреса.
В интернете существуют различные онлайн-сервисы, которые позволяют определить IP адрес вашего компьютера. Просто откройте один из таких сервисов и следуйте инструкциям на сайте для получения информации о вашем IP адресе.
После того, как вы определили IP адрес вашего компьютера, вы можете приступать к следующему шагу - подключению компьютера к сети по этому адресу.
Шаг 3: Настройка IP адреса компьютера
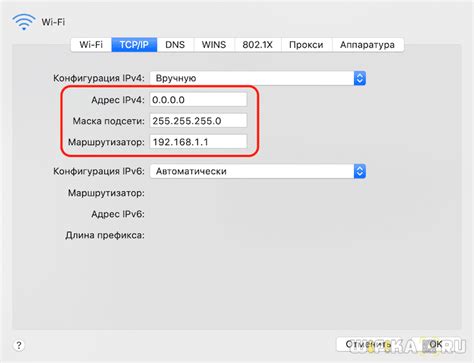
После того, как вы подключили компьютер к сети, необходимо настроить IP адрес, чтобы ваш компьютер мог обмениваться данными с другими устройствами в сети. Для этого выполните следующие действия:
- Откройте Панель управления, нажав на иконку "Пуск" в левом нижнем углу экрана
- Выберите раздел "Сеть и Интернет"
- Перейдите в "Центр управления сетями и общим доступом"
- В левой колонке выберите "Изменение параметров адаптера"
- Выберите подключение, которое вы хотите настроить, и щелкните правой кнопкой мыши
- В контекстном меню выберите "Свойства"
- В открывшемся окне найдите "Протокол интернета версии 4 (TCP/IPv4)"
- Щелкните на нем и нажмите кнопку "Свойства"
- Выберите "Получить IP-адрес автоматически" или "Использовать следующий IP-адрес"
- Если вы выбрали "Использовать следующий IP-адрес", введите IP адрес, подсеть и шлюз по умолчанию в соответствующие поля
- Нажмите "ОК" для сохранения изменений
После завершения этих шагов, ваш компьютер будет настроен с заданным IP адресом и готов к использованию в сети.
Шаг 4: Проверка подключения к сети
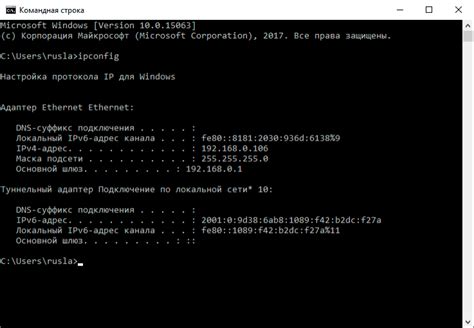
После того как вы настроили подключение к сети по IP адресу, необходимо убедиться, что подключение работает корректно. Для этого можно выполнить следующие действия:
1. Проверьте связь с другими устройствами в сети:
Попробуйте открыть любой сайт в браузере или отправить пинг-запрос на другое устройство в сети. Если вы получили ответ и страница загрузилась, значит, подключение работает исправно.
2. Проверьте настройки сетевого соединения:
Убедитесь, что все настройки сетевого соединения в вашем компьютере указаны корректно: IP адрес, маска подсети, шлюз и DNS сервер. При необходимости, проверьте и отредактируйте эти параметры в настройках сетевого адаптера.
3. Проверьте наличие сетевых конфликтов:
Возможно, у вас возникли проблемы с сетевыми конфликтами. Убедитесь, что в сети нет других устройств с таким же IP адресом, который вы используете.
Проверка подключения к сети является важным шагом, который поможет вам убедиться, что ваш компьютер правильно подключен к сети по IP адресу и может обмениваться данными с другими устройствами.