В наше время, ноутбуки являются неотъемлемой частью нашей жизни. Они позволяют работать и развлекаться в любом месте и в любое время. Однако, в некоторых случаях, небольшой экран ноутбука может стать неудобным для работы или для просмотра контента. В таких ситуациях подключение монитора к ноутбуку может быть очень полезным. Если вы хотите узнать, как это сделать, то вам понадобится следовать нескольким простым шагам.
Первым шагом является выбор подходящего монитора для вашего ноутбука. Вам потребуется совместимый с вашим ноутбуком монитор, который имеет соответствующие разъемы и кабели для подключения. Перед покупкой монитора обязательно ознакомьтесь с техническими характеристиками и убедитесь, что его разъемы совместимы с вашим ноутбуком.
После выбора подходящего монитора, следующий шаг - подключение монитора к ноутбуку. Для этого вам понадобится кабель, который соединяет монитор и ноутбук. Обычно, для этой цели используется кабель HDMI или VGA. Подключите один конец кабеля к монитору, а другой конец - к ноутбуку. Убедитесь, что кабель надежно прикреплен и не провисает.
Проверка совместимости

Перед тем, как подключить монитор к вашему ноутбуку, важно убедиться в их совместимости. Вот несколько пунктов, которые стоит проверить:
1. Разъемы и порты: Проверьте наличие соответствующих разъемов и портов на обоих устройствах. Обычно мониторы и ноутбуки имеют поддержку различных видов подключений, таких как HDMI, VGA и DisplayPort. Убедитесь, что ваш ноутбук и монитор имеют один или несколько совместимых разъемов.
2. Разрешение и масштабирование: Убедитесь, что разрешение вашего монитора поддерживается вашим ноутбуком. Если разрешение монитора выше, чем может обработать ноутбук, изображение может быть нечетким или неполным. Также обратите внимание на настройки масштабирования, чтобы изображение на мониторе отображалось в полном размере.
3. Графическая карта: Убедитесь, что ваш компьютер имеет достаточно мощную графическую карту для работы с внешним монитором. Некоторые компьютеры могут иметь ограничения по максимальному числу подключенных мониторов или разрешению, которое они могут обрабатывать.
4. Требования к драйверам: Проверьте, требуются ли для вашего монитора дополнительные драйверы или программное обеспечение для работы с вашим ноутбуком. В некоторых случаях вам может потребоваться установить специальные драйверы, чтобы обеспечить оптимальную совместимость и функциональность.
Проверка совместимости перед подключением монитора к ноутбуку поможет избежать проблем и убедиться, что все работает должным образом. Если вы не уверены в совместимости или вам не удается подключить монитор, рекомендуется обратиться к документации или технической поддержке производителя.
Подготовка к подключению

Прежде чем приступить к подключению монитора к ноутбуку, необходимо выполнить несколько шагов подготовки:
- Убедитесь, что у вас есть все необходимые кабели. Для подключения монитора к ноутбуку понадобятся HDMI или VGA кабель, в зависимости от доступных портов на вашем ноутбуке.
- Перед подключением, убедитесь, что монитор и ноутбук выключены.
- Освободите достаточно места на столе, чтобы разместить монитор и ноутбук рядом друг с другом.
- Очистите разъемы на мониторе и ноутбуке от пыли и грязи, если необходимо.
После выполнения этих шагов, вы будете готовы к подключению монитора к ноутбуку и настройке дополнительного экрана.
Подключение монитора к ноутбуку
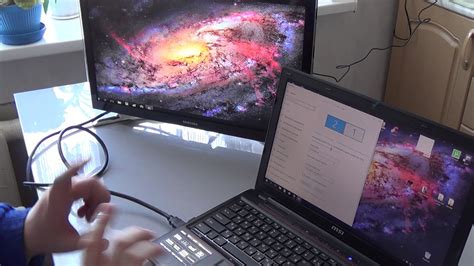
Подключение внешнего монитора к ноутбуку может быть полезным в различных ситуациях, например, когда требуется больше рабочей площади или когда необходимо отобразить изображение на более крупном экране.
Для подключения монитора к ноутбуку следуйте инструкции:
- Убедитесь, что ваш ноутбук и монитор выключены, чтобы избежать повреждения оборудования.
- Найдите видеовыход на вашем ноутбуке. Обычно это разъем HDMI, VGA или DisplayPort.
- Подключите один конец кабеля к видеовыходу на ноутбуке.
- Подключите другой конец кабеля к соответствующему входу на мониторе.
- Включите монитор и ноутбук.
- Если изображение не отображается на мониторе, убедитесь, что кабель правильно подключен и монитор выбран как источник входного сигнала.
- Настройте разрешение и другие параметры изображения на внешнем мониторе, если это необходимо, через настройки операционной системы.
- Разместите окна приложений на расширенной рабочей площади, чтобы воспользоваться преимуществами подключенного монитора.
Как только монитор подключен к ноутбуку, вы сможете наслаждаться улучшенными возможностями отображения и повышенной производительностью на вашей рабочей станции.
Настройка разрешения экрана
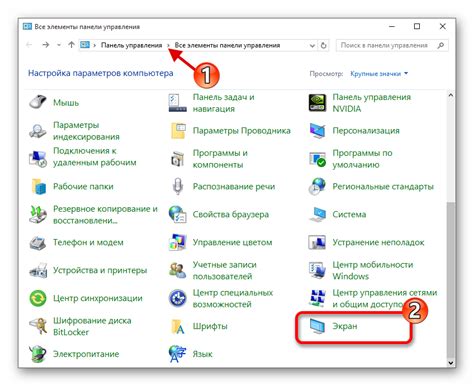
Чтобы настроить разрешение экрана, выполните следующие шаги:
- Щелкните правой кнопкой мыши на основном рабочем столе и выберите "Настройки экрана".
- В открывшемся меню выберите "Дисплей" или "Экран".
- Найдите раздел "Разрешение экрана" и выберите желаемое разрешение из предложенного списка.
- Нажмите кнопку "Применить" для сохранения изменений.
- Подтвердите изменения, если понравилось новое разрешение экрана.
Важно учесть, что не все разрешения экрана могут быть поддержаны вашим монитором. Если после применения нового разрешения экрана у вас появятся проблемы с изображением (например, искажения или нечеткость), вернитесь к предыдущему разрешению или выберите наиболее подходящее из списка.
Расширение рабочего пространства

Подключение дополнительного монитора к ноутбуку позволяет значительно расширить рабочее пространство и улучшить эффективность работы. Вы сможете одновременно открыть на разных экранах несколько приложений, окончательно закончить с многозадачностью!
Для расширения рабочего пространства следуйте следующим шагам:
- Убедитесь, что ваш ноутбук и дополнительный монитор включены, а также правильно подключены к электросети.
- Проверьте наличие свободного порта HDMI, VGA или DisplayPort на вашем ноутбуке для подключения монитора. Обратите внимание на вид порта и используйте соответствующий кабель.
- Подключите один конец кабеля к монитору, а другой – к порту ноутбука. Убедитесь, что кабель надежно зафиксирован в обоих разъёмах.
- Включите дополнительный монитор и ноутбук.
- На дополнительном мониторе отобразится продолжение рабочего стола ноутбука.
- Для настройки дополнительного монитора перейдите в настройки дисплея вашего ноутбука. В Windows, щелкните правой кнопкой мыши на пустом месте рабочего стола, выберите опцию «Настройки дисплея» или «Экран».
- В настройках дисплея вы сможете выбрать разрешение, ориентацию и расположение дополнительного монитора. Для показа разных окон на разных экранах вы можете выбрать режим «Расширение экрана».
- После настройки сохраните изменения и наслаждайтесь расширенным рабочим пространством!
Не забудьте также поэкспериментировать с расположением мониторов и изменить масштаб отображения, чтобы достичь наиболее комфортных условий использования.
Настройка дополнительных параметров
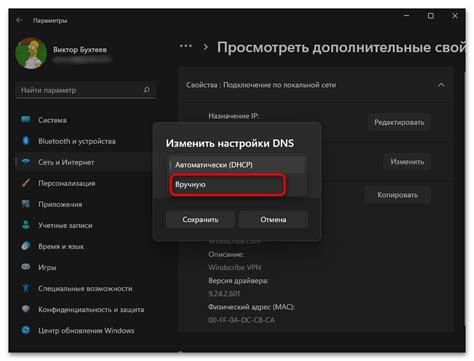
1. Изменение разрешения экрана: после подключения монитора настройте разрешение экрана. Для этого щелкните правой кнопкой мыши на главном экране, выберите пункт "Разрешение экрана" и установите предпочтительное разрешение для дополнительного монитора.
2. Расположение дисплеев: если вы хотите использовать дополнительный монитор в качестве продолжения главного экрана, настройте его положение. Определите, с какой стороны будет располагаться дополнительный монитор (лево, право, верх или низ) и перетащите его соответствующую иконку на главном экране.
3. Регулировка яркости и контрастности: многие мониторы имеют свои собственные настройки яркости и контрастности. Чтобы достичь наилучшего качества изображения, откройте меню настройки монитора и отрегулируйте эти параметры в соответствии с вашими предпочтениями.
4. Настройка цветовой гаммы: если вы работаете с графикой или видео, вам может потребоваться настроить цветовую гамму для достижения наиболее точного отображения цветов. В большинстве мониторов эта настройка доступна через меню настройки или драйвер графической карты.
6. Дополнительные параметры: в зависимости от модели и марки вашего монитора, вам могут быть доступны и другие настройки, такие как управление энергосбережением, настройка геометрии, фильтры и т. д. Ознакомьтесь с руководством пользователя для вашего монитора и настройте все дополнительные параметры, которые считаете нужными.
После выполнения всех этих дополнительных настроек, ваш монитор будет готов к использованию с ноутбуком. Наслаждайтесь улучшенным пространством работы и улучшенной производительностью!
Проверка работоспособности

После того, как вы подключили монитор к ноутбуку, необходимо проверить его работоспособность. Для этого можно выполнить следующие действия:
- Убедитесь, что монитор включен и подключен к розетке.
- Включите ноутбук и дождитесь полной загрузки операционной системы.
- Если монитор не отображает ничего, нажмите клавишу Win + P на клавиатуре, чтобы открыть меню выбора режима дублирования экрана.
- Выберите опцию "Расширить" или "Расширенный режим", чтобы расширить рабочую область на второй монитор.
- Если на мониторе будут появляться полосы, мерцание или другие артефакты, обратитесь к настройкам разрешения и частоты обновления экрана в настройках дисплея.
После выполнения этих действий вы сможете убедиться в правильном подключении монитора и его работоспособности. Если проблемы с отображением на мониторе сохраняются, рекомендуется проверить правильность подключения, обновить драйверы графической карты и обратиться за помощью к специалистам.
Отключение монитора от ноутбука

Отключение внешнего монитора от ноутбука может понадобиться, если вы хотите вернуться к работе только с встроенным дисплеем ноутбука или переключиться на другой внешний монитор. Следуйте этим простым шагам, чтобы отключить монитор от ноутбука.
- Первым шагом является закрытие всех открытых приложений на компьютере. Убедитесь, что никакие данные не будут потеряны при выключении монитора.
- Затем отсоедините кабель, который подключает монитор к ноутбуку. Обычно это кабель HDMI, VGA или DisplayPort, в зависимости от ваших подключений.
- Если у вас есть дополнительные настройки для монитора, такие как яркость или контрастность, вы можете перед отключением монитора отрегулировать эти параметры по вашему усмотрению.
- После отключения монитора от ноутбука вы можете полностью выключить монитор, если вам это нужно. Если монитор остается включенным, он будет показывать последний сигнал, который получал от ноутбука.
Теперь ваш монитор успешно отключен от ноутбука. Если вы хотите вновь подключить монитор или подключить другой внешний дисплей, просто выполните обратные действия – подсоедините кабель монитора к ноутбуку и включите монитор.
Отключение монитора от ноутбука может быть полезным, если вы хотите освободить рабочую площадь, упаковать ноутбук для переноски или переключиться на другой монитор для презентации или просмотра видео. Возможность подключения и отключения мониторов позволяет гибко управлять вашим рабочим пространством и выбирать оптимальную конфигурацию для каждой задачи.