Microsoft Excel является одним из самых популярных инструментов для работы с электронными таблицами. Он предлагает широкие возможности для автоматизации и оптимизации работы с данными. И одним из наиболее мощных инструментов Excel для автоматизации процессов является язык Visual Basic for Applications (ВБА).
Visual Basic for Applications (ВБА) - это интегрированная среда разработки (IDE), разработанная Microsoft, которая позволяет вам программировать и автоматизировать задачи в Excel. ВБА позволяет создавать макросы, функции и процедуры, которые выполняют различные действия в таблицах Excel.
Однако, по умолчанию ВБА не всегда активирован в Excel, и чтобы начать использовать его, вам необходимо выполнить несколько простых шагов по его подключению. В этом руководстве мы рассмотрим, как активировать ВБА в вашей копии Excel, чтобы вы могли начать использовать его для автоматизации и оптимизации своей работы с электронными таблицами.
Подключение ВБА в Excel: полное руководство
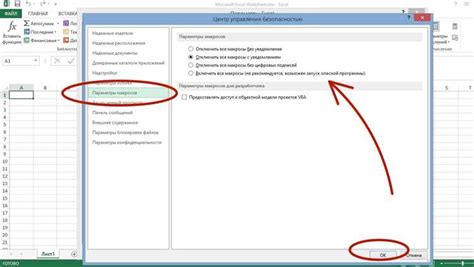
Шаг 1: Откройте Excel и перейдите на вкладку "Разработчик"
Первым шагом вы должны открыть программу Excel и перейти на вкладку "Разработчик". Если эта вкладка не отображается в вашем экземпляре Excel, вам нужно включить ее. Для этого перейдите в "Настройки" -> "Параметры Excel" -> "Параметры ленты" и убедитесь, что флажок "Разработчик" установлен.
Шаг 2: Включите ВБА в Excel
Теперь, когда у вас открыта вкладка "Разработчик", вы можете включить ВБА. Для этого перейдите на эту вкладку и нажмите кнопку "Визуальный базовый редактор" в группе "Код". Это откроет редактор ВБА.
Шаг 3: Создайте код ВБА
Теперь вы можете создать свой собственный код ВБА прямо в редакторе. Это могут быть какие-то макросы, функции или процедуры, которые вы хотите добавить в Excel.
Шаг 4: Сохраните файл с кодом ВБА
После того, как вы написали свой код ВБА, сохраните файл с расширением ".xlsm" или ".xlsb". ВАЖНО: только эти форматы могут сохранять код ВБА. Если вы сохраните файл в другом формате (например, ".xlsx"), код ВБА будет потерян.
Шаг 5: Активируйте ВБА в Excel
Теперь, чтобы активировать ВБА в Excel, откройте сохраненный файл с кодом ВБА. При открытии файла, Excel автоматически активирует ВБА и вы сможете использовать свой код.
Шаг 6: Тестируйте и используйте свой код ВБА
Вы успешно подключили ВБА в Excel! Теперь вы можете тестировать и использовать свой код для автоматизации различных задач в Excel. Не забывайте сохранять файл с кодом ВБА в формате ".xlsm" или ".xlsb", чтобы сохранить свой код.
Вот и все! Теперь вы знаете, как подключить ВБА в Excel. Начните использовать этот мощный инструмент для автоматизации своей работы в Excel и увеличения вашей производительности.
Установка и настройка

Для использования ВБА в Excel необходимо сначала установить соответствующее программное обеспечение и выполнить несколько простых настроек. В этом разделе мы рассмотрим несколько шагов для установки и настройки ВБА в Excel.
Шаг 1: Установка Microsoft Office
Прежде всего, убедитесь, что на вашем компьютере установлена программа Microsoft Office. ВБА является частью пакета Microsoft Office, поэтому его можно использовать только после установки Office.
Шаг 2: Активация разработчика
После установки Microsoft Office, откройте программу Excel и перейдите в раздел "Файл" в верхнем левом углу. В выпадающем меню выберите "Параметры".
Во вкладке "Настройки" выберите "Лента" и убедитесь, что флажок "Разработчик" установлен. Если флажок не установлен, поставьте его и нажмите "ОК".
Шаг 3: Открытие редактора VBA
Чтобы открыть редактор ВБА, щелкните на вкладке "Разработчик" на ленте Excel. Затем нажмите кнопку "Редактор Visual Basic".
Шаг 4: Настройка среды разработки
После открытия редактора ВБА, откройте вкладку "Среда" и выберите "Настройки". Здесь вы можете настроить различные параметры среды разработки ВБА в Excel.
Шаг 5: Готово!
После завершения всех настроек и установки ВБА в Excel, вы готовы использовать все возможности ВБА для автоматизации задач в Excel.
Теперь вы знаете, как установить и настроить ВБА в Excel. Не забудьте сохранить свою работу после внесения изменений в код ВБА, чтобы иметь возможность использовать его в будущем.
Интерфейс и основные инструменты ВБА

Основными элементами интерфейса VBE являются:
1. Окно проектов (Project window) – в этом окне отображаются все проекты, содержащиеся в книге Excel. Проект – это модуль, в котором хранятся макросы и процедуры на языке ВБА.
2. Окно кода (Code window) – здесь располагается сам код программы. Код представляет собой набор инструкций, которые выполняют определенные действия в книге Excel.
3. Панель свойств (Properties window) – в этой панели отображается список свойств и их значений для выбранного объекта в VBE. С помощью панели свойств можно изменять свойства объектов и настраивать их параметры.
4. Панель инструментов (Toolbars) – набор различных кнопок и инструментов, предназначенных для быстрого доступа к часто используемым действиям, таким как запуск программы, сохранение изменений, поиск и замена текста и другим.
5. Строка состояния (Status bar) – в этой строке отображается информация о статусе выполнения программы, текущей строке кода, ошибке и других полезных данных.
Изучение и понимание основных инструментов ВБА позволят вам создавать и редактировать макросы, автоматизировать действия в Excel и повысить эффективность работы с таблицами данных.
Создание первой макроски

Чтобы создать макроску, следуйте этим шагам:
Откройте Excel и перейдите на вкладку "Разработчик". Если вкладка "Разработчик" не отображается, активируйте ее, перейдя во вкладку "Файл", выбрав "Параметры", затем "Параметры ленты" и отметив флажок "Разработчик".
На вкладке "Разработчик" нажмите кнопку "Записать макрос".
Появится окно "Макрос". Введите имя макроски и выберите место сохранения (например, "МояМакроска").
Нажмите кнопку "ОК" и начните записывать действия, которые должна выполнять макроска.
По окончании записи действий нажмите кнопку "Остановить запись макроса" на вкладке "Разработчик".
Готово! Вы только что создали свою первую макроску. Теперь вы можете вызвать ее, нажав кнопку "Макросы" на вкладке "Разработчик" и выбрав созданную макроску в списке.
Создание макросок в Excel с помощью ВБА позволяет автоматизировать рутинные задачи, ускоряя и облегчая работу с электронными таблицами. В дальнейшем вы можете настроить макроски таким образом, чтобы они выполняли определенные действия по определенным условиям, делая вашу работу еще более эффективной.
Редактирование и отладка макросов
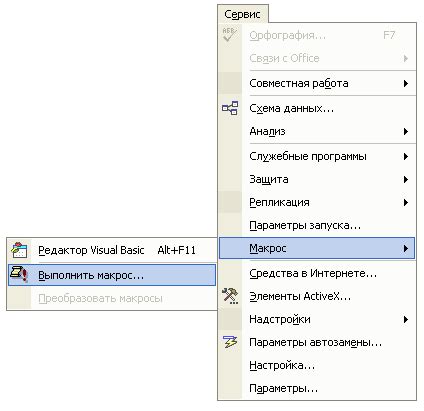
Один из основных преимуществ использования макросов в Excel заключается в том, что их можно редактировать и отлаживать для обеспечения нужного функционала. Вот некоторые полезные сведения о том, как редактировать и отлаживать макросы в Excel:
1. Для редактирования макроса откройте редактор Visual Basic for Applications (VBA), который можно найти в меню "Разработчик". В редакторе вы можете просмотреть и изменить код макроса.
2. При отладке макросов полезно использовать точки останова. Точка останова позволяет приостановить выполнение макроса на определенной строке кода, чтобы проанализировать текущее состояние данных и переменных. Чтобы установить точку останова, просто щелкните на нужной строке кода в редакторе VBA.
3. Запуск макроса в режиме отладки позволяет контролировать его выполнение шаг за шагом. При этом каждая строка кода будет выполняться по очереди, и вы сможете следить за значениями переменных и промежуточными результатами.
4. Для подробного анализа ошибок используйте окно "Исполнение кода". Оно показывает текущую строку кода, на которой произошла ошибка, а также содержимое переменных и выражений, что облегчает поиск и исправление ошибок.
5. Если вы хотите добавить новую функциональность в свой макрос, можете редактировать его код, добавляя новые команды или изменяя существующие. При этом важно следить за синтаксисом и правильностью написания кода, чтобы избежать ошибок и непредвиденного поведения.
Редактирование и отладка макросов позволяют создавать более сложные и эффективные макросы в Excel. Постоянная практика и изучение программирования на VBA помогут вам стать опытным пользователем и достичь поставленных целей.
Использование объектной модели Excel

Объектная модель Excel предоставляет возможность программировать и автоматизировать различные действия в Excel с использованием языка Visual Basic for Applications (VBA). С помощью объектной модели можно выполнять операции с книгами, листами, ячейками и другими объектами Excel.
Основным объектом в объектной модели Excel является Application, который представляет собой сам Excel и дает доступ ко всем функциональным возможностям приложения. При работе с VBA в Excel вы будете работать с этим объектом.
С помощью объекта Application можно открывать и закрывать книги, создавать новые листы, вносить изменения в ячейки, применять форматирование и многое другое. Для доступа к объектам, таким как книги, листы и ячейки, используются соответствующие свойства и методы объекта Application.
Примеры использования объектной модели Excel:
- Открытие книги:
Application.Workbooks.Open("путь_к_файлу") - Создание нового листа:
Application.Workbooks.Add - Доступ к листу:
Application.Workbooks(1).Worksheets(1) - Доступ к ячейке:
Application.Workbooks(1).Worksheets(1).Cells(1, 1) - Запись значения в ячейку:
Application.Workbooks(1).Worksheets(1).Cells(1, 1).Value = "Значение"
Вы можете использовать циклы, условные операторы, функции и другие возможности языка VBA для создания сложных макросов и сценариев, которые позволят вам автоматизировать повторяющиеся задачи и улучшить эффективность работы с Excel.
Работа с формами и элементами управления

В Visual Basic for Applications (VBA) для Excel существует множество инструментов и функций для работы с формами и элементами управления. Формы позволяют создавать интерактивные пользовательские интерфейсы, а элементы управления (кнопки, текстовые поля, флажки и др.) позволяют пользователю взаимодействовать с данными и выполнять определенные действия.
Чтобы создать форму в Excel, необходимо выполнить следующие шаги:
- Откройте вкладку "Разработчик" на ленте инструментов Excel.
- Нажмите на кнопку "Вставка" в группе "Элементы управления формами" и выберите необходимый элемент управления (например, кнопку).
- На рабочем листе Excel появится новый элемент управления. Вы можете изменить его размеры и расположение с помощью мыши.
- Дважды щелкните на элементе управления, чтобы открыть режим редактирования кода.
Далее вы можете добавить код VBA, который будет выполняться при взаимодействии с формой. Например, вы можете добавить обработчик события Click для кнопки, чтобы выполнить определенное действие при ее нажатии:
Sub Button_Click()
' Ваш код здесь
End Sub Для работы с элементами управления также доступны различные свойства и методы. Например, вы можете использовать свойство Value для получения или задания значения текстового поля:
Sub TextBox_TextChanged()
Dim value As String
value = TextBox1.Value
' Ваш код здесь
End Sub Также вы можете использовать методы, такие как Show или Hide для отображения или скрытия элементов управления.
Помимо стандартных элементов управления, вы также можете создавать собственные пользовательские элементы управления с помощью VBA. Для этого вы можете использовать элементы управления ActiveX, которые предоставляют более широкие возможности для создания интерактивных форм.
Работа с формами и элементами управления в VBA для Excel открывает широкие возможности для создания пользовательских интерфейсов и управления данными. Используйте эти инструменты, чтобы сделать вашу работу с Excel более эффективной и удобной.
Импорт и экспорт данных
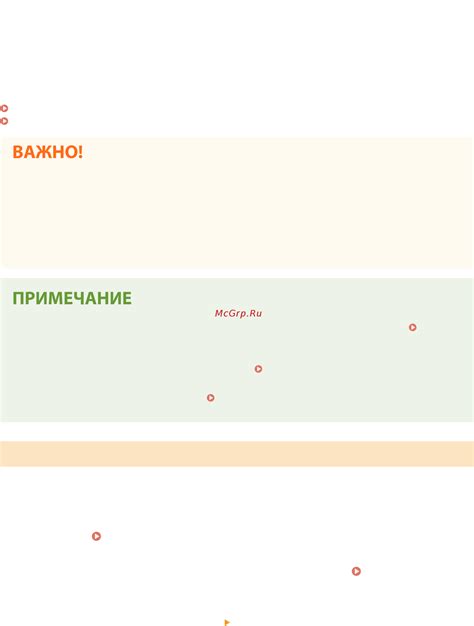
В Visual Basic for Applications (VBA) вы можете легко импортировать и экспортировать данные из и в Excel. Это позволяет вам обмениваться информацией с другими приложениями и системами.
Для импорта данных в Excel существует несколько методов. Вы можете использовать команду "Открыть" в меню "Файл" и выбрать нужный файл с данными. Также можно использовать функцию VBA для открытия файла и импорта его содержимого.
Чтобы экспортировать данные из Excel, вы можете использовать функцию VBA для сохранения текущего файла в нужном формате или создания нового файла и записи данных в него. Можно также использовать команду "Сохранить как" в меню "Файл".
Помимо импорта и экспорта данных целиком, вы можете выбирать определенные ячейки, диапазоны или таблицы для обмена информацией. В VBA есть различные объекты и методы для работы с данными в Excel, позволяющие вам управлять всем процессом импорта и экспорта.
Важно понимать, что импорт и экспорт данных может быть сложной задачей, особенно при работе с большими объемами информации или специфическими форматами файлов. Поэтому необходимо тщательно планировать и тестировать процесс перед его внедрением в реальные проекты. Вы также можете использовать готовые библиотеки и инструменты для упрощения этой задачи.
Подключение ВБА в Excel позволяет вам легко импортировать и экспортировать данные, что обеспечивает гибкость и эффективность вашей работы. Учитывайте особенности вашего проекта и выбирайте наиболее подходящие методы импорта и экспорта для достижения оптимальных результатов.
Автоматизация рутинных задач в Excel с помощью ВБА
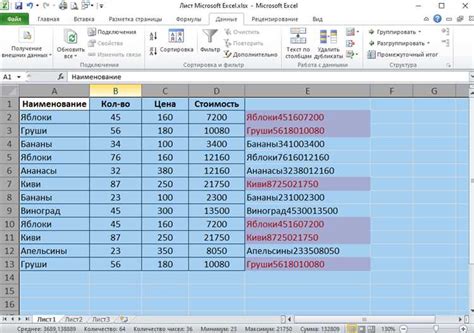
ВБА - это язык программирования, который позволяет добавлять функциональность и автоматизировать процессы в Excel. С его помощью можно написать макросы, которые выполняют определенные действия при нажатии на кнопку или при выполнении определенных условий. В результате, рутинные задачи могут быть выполнены автоматически, экономя время и повышая эффективность работы.
Одной из основных возможностей ВБА является создание макросов. Макросы - это набор инструкций, которые записываются во время выполнения определенных действий в Excel и могут быть сохранены для последующего использования. Например, можно записать макрос, который сортирует данные по заданному столбцу или применяет определенное форматирование к выделенному диапазону ячеек. Затем, этот макрос может быть вызван одним нажатием кнопки или назначен горячую клавишу.
Кроме того, ВБА позволяет работать со сложными формулами и функциями в Excel. Можно написать свои собственные функции и процедуры, которые будут выполнять определенные расчеты или преобразования данных. Это особенно полезно при работе с большими объемами данных или при необходимости решить сложные задачи.
ВБА также предоставляет доступ к объектной модели Excel, что позволяет управлять элементами интерфейса пользователя, такими как рабочие книги, листы, ячейки и диаграммы. Это позволяет автоматизировать создание, форматирование и анализ данных в Excel.