В современном мире Wi-Fi стал незаменимым источником интернета. Им можно пользоваться не только на мобильных устройствах, но и на ноутбуке. Однако, многие пользователи сталкиваются с проблемой настройки подключения Wi-Fi на своем ноутбуке к роутеру. Некоторым это может показаться сложным процессом, но на самом деле, совсем нет. Для успешного подключения потребуется несколько простых шагов, которые помогут вам настроить беспроводное соединение и наслаждаться всеми преимуществами интернета. В этом полном руководстве мы рассмотрим все необходимые шаги, а также дадим несколько полезных советов и рекомендаций, чтобы вы могли подключить Wi-Fi роутер к своему ноутбуку без каких-либо проблем.
Выбор и настройка Wi-Fi роутера
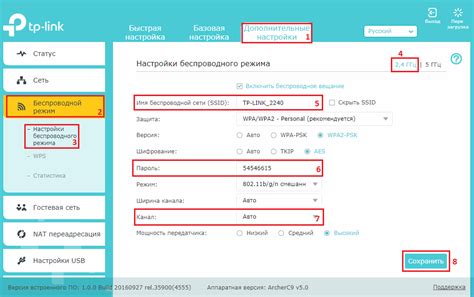
| Параметр | Описание |
|---|---|
| Стандарт Wi-Fi | Рекомендуется выбирать роутеры с поддержкой последних стандартов Wi-Fi, таких как 802.11ac или 802.11ax, которые обеспечивают более высокую скорость передачи данных. |
| Частотный диапазон | Wi-Fi роутеры могут работать на двух частотных диапазонах: 2,4 ГГц и 5 ГГц. Для более стабильного и быстрого подключения рекомендуется выбирать роутеры с поддержкой обоих диапазонов. |
| Количество антенн | Роутеры с большим количеством антенн обеспечивают более широкий радиус покрытия и более стабильное подключение. |
| Скорость передачи данных | Скорость передачи данных роутера измеряется в мегабитах в секунду (Mbps) и указывает на пропускную способность сети. Чем выше скорость, тем быстрее будет работать интернет. |
После выбора Wi-Fi роутера, необходимо выполнить его настройку. Для этого следуйте инструкциям, предоставляемым производителем роутера. Основные этапы настройки обычно включают в себя:
1. Подключение роутера к компьютеру или модему с помощью сетевого кабеля.
2. Вход в настройки роутера через веб-браузер. Для этого вводите IP-адрес роутера в адресную строку браузера и авторизируйтесь с помощью логина и пароля.
3. Настройка основных параметров Wi-Fi, таких как имя сети (SSID) и пароль.
4. Настройка защиты сети, например, шифрование WPA2.
5. Перезагрузка роутера и проверка подключения.
Правильная настройка Wi-Fi роутера обеспечивает безопасное и стабильное беспроводное соединение, а также позволяет использовать все возможности сети.
Как выбрать подходящий Wi-Fi роутер для ноутбука

Скорость передачи данных – один из главных параметров, на который нужно обратить внимание при выборе Wi-Fi роутера. Обычно скорость передачи данных измеряется в мегабитах в секунду (Mbps). Чем выше скорость передачи данных, тем быстрее будет подключение к интернету.
Стандарт Wi-Fi – это спецификация, которая определяет параметры работы беспроводной сети. На данный момент существует несколько стандартов Wi-Fi, таких как 802.11n, 802.11ac и 802.11ax. Если ваш ноутбук поддерживает последние стандарты, то имеет смысл выбирать Wi-Fi роутеры, которые также поддерживают эти стандарты.
Диапазон частот – Wi-Fi роутеры работают на различных частотах, например, 2.4 ГГц и 5 ГГц. Частота 2.4 ГГц проникает лучше через стены и преграды, но обычно имеет меньшую скорость передачи данных. Частота 5 ГГц обеспечивает более высокую скорость передачи данных, но охватывает меньшую площадь.
Количество антенн – Wi-Fi роутеры с более чем одной антенной обеспечивают более стабильный и сильный сигнал, который может проникать сквозь стены и преграды. При выборе Wi-Fi роутера стоит обратить внимание на количество антенн и на мощность передатчика.
Безопасность – при выборе Wi-Fi роутера также стоит обратить внимание на его возможности по безопасности. Хороший роутер должен предлагать различные функции безопасности, такие как защита паролем, фильтрация пакетов данных и уровень шифрования.
Выбор подходящего Wi-Fi роутера для ноутбука – это важный шаг для обеспечения быстрого и надежного подключения к интернету. Учтите эти факторы и выберите подходящий Wi-Fi роутер, который удовлетворит вашим потребностям в скорости и надежности подключения.
Основные настройки Wi-Fi роутера для подключения к ноутбуку

Для успешного подключения Wi-Fi роутера к ноутбуку необходимо выполнить несколько основных настроек. В этом разделе мы расскажем о ключевых пунктах, которые следует учесть при настройке роутера.
1. Подключение роутера к электропитанию:
Перед началом настройки роутера необходимо соединить его с источником электропитания, используя кабель, поставляемый в комплекте. Проверьте, чтобы устройство было правильно подключено и включено.
2. Подключение к провайдеру интернета:
Для подключения к интернету вам необходимо сконфигурировать соединение с провайдером. Эта настройка может быть выполнена через веб-интерфейс роутера. Обратитесь к документации по роутеру или поставщику услуг интернета для получения необходимых настроек.
3. Создание Wi-Fi сети:
После успешного подключения к провайдеру интернета можно приступать к созданию беспроводной Wi-Fi сети. Войдите в веб-интерфейс роутера (обычно доступен по адресу 192.168.0.1 или 192.168.1.1), зайдите в раздел "Настройки Wi-Fi" и установите следующие параметры:
– Имя Wi-Fi сети (SSID): выберите уникальное имя для вашей сети, чтобы затруднить несанкционированный доступ.
– Защита: рекомендуется использовать WPA2-PSK. Установите пароль для доступа к Wi-Fi сети.
4. Подключение ноутбука к Wi-Fi сети:
Теперь, когда Wi-Fi сеть создана, настройка на ноутбуке может быть выполнена. Нажмите на иконку Wi-Fi в системном трее, выберите вашу сеть из списка доступных и введите пароль, если необходимо. После этого ноутбук будет подключен к Wi-Fi роутеру.
Важно:
Убедитесь, что Wi-Fi роутер и ноутбук находятся в пределах приемлемой дистанции друг от друга, чтобы обеспечить стабильное и качественное подключение. При необходимости вы можете изменить положение роутера или использовать усилитель сигнала Wi-Fi.
Следуя этим основным настройкам, вы сможете успешно подключить Wi-Fi роутер к ноутбуку и наслаждаться беспроводным интернетом в домашней сети.
Подключение Wi-Fi роутера к ноутбуку через проводное соединение

Иногда бывает необходимо подключить Wi-Fi роутер к ноутбуку через проводное соединение. Это может быть полезно, если у вас нет стабильного Wi-Fi сигнала или если вы хотите установить более надежное соединение. В этом разделе мы расскажем, как подключить Wi-Fi роутер к ноутбуку через проводное соединение.
- Подключите Ethernet-кабель к порту WAN на задней панели Wi-Fi роутера.
- Подключите другой конец кабеля к порту Ethernet на ноутбуке.
- Откройте на ноутбуке панель управления и выберите раздел "Сеть и интернет".
- Нажмите на "Центр управления сетями и общим доступом".
- В левом меню выберите "Изменение параметров адаптера".
- Найдите подключение "Ethernet" и щелкните по нему правой кнопкой мыши.
- Выберите "Свойства".
- В списке доступных протоколов выберите "Интернет-протокол версии 4 (TCP/IPv4)" и нажмите на кнопку "Свойства".
- Выберите "Использовать следующий IP-адрес" и введите IP-адрес, который соответствует настройкам вашего Wi-Fi роутера.
- В поле "Шлюз по умолчанию" введите IP-адрес вашего Wi-Fi роутера.
- Нажмите на кнопку "OK" и закройте окна настроек.
После выполнения этих шагов ваш ноутбук будет подключен к Wi-Fi роутеру через проводное соединение. Теперь вы можете наслаждаться быстрым и стабильным интернет-соединением без использования Wi-Fi.
Подключение Wi-Fi роутера к ноутбуку через Ethernet-кабель

Если у вас есть Wi-Fi роутер, но на ноутбуке отсутствует встроенный Wi-Fi модуль или вы хотите установить более стабильное подключение, вы можете подключить ноутбук к роутеру с помощью Ethernet-кабеля.
Для начала, убедитесь, что ваш ноутбук оснащен Ethernet-портом. Этот порт обычно выглядит как прямоугольный разъем с маленькими контактными пластинами.
Теперь, необходимо подключить один конец Ethernet-кабеля к Ethernet-порту роутера, а другой конец к Ethernet-порту на ноутбуке. Обычно порт на роутере помечен меткой "WAN" или "Internet", а на ноутбуке - меткой "LAN" или "Ethernet".
После физического подключения, ваш компьютер должен автоматически определить соединение по Ethernet-кабелю. Если соединение уже настроено, то на вашем ноутбуке должно появиться уведомление о подключении к сети.
Если соединение не настроено автоматически, вам необходимо настроить его вручную. Для этого:
- Нажмите правой кнопкой мыши на значок сети в правом нижнем углу экрана и выберите "Открыть центр управления сетями и общим доступом".
- В открывшемся окне выберите "Изменение параметров адаптера".
- Найдите соединение Ethernet или LAN и нажмите правой кнопкой мыши на нем. Выберите "Свойства".
- В открывшемся окне выберите "Протокол интернета версии 4 (TCP/IPv4)" и нажмите "Свойства".
- Выберите "Автоматический IP-адрес" или "Использовать следующий IP-адрес" в зависимости от настроек вашего роутера.
- Если роутер требует ввода IP-адреса и других сетевых настроек, введите их соответствующие значения и нажмите "ОК".
После этого, ваш ноутбук должен быть подключен к Wi-Fi роутеру через Ethernet-кабель, и вы сможете пользоваться интернет-соединением без использования Wi-Fi.