BitLocker – это программное обеспечение, разработанное компанией Microsoft, которое помогает защитить данные на жестком диске путем шифрования. Оно предлагает простой и эффективный способ защитить конфиденциальную информацию от несанкционированного доступа. BitLocker доступен для операционных систем Windows Vista и выше, и включен в редакции Windows 10 Pro и Enterprise.
Одной из главных особенностей BitLocker является его способность шифровать всю систему, а не только отдельные файлы и папки. Это обеспечивает полную защиту данных, включая операционную систему, приложения и личные файлы. Для доступа к зашифрованным данным необходим пароль или другая форма аутентификации, такая как загрузочный USB-ключ или смарт-карта.
BitLocker также обеспечивает защиту данных на локальных и съемных дисках. Вы можете выбрать, какие диски зашифровать, и настроить такие параметры, как резервное копирование восстановительного ключа и использование аппаратного модуля защиты (TPM). Это позволяет вам настроить уровень защиты в соответствии с вашими потребностями и требованиями безопасности.
В этой статье мы рассмотрим все основные аспекты BitLocker, включая установку и настройку, способы восстановления доступа к зашифрованным данным, расшифровку дисков и советы по повышению безопасности. Независимо от того, являетесь ли вы новичком или опытным пользователем, это руководство поможет вам использовать BitLocker на полную мощность и обеспечить безопасность своих данных.
Основные функции и возможности BitLocker
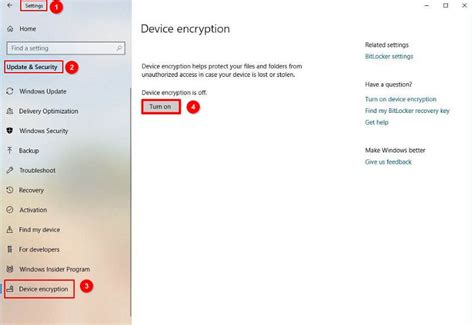
Одной из ключевых функций BitLocker является возможность шифрования диска. После включения BitLocker на диске или разделе, все данные на нем будут автоматически зашифрованы. Это означает, что даже если злоумышленники получат физический доступ к вашему компьютеру или украдут жесткий диск, они не смогут получить доступ к зашифрованным данным без правильного пароля или ключа восстановления.
BitLocker также предоставляет возможность создания защищенного раздела для хранения конфиденциальных файлов. Этот раздел может быть зашифрован с использованием пароля или ключа USB. Важно отметить, что без ввода правильного пароля или подключения правильного USB-ключа, никто не сможет получить доступ к файлам в защищенном разделе.
Дополнительно, BitLocker обеспечивает защиту компьютера в случае потери или кражи. Если ваш компьютер с включенным BitLocker попадет в чужие руки, злоумышленник не сможет загрузиться с другого носителя или изменить систему без правильного пароля или ключа восстановления.
BitLocker также предлагает возможность использования устройства для запуска системы с использованием ключа шифрования. Это позволяет обеспечить дополнительную защиту от несанкционированного доступа к системе.
В целом, BitLocker является надежным инструментом для защиты данных на компьютерах с Windows. Он предоставляет ряд функций и возможностей, которые могут быть использованы для обеспечения безопасности вашей информации и защиты от несанкционированного доступа.
Как включить и настроить BitLocker
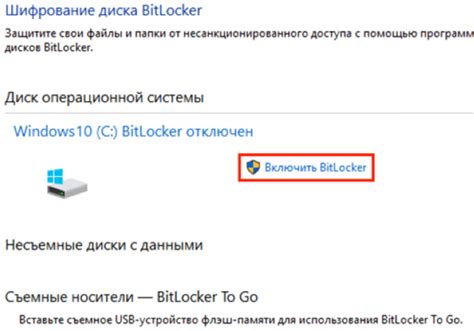
Шаг 1. Проверка системных требований:
Перед тем, как включить BitLocker, убедитесь, что ваша операционная система поддерживает эту функцию. BitLocker доступен только в некоторых изданиях Windows, таких как Windows 10 Pro, Enterprise и Education.
Шаг 2. Включение BitLocker:
Чтобы включить BitLocker, выполните следующие шаги:
- Откройте меню "Параметры" и выберите "Обновление и безопасность".
- В разделе "Шифрование" выберите "BitLocker".
- Нажмите на кнопку "Включить BitLocker" рядом с нужным диском.
Шаг 3. Выбор способа разблокировки:
После включения BitLocker вам будет предложено выбрать способ разблокировки диска:
- Пароль: Задайте сложный пароль, который будет использоваться для разблокировки диска при каждом включении компьютера.
- USB-флешка: Используйте USB-флешку, которую нужно будет подключать при каждом включении компьютера.
- Смарт-карта: Используйте смарт-карту и считыватель для разблокировки диска.
Шаг 4. Резервный ключ восстановления:
Во время настройки BitLocker важно создать резервный ключ восстановления - это дополнительная мера безопасности, которая позволяет вам восстановить доступ к зашифрованным данным, если вы забудете пароль или потеряете способ разблокировки.
Шаг 5. Шифрование диска:
После настройки способа разблокировки и создания резервного ключа восстановления BitLocker начнет процесс шифрования диска. Во время шифрования компьютер может быть недоступен для использования. Поэтому рекомендуется запускать процесс шифрования, когда вы не используете компьютер.
Шаг 6. Завершение настройки:
После завершения шифрования диска BitLocker будет включен и готов к использованию. Ваша информация теперь защищена от несанкционированного доступа при потере или краже компьютера.
Убедитесь, что вы надежно сохраните пароль или резервный ключ восстановления. В случае потери доступа к ним вы не сможете разблокировать диск и получить доступ к данным.
Теперь, когда вы знаете, как включить и настроить BitLocker, вы можете обеспечить дополнительную безопасность для своих данных на компьютере.
Требования к оборудованию для работы с BitLocker

Прежде чем начать использовать BitLocker для защиты ваших данных, важно убедиться, что ваше оборудование соответствует некоторым минимальным требованиям. Представленные ниже требования помогут гарантировать правильную работу BitLocker и обеспечить надежную защиту ваших данных.
1. Чип TPM (Trusted Platform Module) версии 1.2 или выше
TPM - это микроконтроллер, который выполняет функции по обеспечению безопасности на уровне аппаратного обеспечения. BitLocker требует наличия чипа TPM версии 1.2 или выше для хранения ключей шифрования и обеспечения безопасного запуска системы. Убедитесь, что ваше устройство имеет соответствующий чип TPM.
2. Материнская плата с поддержкой TPM
Для использования чипа TPM в BitLocker необходима материнская плата с поддержкой TPM. Убедитесь, что ваша материнская плата предоставляет возможность установки и использования чипа TPM.
3. ОС Windows 10 Pro, Enterprise или Education
BitLocker доступен только в редакциях Windows 10 Pro, Enterprise или Education. Установите соответствующую редакцию операционной системы для использования функций BitLocker.
4. Накопитель данных NTFS
BitLocker может шифровать только накопители данных, отформатированные в NTFS. Прежде чем включить BitLocker, убедитесь, что ваши накопители данных отформатированы в NTFS файловой системе.
5. Достаточно оперативной памяти и места на диске
BitLocker может потребовать дополнительного пространства на системном диске для хранения необходимой информации. Убедитесь, что на вашем диске есть достаточно места. Также обратите внимание на то, что BitLocker может повысить нагрузку на оперативную память, поэтому убедитесь, что у вас достаточно оперативной памяти для работы с BitLocker.
Следуя этим требованиям, вы можете быть уверены, что ваше оборудование готово к использованию BitLocker и обеспечивает надежную защиту ваших данных.
Управление и администрирование BitLocker
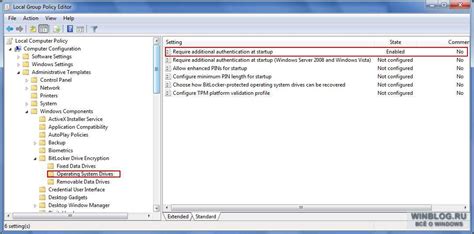
BitLocker, предоставляемый операционной системой Windows, представляет собой мощное средство шифрования данных для защиты конфиденциальной информации на устройствах хранения. Чтобы эффективно управлять и администрировать BitLocker, важно знать основные аспекты этой технологии и уметь применять ее функции.
Основные задачи управления и администрирования BitLocker включают:
| Задача | Описание |
|---|---|
| Включение и настройка BitLocker | BitLocker требует настройки перед использованием. Администратор должен определить, какие устройства хранения будут зашифрованы, выбрать метод аутентификации и установить необходимые правила доступа. |
| Управление ключами восстановления | BitLocker использует ключи для защиты и доступа к зашифрованным данным. Ключи восстановления предназначены для разблокировки диска в случае утери или забытия пользовательского пароля. Администратор должен эффективно управлять ключами восстановления. |
| Мониторинг состояния шифрования | Для обеспечения безопасности данных необходимо регулярно контролировать и мониторить состояние шифрования диска. Администратор должен иметь возможность отслеживать состояние и выполнение процесса шифрования. |
| Управление политиками и группами | BitLocker позволяет применять различные политики и группы для управления функциями шифрования. Администратор должен настраивать и управлять этими правилами с целью обеспечения соответствия политикам безопасности организации. |
Это лишь краткий обзор ключевых задач управления и администрирования BitLocker. Понимание этих аспектов позволит вам максимально использовать возможности BitLocker для обеспечения безопасности данных и защиты информации на устройствах хранения.
Ключевые аспекты безопасности при использовании BitLocker
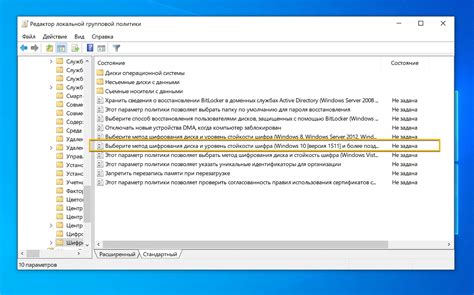
Выбор надежного пароля: Для активации BitLocker необходимо задать пароль. Чтобы обеспечить защиту данных на высоком уровне, следует выбрать пароль, содержащий различные типы символов (буквы верхнего и нижнего регистра, цифры и специальные символы), а также быть достаточно длинным.
Хранение внешних ключей в безопасном месте: Внешний ключ, используемый для восстановления данных, должен быть сохранен в надежном месте, отдельно от зашифрованного устройства. Рекомендуется хранить его на внешнем носителе, в хранилище замков или в безопасном облачном хранилище.
Регулярное резервное копирование ключей: Для защиты данных от потери, возникающей по различным причинам, необходимо регулярно создавать резервные копии всех используемых ключей BitLocker. Такой подход позволит избежать нежелательных последствий, в случае утери или повреждения ключей.
Установка политик доступа: BitLocker позволяет установить различные политики доступа к зашифрованным данным. Например, можно запретить доступ к данным без пароля, регулировать права доступа различных пользователей и т.д. Установка соответствующих политик поможет обеспечить дополнительный уровень безопасности.
Обновление операционной системы и BitLocker: Для обеспечения максимального уровня безопасности рекомендуется регулярно обновлять операционную систему Windows и все установленные компоненты, в том числе BitLocker. Обновления исправляют обнаруженные уязвимости и улучшают стабильность работы системы.
Соблюдение правил резервного копирования данных: BitLocker не заменяет необходимость создания резервных копий данных. Регулярное создание резервных копий поможет избежать потери данных в случае возникновения проблем с зашифрованным устройством. Поэтому рекомендуется регулярно сохранять копии важных данных на отдельных носителях или в облачных хранилищах.
Постоянное обучение и информирование: Чтобы эффективно использовать BitLocker и обеспечить высокий уровень безопасности, важно постоянно обучаться и информироваться о новых функциях и возможностях данного инструмента. Следите за обновлениями, применяйте рекомендации и лучшие практики для обеспечения безопасности ваших данных.
Теперь, учитывая эти ключевые аспекты, вы можете успешно использовать BitLocker для защиты ваших данных на устройствах под управлением Windows.
Типичные проблемы и их решения в работе с BitLocker

При использовании BitLocker могут возникать некоторые типичные проблемы, связанные с шифрованием диска и управлением ключами. Ниже приведены некоторые наиболее распространенные проблемы и решения, помогающие справиться с ними.
| Проблема | Решение |
|---|---|
| Забыт пароль к BitLocker | Если вы забыли пароль для разблокировки диска, можно использовать вспомогательный ключ восстановления, который следует создавать при настройке BitLocker. Если вспомогательный ключ также неизвестен, есть возможность обратиться к администратору системы, который может помочь восстановить доступ к данным. |
| Не удалось запустить BitLocker | Если BitLocker не запускается, проверьте, поддерживается ли ваш компьютер этой функцией. BitLocker требует наличия TPM (Trusted Platform Module) версии 1.2 или выше. Если TPM не обнаружен или отключен в BIOS, вам следует настроить его перед использованием BitLocker. Также возможно, что ваша версия операционной системы не поддерживает BitLocker, и вам потребуется обновление. |
| Проблемы с оборудованием или драйверами | Если у вас возникли проблемы с оборудованием или драйверами после включения BitLocker, попробуйте обновить драйверы на вашем компьютере. Проверьте веб-сайт производителя вашего устройства на наличие последних версий драйверов, которые могут исправить проблемы совместимости. |
| Перенос BitLocker на другой компьютер | Если вы хотите перенести диск, защищенный BitLocker, на другой компьютер, убедитесь, что целевой компьютер также поддерживает и предварительно настроен BitLocker. Если это так, подключите диск к новому компьютеру и введите пароль или используйте вспомогательный ключ восстановления для разблокировки диска. |
Это лишь некоторые из возможных проблем, с которыми вы можете столкнуться при использовании BitLocker. В большинстве случаев, следуя рекомендациям и правильно настраивая BitLocker, вы сможете избежать этих проблем и обеспечить безопасное хранение и защиту данных на диске.
Важные советы по использованию BitLocker
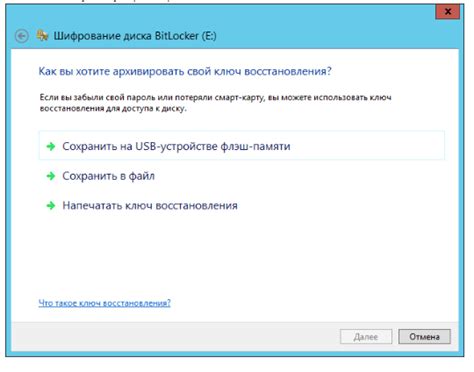
1. Создавайте надежные пароли
Пароль, который будет использоваться для доступа к зашифрованному диску, должен быть надежным. Используйте комбинацию букв верхнего и нижнего регистров, цифр и специальных символов. Не используйте простые и предсказуемые комбинации.
2. Храните резервные копии ключей в надежном месте
При использовании BitLocker система автоматически создает ключи для зашифрованного диска. Убедитесь, что вы создали резервные копии ключей и сохраните их в надежном и защищенном месте. Это поможет восстановить доступ к диску в случае утери или повреждения основного ключа.
3. Обновляйте систему регулярно
BitLocker защищает данные, но не гарантирует защиту от всех известных уязвимостей. Регулярно обновляйте операционную систему, чтобы быть в курсе последних обновлений и исправлений.
4. Используйте дополнительные меры безопасности
BitLocker является одним из компонентов безопасности Windows, поэтому следует использовать дополнительные меры безопасности. Например, установите мощный антивирус, настройте межсетевой экран и осуществляйте резервное копирование важных данных.
5. Не забывайте о возможности автоматического обновления ключей
BitLocker позволяет автоматически обновлять ключи доступа при изменении аппаратной или программной конфигурации компьютера. Воспользуйтесь этой функцией, чтобы обеспечить более высокую безопасность данных.
Следуя этим важным советам, вы сможете максимально использовать все возможности BitLocker и обеспечить надежную защиту своих данных.