WSL (Windows Subsystem for Linux) - это невероятно мощный инструмент, который позволяет пользователям объединить силу операционной системы Windows с гибкостью и мощью Linux. В результате, пользователи получают возможность запускать приложения и команды Linux непосредственно на своих компьютерах под управлением Windows.
В этом полном руководстве мы расскажем вам о том, как начать использовать WSL, настроить его и подготовить вашу систему для запуска и управления Linux-приложениями. Мы рассмотрим основные преимущества WSL, научимся устанавливать и настраивать различные дистрибутивы Linux, а также рассмотрим основные команды, которые помогут вам работать с WSL эффективно и безопасно.
WSL позволяет вам получить лучшее из обоих миров! Вы можете использовать привычную среду Windows для работы с Windows-приложениями, а также запускать и управлять Linux-приложениями с помощью слоя совместимости WSL. Все это поможет вам сделать вашу работу более продуктивной и гибкой.
Не упустите возможность использовать все преимущества, которые дает WSL! Присоединяйтесь к нам и пошагово научитесь использовать этот мощный инструмент в своей работе.
Установка WSL на Windows
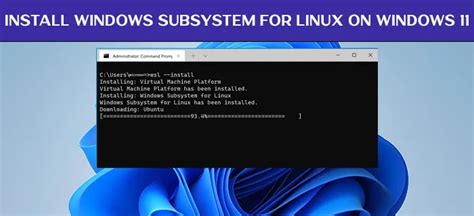
WSL (Windows Subsystem for Linux) позволяет запускать и использовать команды и программы Linux на операционной системе Windows. Для установки WSL на Windows выполните следующие шаги:
- Откройте меню "Параметры" Windows: Нажмите правой кнопкой мыши на кнопку "Пуск" и выберите "Параметры".
- Перейдите в раздел "Обновление и безопасность": В меню "Параметры" найдите и выберите раздел "Обновление и безопасность".
- Выберите "Для разработчиков": В разделе "Обновление и безопасность" выберите "Для разработчиков" в левой панели меню.
- Включите режим разработчика: В разделе "Для разработчиков" включите опцию "Режим разработчика".
- Установите WSL: Откройте Microsoft Store, найдите приложение "Ubuntu" или другой дистрибутив Linux и установите его.
- Запустите WSL: После установки дистрибутива Linux откройте его и следуйте инструкциям для завершения настройки.
После завершения установки WSL на вашем компьютере будет доступен полный набор функций и команд Linux, которые можно использовать в командной строке Windows или в терминале приложения Linux на Windows. Это уникальная возможность объединить возможности Windows и Linux в одном мощном инструменте.
Обратите внимание, что для установки WSL на Windows вам потребуется обновленная версия операционной системы.
Подготовка к установке WSL

Перед установкой WSL (Windows Subsystem for Linux) необходимо выполнить некоторые предварительные шаги:
1. Проверьте совместимость вашей операционной системы.
WSL поддерживается на Windows 10 и Windows Server 2019 и более новых версиях. Убедитесь, что ваша операционная система соответствует этим требованиям.
2. Включите WSL
Чтобы использовать WSL, необходимо включить его в настройках Windows.
Откройте меню "Пуск", найдите "Панель управления" и откройте ее. Затем выберите "Программы" > "Включение или отключение компонентов Windows".
В появившемся окне найдите "Windows Subsystem for Linux" и установите флажок рядом с ним. Нажмите "OK" и дождитесь завершения процесса установки.
3. Выберите дистрибутив Linux
Для работы с WSL вам потребуется установить дистрибутив Linux. Microsoft предлагает несколько вариантов, включая Ubuntu, Debian, Fedora и другие. Выберите тот, который больше всего соответствует вашим потребностям и предпочтениям. Для установки достаточно скачать соответствующий дистрибутив из Магазина Microsoft или использовать команду "wsl --install" в командной строке.
4. Обновите WSL
Периодически Microsoft выпускает обновления для WSL, которые улучшают его производительность и стабильность. Чтобы проверить наличие обновлений, откройте командную строку и выполните команду "wsl --update". Если обновления доступны, следуйте инструкциям, чтобы установить их.
После выполнения этих шагов вы будете готовы к началу работы с WSL. Теперь вы сможете использовать Linux-утилиты и запускать команды Linux-терминала прямо в Windows!
Установка WSL на Windows
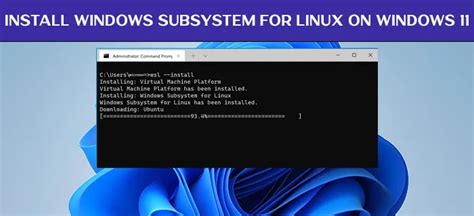
- Откройте меню "Пуск" и перейдите в раздел "Настройки".
- В окне "Настройки" выберите "Приложения".
- На странице "Приложения и компоненты" найдите раздел "Программы и компоненты" и выберите "Включение или отключение компонентов Windows".
- В появившемся окне "Включение или отключение компонентов Windows" найдите "Windows Subsystem for Linux" и установите флажок напротив него.
- Нажмите кнопку "ОК" и подождите, пока установка будет завершена.
- После установки перезагрузите компьютер.
После того, как компьютер перезагрузится, WSL будет полностью установлен и готов к использованию. Можно выбрать и установить любой дистрибутив Linux из Microsoft Store, например Ubuntu, Debian или OpenSUSE.
В результате правильной установки WSL, вы сможете настроить мощное средство для работы, объединяющее преимущества Windows и Linux. Теперь можно легко выполнять задачи и запускать приложения, которые раньше требовали обычного Linux-окружения.
Управление и настройка WSL
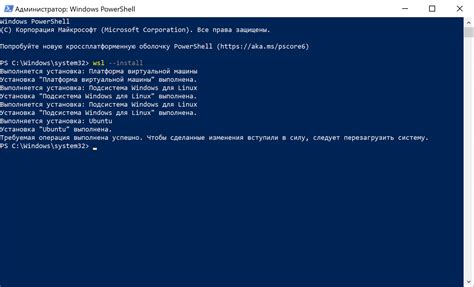
Для управления WSL в Windows 10 и более поздних версиях доступна команда wsl.exe. С ее помощью можно перечислить все установленные дистрибутивы, установить новый дистрибутив, запустить дистрибутив, выполнить команду внутри дистрибутива и многое другое.
WSL предлагает несколько вариантов настройки, которые можно настроить по умолчанию для всех дистрибутивов или для каждого дистрибутива отдельно. Некоторые из наиболее полезных параметров настройки WSL включают:
- Варианты файловой системы: WSL по умолчанию использует файловую систему Windows, но ее также можно настроить на использование ext4 или другие файловые системы Linux.
- Разделение памяти: WSL делит оперативную память между Windows и Linux. Эту настройку можно изменить, чтобы увеличить доступную память для WSL или уменьшить ее, чтобы освободить память для других приложений.
- Разрешение графического интерфейса: WSL не имеет встроенной поддержки графического интерфейса, но с помощью настроек можно настроить поддержку приложений с графическим интерфейсом.
Для настройки WSL доступны различные инструменты и команды. Например, команда wslconfig.exe позволяет настроить и управлять дистрибутивами WSL, а команда wsl.exe с параметром --import позволяет импортировать кастомные образы дистрибутивов.
Управление и настройка WSL может быть сложным для новичков, но с практикой и изучением документации можно достичь максимальной эффективности использования этого мощного инструмента.
Использование WSL для запуска Linux-приложений
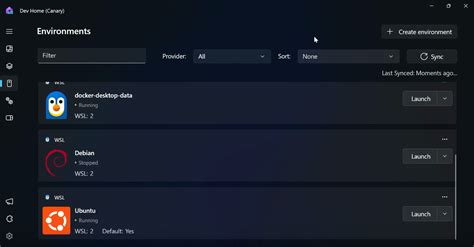
Первым шагом для использования WSL является установка подсистемы Linux на компьютере с операционной системой Windows. Это можно сделать с помощью инструмента установки WSL, который доступен в Магазине Microsoft. После установки подсистемы Linux вы сможете запускать команды и выполнять программы, написанные на языке Linux, но при этом работать в привычной среде Windows.
Для запуска Linux-приложений в WSL нужно просто открыть терминал, выбрать установленную подсистему Linux и ввести нужную команду. Например, для запуска текстового редактора Vim вводим команду vim. После этого Vim будет запущен в терминале WSL, и вы сможете работать с ним так же, как если бы он был запущен на настоящем Linux-сервере.
Еще одним полезным аспектом использования WSL для запуска Linux-приложений является возможность доступа к файлам и папкам Windows. После установки подсистемы Linux все ваши диски и папки Windows станут доступными внутри терминала WSL. Вы сможете манипулировать файлами и папками с помощью привычных команд Linux, не нужно будет копировать или перемещать файлы между двумя системами.
WSL также позволяет использовать пакетный менеджер APT для установки и обновления программ в подсистеме Linux. Вы сможете легко устанавливать и обновлять пакеты, так же как в обычном окружении Linux. Таким образом, вы сможете использовать все преимущества богатой экосистемы программ, доступных в Linux, прямо на вашем компьютере Windows.
Использование WSL для запуска Linux-приложений - отличный способ попробовать Linux и использовать его возможности, не устанавливая и не перезагружая компьютер. Вы сможете изучать новые технологии, разрабатывать и тестировать программы и даже запускать серверные приложения на платформе Windows.
| Преимущества использования WSL для запуска Linux-приложений: |
|---|
| 1. Возможность запуска Linux-приложений на платформе Windows |
| 2. Легкий доступ к файлам и папкам Windows из терминала WSL |
| 3. Использование пакетного менеджера APT для установки и обновления программ |
| 4. Возможность изучения Linux и его возможностей на платформе Windows |