Alight Motion - это мощное приложение для редактирования видео, которое позволяет вам создавать профессиональные и качественные клипы прямо с вашего мобильного устройства. Независимо от того, являетесь ли вы новичком или опытным пользователем, этот полный гид поможет вам изучить все основные функции и инструменты Alight Motion.
В этой статье вы найдете подробные инструкции о том, как начать работу с Alight Motion, как добавить видео, как изменить цвета и наложить эффекты, а также как добавить музыку и создать плавные переходы между сценами.
Кроме того, мы также рассмотрим основные возможности Alight Motion, такие как добавление текста и стикеров, использование ключевых кадров для создания анимации, настройка скорости видео и многое другое.
Не упустите возможность создавать потрясающие видеоролики с помощью Alight Motion и удивите своих друзей и подписчиков на социальных сетях своими творческими навыками! Прочтите наше руководство и начните создавать профессиональное видео уже сегодня!
Основы работы в Alight Motion
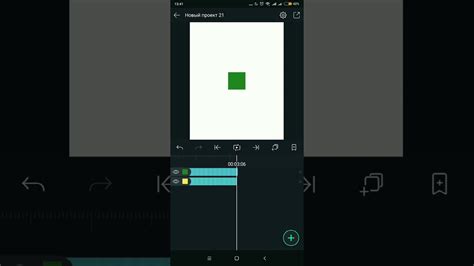
1. Таймлайн: В Alight Motion таймлайн является основным рабочим пространством, где вы можете организовывать и редактировать видеофрагменты. Вы можете добавлять, удалять, обрезать и перемещать видео, аудио и графические элементы внутри таймлайна.
2. Импорт файлов: В Alight Motion вы можете импортировать различные типы файлов, включая видео, изображения и аудио. Просто нажмите на кнопку "Импорт" и выберите нужный файл из вашей галереи.
3. Инструменты рисования: Alight Motion предлагает широкий выбор инструментов и настроек для рисования и создания анимации. Вы можете использовать перо, кисть, карандаш и многое другое, чтобы создавать уникальные графические эффекты.
4. Эффекты и фильтры: Alight Motion предлагает множество встроенных эффектов и фильтров для дополнительной обработки вашего видео. Вы можете применять различные цветовые фильтры, добавлять эффекты наложения, применять размытие и многое другое.
5. Текст и заголовки: Вы также можете добавлять текст и заголовки к вашим видео в Alight Motion. Вы можете выбирать различные шрифты, изменять размеры, цвет и положение текста для создания стильных и информативных заголовков.
| Клавиши | Описание |
|---|---|
| Ctrl + Z | Отменить последнее действие |
| Ctrl + S | Сохранить проект |
| Ctrl + C | Скопировать выделенные элементы |
| Ctrl + V | Вставить скопированные элементы |
В Alight Motion имеется множество других функций и инструментов, которые позволяют достичь профессионального качества видео. Продолжайте изучать и экспериментировать с ними, чтобы создавать уникальные и запоминающиеся видео контенты.
Создание нового проекта

Прежде чем приступить к редактированию видео в Alight Motion, необходимо создать новый проект. Этот процесс очень простой и позволяет вам начать работу над вашим видео с нуля.
Чтобы создать новый проект, откройте Alight Motion на своем устройстве и следуйте этим простым шагам:
- Нажмите на иконку меню в верхнем левом углу экрана.
- В открывшемся меню выберите "Создать новый проект".
- Выберите тип проекта, который вы хотите создать: стандартный, квадратный или вертикальный.
- Введите название вашего проекта и нажмите "Создать".
Поздравляю! Вы только что создали новый проект в Alight Motion. Теперь вы можете начать редактирование вашего видео, добавлять эффекты, тексты и многое другое.
Не забывайте сохранять свои изменения в процессе работы, чтобы не потерять проделанную работу. В Alight Motion вы можете сохранить проект на свое устройство или в облачное хранилище.
Удачи в создании вашего нового проекта!
Импорт и обрезка видео
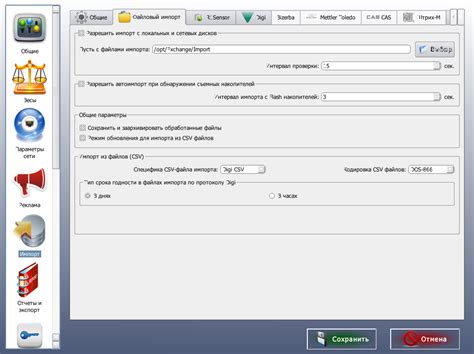
Одной из первых задач, с которой вы столкнетесь при начале работы в Alight Motion, будет импорт и обрезка видео. Эти шаги позволят вам добавить свои видеофайлы в программу и подготовить их к дальнейшему редактированию.
Для импорта видео в Alight Motion следуйте следующим шагам:
- Откройте программу Alight Motion и нажмите на кнопку "Новый проект", чтобы создать новый проект.
- В меню проекта нажмите на кнопку "Импорт видео", чтобы открыть файловый диалог.
- Выберите видеофайл, который вы хотите импортировать, и нажмите "Открыть".
- Подождите, пока Alight Motion загрузит видео в программу. Видео должно быть доступно для редактирования в окне проекта.
После импорта видео вы можете обрезать его, чтобы удалить ненужные фрагменты и сосредоточиться на необходимых. Для обрезки видео в Alight Motion выполните следующие действия:
- Выберите видео в окне проекта, чтобы активировать его для редактирования.
- После выбора видео нажмите на кнопку "Редактировать" в верхней панели инструментов.
- Настройте маркеры начала и конца видео, чтобы указать нужный диапазон для обрезки.
- Нажмите на кнопку "Обрезать", чтобы применить изменения.
После успешного импорта и обрезки видео вы можете приступить к дальнейшему редактированию, добавляя эффекты, текст и переходы к своему видео в Alight Motion.
Применение эффектов и фильтров
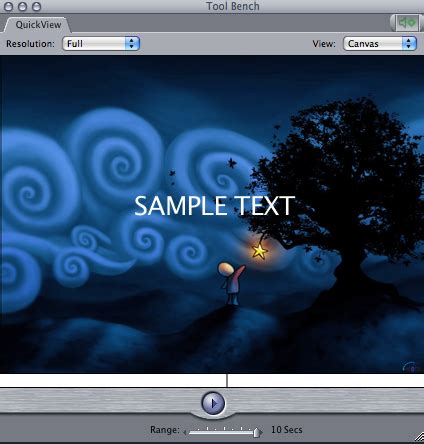
Alight Motion предоставляет пользователю широкий выбор эффектов и фильтров, которые можно применить к видео. Эти инструменты помогут вам создать уникальные и эффектные видеоролики. В этом разделе мы рассмотрим, как применять эффекты и фильтры в Alight Motion.
Для начала работы с эффектами и фильтрами вам необходимо выбрать видео, к которому вы хотите их применить. Вы можете загрузить видео из галереи вашего устройства или создать новое видео в Alight Motion.
После выбора видео вы можете приступить к применению эффектов и фильтров. В Alight Motion есть большой выбор различных эффектов, таких как размытие, насыщенность или резкость. Вы можете изменять значения эффектов вручную, чтобы достичь желаемого результата.
Помимо эффектов, в Alight Motion также доступны различные фильтры. Фильтры позволяют изменить цветовую гамму и настроить общий внешний вид видео. Вы можете выбрать фильтр, который лучше всего подходит для вашего проекта и применить его к видео одним нажатием кнопки.
При работе с эффектами и фильтрами важно помнить о балансе. Используйте их с умом, чтобы не перегрузить видео лишними эффектами. Поэкспериментируйте с разными комбинациями эффектов и фильтров, чтобы найти свой уникальный стиль.
Совет: В Alight Motion вы также можете сохранить настройки эффектов и фильтров в виде пресетов. Таким образом, вы сможете легко применять их к другим видео без необходимости настраивать все снова.
Применение эффектов и фильтров в Alight Motion - отличный способ придать вашим видео профессиональный вид и сделать их более привлекательными для зрителей. Поэкспериментируйте с разными эффектами и фильтрами, чтобы создавать уникальные и запоминающиеся видеоролики.
Работа с текстом и графикой
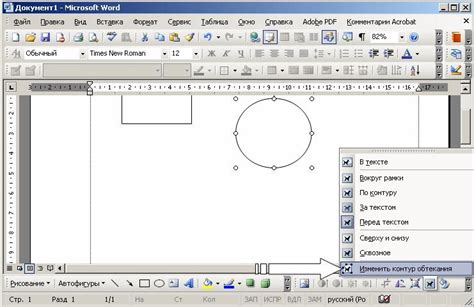
В Alight Motion вы можете легко добавить текст и графику к вашему видео. Это может быть полезно для создания заголовков, подписей, логотипов и других графических элементов.
Чтобы добавить текст, просто нажмите на кнопку "Текст" в нижней панели инструментов. Вы можете выбрать различные шрифты, стили и размеры текста. Также вы можете изменить цвет текста, его прозрачность и добавить эффекты, такие как тень или обводку.
Чтобы добавить графику, нажмите на кнопку "Изображение" в нижней панели инструментов. Вы можете выбрать изображение из вашей галереи или загрузить новое изображение. Вы также можете изменить размер и положение графики, а также применить различные эффекты к ней.
Если вы хотите добавить несколько текстовых или графических элементов, вы можете использовать слои. Слои позволяют вам управлять порядком отображения элементов и применять различные эффекты к каждому слою.
Кроме того, вы можете анимировать текст и графику в Alight Motion. Вы можете изменять их положение, размер, прозрачность и другие параметры с течением времени, чтобы создать динамические эффекты.
Анимация и движение объектов
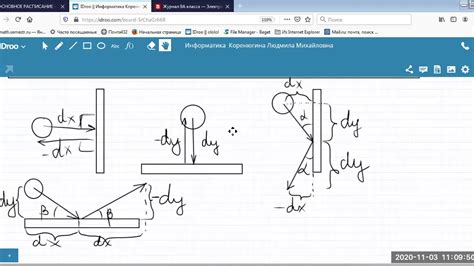
В Alight Motion вы можете создавать анимацию и добавлять движение к вашим объектам, чтобы сделать видео более динамичным и интересным.
Чтобы добавить анимацию к объекту, выберите его на временной шкале или на холсте и нажмите кнопку "Анимация" в меню свойств объекта. Здесь вы можете выбрать различные типы анимации, такие как перемещение, масштабирование, поворот и др.
Когда вы выбираете тип анимации, появляются соответствующие параметры анимации, такие как начальное и конечное значение, время и скорость анимации. Вы можете настроить эти параметры, чтобы создать желаемый эффект анимации.
Кроме того, вы можете добавить эффекты внутри объекта, такие как искажение, прозрачность и цветовые фильтры. Эти эффекты могут помочь сделать анимацию более эффектной и визуально привлекательной.
Чтобы добавить движение к объекту, вы можете использовать траектории движения. Выберите объект, нажмите на него правой кнопкой мыши и выберите "Создать траекторию движения". Затем перетащите точки траектории на холсте, чтобы создать путь движения для объекта.
После создания траектории движения, вы можете настроить ее параметры, такие как время движения, скорость и петли. Вы также можете добавить эффекты к траектории, такие как искажение и цветовые фильтры, чтобы создать интересные визуальные эффекты.
В Alight Motion вы также можете соединять несколько анимаций и движений, чтобы создать сложные и креативные эффекты для вашего видео. Вы можете управлять порядком и продолжительностью анимаций, чтобы создать гармоничный поток движений.
Используйте анимацию и движение объектов в Alight Motion, чтобы придать вашим видео профессиональный вид и захватывающую атмосферу.
Экспорт и сохранение проекта
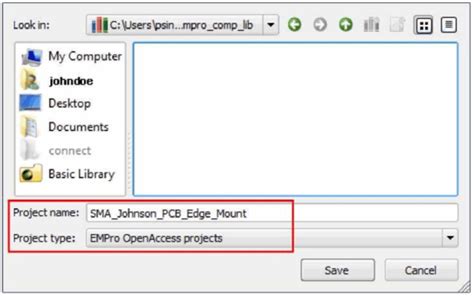
После того, как вы создали и отредактировали свой видеопроект в Alight Motion, пришло время экспортировать его и сохранить в необходимом формате. В этом разделе мы рассмотрим процесс экспорта и сохранения проекта в Alight Motion.
1. Чтобы начать процесс экспорта, нажмите на кнопку "Экспорт" в верхнем правом углу экрана. Откроется окно с настройками экспорта.
2. В окне экспорта у вас будет возможность выбрать формат и разрешение видео. Alight Motion предлагает несколько популярных форматов, таких как MP4 и GIF, а также различные опции разрешения, включая стандартные 720p и 1080p.
3. Вы также можете настроить другие параметры экспорта, такие как битрейт видео, качество изображения и т. д. Но учтите, что более высокие настройки качества могут привести к увеличению размера файла.
4. После того, как вы выбрали желаемые настройки экспорта, нажмите кнопку "Экспортировать" и подождите, пока Alight Motion обработает ваш проект и создаст окончательный видеофайл.
5. После завершения экспорта вы сможете сохранить видео на своем устройстве. Alight Motion предлагает несколько опций сохранения, включая сохранение на устройстве, отправку на электронную почту или публикацию в социальных сетях.
6. Если вы хотите сохранить проект Alight Motion, чтобы в дальнейшем продолжить его редактирование, вы можете нажать на кнопку "Сохранить проект". Это создаст файл проекта, который можно будет загрузить и открыть в Alight Motion в любое время.
Теперь вы знаете, как экспортировать и сохранить свой видеопроект в Alight Motion. Это даст вам возможность поделиться своим творением с другими людьми или продолжить работу над проектом в будущем.