Movavi - это удобное и мощное программное обеспечение, которое позволяет синхронизировать музыкальные спектакли с легкостью и профессионализмом. Если вы хотите добавить звуковую дорожку к своему спектаклю или настроить точное соответствие музыки событиям на сцене, Movavi станет вашим незаменимым помощником.
С помощью Movavi вы сможете создавать высококачественные звуковые дорожки, добавлять эффекты и настраивать время, чтобы достичь идеально синхронизированного звучания. Эта программа обладает простым и интуитивно понятным интерфейсом, что делает ее доступной даже для новичков в области видеомонтажа и звуковой обработки.
В этой статье вы найдете подробное руководство по синхронизации музыкальных спектаклей в Movavi. Мы расскажем вам о всех функциях и инструментах программы, которые помогут вам создать потрясающую звуковую дорожку для вашего спектакля. Независимо от вашего уровня опыта, Movavi поможет вам достичь профессионального звучания и впечатляющего эффекта.
Основы синхронизации музыкальных спектаклей в Movavi

Создание и редактирование музыкальных спектаклей может быть сложным процессом, но с помощью программы Movavi вы можете легко достичь совершенной синхронизации музыки и действия на сцене. В этом разделе мы рассмотрим основы синхронизации музыкальных спектаклей в Movavi.
Первым шагом в создании синхронизированного музыкального спектакля в Movavi является импорт аудиофайла с музыкой. Для этого нажмите кнопку "Добавить медиафайл" в верхнем левом углу программы и выберите нужный файл с компьютера.
После импорта аудиофайла в Movavi вы можете начать синхронизацию. Для этого кликните на аудиофайл и перетащите его в нужный момент времени на временную шкалу сцены. Имейте в виду, что сцена представляет собой область, где будет происходить действие музыкального спектакля.
Для более точной синхронизации вы можете использовать функцию разделения аудиофайла на отдельные фрагменты. Для этого выделите нужный участок аудиофайла на временной шкале и нажмите кнопку "Разделить" в верхнем меню программы. Таким образом, вы сможете синхронизировать действие на сцене с различными частями музыкального трека.
Чтобы точнее контролировать синхронизацию музыки и действия на сцене, вы можете использовать инструменты масштабирования и перемещения. Используйте функцию масштабирования, чтобы приближать и отдалять область на временной шкале и навигаторе. Перетаскивайте аудиофайл и объекты на сцене, чтобы точнее установить их синхронизацию. Используйте функцию перемещения, чтобы изменить порядок сцен и объектов на временной шкале и создать плавную смену между ними.
Наконец, чтобы добавить ощущение динамики и эмоций в музыкальный спектакль, вы можете использовать эффекты и фильтры на аудиофайле и видеофайлах на сцене. Нажмите на аудиофайл или объект на сцене, чтобы открыть панель инструментов, и примените нужные эффекты и фильтры для достижения желаемого эффекта.
Синхронизация музыкальных спектаклей в Movavi может быть трудной задачей, но с помощью описанных выше основных шагов вы сможете достичь идеальной синхронизации. Удачи в создании своего собственного музыкального спектакля!
Импорт аудиофайлов в Movavi для синхронизации
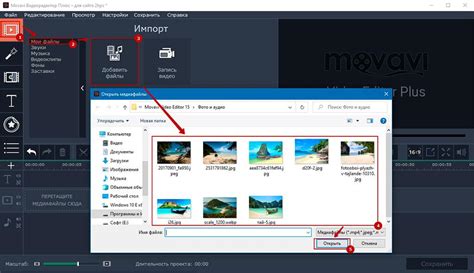
Для создания музыкального спектакля в Movavi, необходимо импортировать аудиофайлы, которые будут использоваться в проекте. Это поможет вам синхронизировать музыку и действия на сцене, создавая непрерывный поток эмоций и впечатлений у зрителей.
Чтобы импортировать аудиофайлы в Movavi, выполните следующие шаги:
- Откройте Movavi и создайте новый проект.
- Щелкните на панели инструментов "Добавить медиафайл" или выберите команду "Файл" > "Добавить медиафайл".
- Выберите нужные аудиофайлы из вашего компьютера и щелкните "Открыть".
- Аудиофайлы будут добавлены в проект и отображены на временной шкале.
После успешного импорта аудиофайлов вы сможете использовать их в проекте для синхронизации музыки и действий на сцене. Вы также сможете изменять длительность аудиофайлов, добавлять эффекты и редактировать звуковые настройки, чтобы создать желаемое звуковое сопровождение музыкального спектакля.
Использование временных меток для точной синхронизации
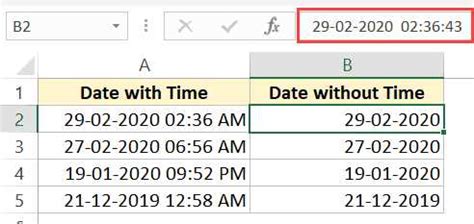
Для использования временных меток следуйте следующим шагам:
- Откройте проект в Movavi и перейдите на вкладку «Сцена».
- Настройте требуемые параметры сцены и музыки.
- Поставьте курсор на точку, в которой хотите установить временную метку.
- Нажмите клавишу «М», чтобы установить временную метку в выбранном месте.
- Повторите пункты 3-4 для всех нужных вам меток.
- Чтобы переместиться на ранее созданную метку, нажмите клавишу «В» и введите номер метки, затем нажмите Enter.
Когда вы установили временные метки, вы можете использовать их для точного контроля сцены и синхронизации действий на экране с музыкой. Это особенно полезно при создании сложных музыкальных спектаклей, где каждое действие требует точного ритмического сопровождения.
Использование временных меток в Movavi позволяет максимально точно синхронизировать музыку и действия на сцене, что значительно улучшает качество и профессиональность вашего музыкального спектакля.
Ручная настройка синхронизации аудио и видео
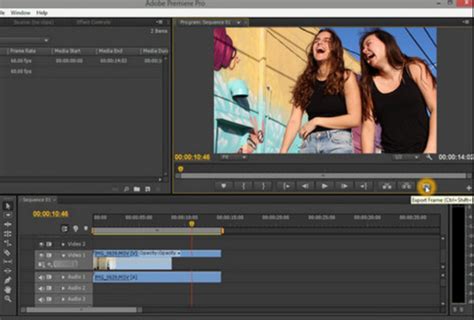
Иногда в процессе создания музыкальных спектаклей возникает необходимость в тонкой настройке синхронизации аудио и видео. В таких случаях можно воспользоваться ручной настройкой, чтобы добиться идеального соответствия музыки и действий на экране.
Чтобы начать процесс ручной настройки, следуйте этим простым шагам:
- Откройте проект в Movavi и перейдите на вкладку "Редактирование".
- Перетащите видеофайл в монтажную ленту и вставьте его в нужное место на временной шкале.
- Добавьте аудиофайл, который вы хотите использовать в спектакле, на отдельный аудио-трек.
- Используя функцию сдвига, переместите аудиофайл на нужное время, чтобы он соответствовал действиям на видео.
- Для более точной настройки можно использовать функцию разделения. Выделите нужный участок аудиофайла, щелкнув по нему правой кнопкой мыши, и выберите "Разделить". Затем переместите полученный отрезок на нужное место на временной шкале.
- После настройки синхронизации можно просмотреть результат в режиме предварительного просмотра.
Пользуясь данными рекомендациями, вы сможете вручную настроить синхронизацию аудио и видео в своем музыкальном спектакле и достичь идеального соответствия музыки и действий на экране.
Как установить точное время начала спектакля
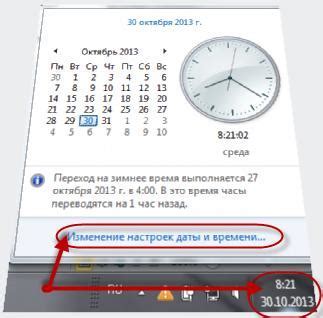
1. Подготовка видео и аудио материалов
Перед началом работы важно иметь все необходимые материалы уже подготовленными. Это включает в себя видео-монтаж с установленными точками времени, аудио файл с музыкой, а также текст-сценарий, который будет служить ориентиром для синхронизации.
2. Установка точного времени в Movavi
Откройте программу Movavi и загрузите ваше видео в редактор музыкальных спектаклей. Перейдите к настройкам меток и выберите нужный вам формат времени (например, минуты:секунды).
Приведем пример: если спектакль должен начаться в точке 5 минут 30 секунд, установите начальную метку в 5:30.
Способов установки точного времени начала спектакля может быть несколько. Например, вы можете использовать слайдер, перетаскивая его до нужной позиции, или вручную ввести время в соответствующее поле.
3. Проверка синхронизации
После установки точного времени начала спектакля, воспроизведите видео и проверьте его синхронизацию с аудио материалом. Если вам кажется, что настройка не совпадает с ожидаемым результатом, вы можете внести корректировки, повторив шаги выше.
Совет: рекомендуется проверить синхронизацию несколько раз на разных устройствах, чтобы убедиться в ее точности.
4. Экспорт и сохранение
Когда вы убедились в точности синхронизации, сохраните проект и экспортируйте его в нужный вам формат или воспользуйтесь опцией "Сохранить как" для сохранения проекта в специальном формате Movavi.
Теперь вы знаете, как установить точное время начала спектакля в Movavi. Следуя этим инструкциям, вы сможете с легкостью синхронизировать музыку и видео в ваших творческих проектах.
Работа с субтитрами для синхронизации музыкального спектакля
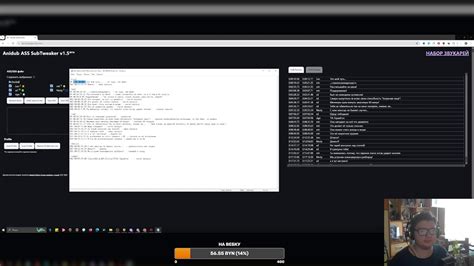
Шаг 1: Импортируйте видеофайл музыкального спектакля в Movavi и откройте его в программе.
Шаг 2: Нажмите на вкладку "Субтитры" в верхнем меню программы.
Шаг 3: Щелкните на кнопку "Добавить субтитры" и выберите файл субтитров в нужном формате. Movavi поддерживает множество форматов субтитров, включая SRT и SUB.
Шаг 4: После добавления субтитров, вы можете отредактировать их, задав время начала и окончания отображения, а также добавлять дополнительные элементы форматирования, такие как курсив или подчеркивание, с помощью инструментов редактора субтитров.
Шаг 5: Перетащите субтитры на таймлайн программы рядом с видеофайлом. Убедитесь, что они синхронизированы с музыкой и действиями на экране.
Шаг 6: После завершения работы с субтитрами, сохраните свой проект и экспортируйте его в нужном формате.
Работа с субтитрами – важный этап при создании и синхронизации музыкального спектакля в Movavi. Пользование инструментами редактора субтитров поможет добиться наилучшей синхронизации с музыкой и действиями на экране, а также сделает спектакль более понятным и доступным для зрителей.
Добавление эффектов и фоновой музыки в Movavi
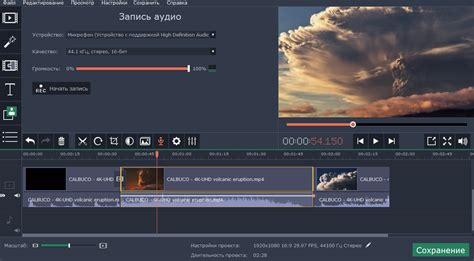
В Movavi вы можете добавлять различные эффекты и фоновую музыку к своим видео, чтобы создать более интересный и запоминающийся контент. В этой статье мы расскажем, как использовать эти функции и как добавить эффекты и фоновую музыку в ваше видео с помощью Movavi.
Перед тем, как начать добавлять эффекты и фоновую музыку, сначала откройте Movavi на вашем компьютере. Затем выберите проект, к которому хотите добавить эффекты и фоновую музыку, или создайте новый проект, если у вас еще нет готового видео.
После того, как вы открыли свой проект, перейдите во вкладку "Эффекты" или "Аудио" в верхней части программы. Здесь вы найдете большой выбор различных эффектов и фоновой музыки, которые можно добавить к вашему видео.
Для добавления эффектов, выберите нужный эффект из списка и перетащите его на ваше видео на временную линию. Вы можете изменить длительность эффекта, перетаскивая его края на временной линии. Также вы можете настроить другие параметры эффекта, такие как яркость, контрастность, насыщенность и т. д., для создания желаемого эффекта.
Для добавления фоновой музыки, выберите нужную композицию из списка и перетащите ее на временную линию или в отдельный аудио-трек. Вы можете изменить громкость фоновой музыки, прокручивая ползунок на временной линии или в настройках аудио-трека. Также вы можете добавить эффекты к фоновой музыке, чтобы сделать звучание более интересным и насыщенным.
После того, как вы добавили все нужные эффекты и фоновую музыку, вы можете воспроизвести свое видео, чтобы проверить, как оно звучит и выглядит. Если вы хотите изменить что-то, вы всегда можете отредактировать свои эффекты и фоновую музыку, перетаскивая их на временной линии или изменяя их параметры.
Когда вы удовлетворены результатом, вы можете сохранить свое видео в нужном формате и поделиться им с друзьями и семьей. В Movavi есть много форматов для экспорта, так что вы сможете выбрать наиболее подходящий для ваших нужд.
Теперь вы знаете, как добавлять эффекты и фоновую музыку в Movavi. Эти функции помогут вам создать более интересное и профессиональное видео. Используйте их в своих проектах и экспериментируйте с различными эффектами и музыкой, чтобы достичь желаемого результата.
Работа с аудиоэффектами для создания атмосферы

Один из самых популярных аудиоэффектов – реверберация. Она добавляет эхо к звуковым эффектам и создает ощущение пространства. Если вы хотите, чтобы голоса актеров звучали более объемно и насыщенно, примените этот эффект к аудиофайлам.
Еще одним полезным аудиоэффектом является эквалайзер. Он позволяет изменять частоты звуковых дорожек, тем самым акцентируя на определенных звуках или устраняя некоторые нежелательные шумы. Например, вы можете усилить низкие частоты для создания более глубокого и мощного звучания или убрать шумы во время пауз между действиями.
Кроме того, в Movavi есть возможность добавлять различные звуковые эффекты, такие как шумы, эффекты ветра или дождя, которые помогут создать более реалистичную обстановку. Эти эффекты можно найти в библиотеке звуковых эффектов Movavi или загрузить свои собственные файлы.
Для более точной настройки аудиоэффектов вы можете использовать таблицу параметров, доступную в Movavi. В ней вы найдете все необходимые настройки, такие как уровень реверберации, глубина звука и длительность эффектов.
Помните, что правильно настроенные аудиоэффекты помогут создать неповторимую атмосферу вашего музыкального спектакля, поэтому не стесняйтесь экспериментировать и открывать новые возможности с Movavi.
| Аудиоэффект | Описание |
|---|---|
| Реверберация | Добавляет эхо и создает ощущение пространства |
| Эквалайзер | Изменяет частоты звуковых дорожек для акцентирования на определенных звуках |
| Звуковые эффекты | Добавляют шумы, эффекты ветра или дождя для создания реалистичной обстановки |
Экспорт синхронизированного музыкального спектакля

После того, как вы успешно синхронизировали музыку со спектаклем, вы можете экспортировать готовый проект и поделиться им с другими. Полученное видео будет содержать все ваши изменения и настройки.
Для экспорта синхронизированного музыкального спектакля в Movavi вам необходимо выполнить следующие шаги:
- Нажмите на кнопку «Экспортировать» в верхней панели инструментов.
- Выберите формат файла, в который вы хотите экспортировать свой проект. Movavi поддерживает широкий спектр форматов, включая AVI, MP4, MKV и другие.
- Укажите папку, в которой вы хотите сохранить экспортированный файл. Нажмите «Обзор» и выберите нужную папку на вашем компьютере.
- Нажмите на кнопку «Экспортировать», чтобы начать процесс экспорта.
Пожалуйста, имейте в виду, что процесс экспорта может занять некоторое время, в зависимости от размера вашего проекта и спецификаций вашего компьютера. По окончании экспорта ваш готовый проект будет сохранен в указанной вами папке.
Теперь вы можете делиться своим синхронизированным музыкальным спектаклем с коллегами, друзьями или зрителями. Уверены, что ваше творчество будет вызывать восторг и оставит незабываемые впечатления у всех, кто его увидит.
Частые проблемы при синхронизации музыкальных спектаклей и их решения

Несоответствие темпа музыки и действий актеров
Решение: Внимательно подбирайте музыкальную композицию и убедитесь, что она соответствует темпу и настроению сцены. При необходимости, можно изменить скорость воспроизведения музыки или адаптировать действия актеров.
Нехватка времени для подготовки спектакля с музыкой
Решение: Заранее планируйте время подготовки спектакля с учетом работы над синхронизацией музыки. Разделите задачи между командой, чтобы каждый мог внести свой вклад в процесс подготовки.
Плохое качество звука во время спектакля
Решение: Проверьте аудиооборудование и используемые динамики перед началом спектакля. Убедитесь, что все настройки звука находятся в рабочем состоянии. Кроме того, можно провести звуковую репетицию для определения проблем и их решения.
Необходимость внесения изменений в сценарий или музыку
Решение: В случае необходимости внесения изменений, обратитесь к режиссеру, композитору или другим ответственным лицам. Важно убедиться, что все участники готовы к сотрудничеству и готовы внести необходимые изменения в спектакль.
Трудность согласования музыки и световых эффектов
Решение: Работайте вместе с осветителем или оператором световых эффектов, чтобы обеспечить согласование между музыкой и светом. Проведите совместные репетиции для проверки синхронизации и возможности внесения изменений.