Microsoft Outlook 2022 - это мощный электронный почтовый клиент, который широко используется для управления и организации электронной переписки. Однако со временем ваш почтовый ящик может заполниться тысячами сообщений, что может замедлить работу программы и усложнить поиск нужных писем. Но не стоит беспокоиться! В Outlook 2022 существует функция создания архива, которая позволяет сохранить старые сообщения и освободить место в почтовом ящике.
Архивирование почты - это процесс перемещения старых сообщений из основного почтового ящика в отдельный файл данных, который можно хранить на локальном компьютере или в облачном хранилище. Это помогает оптимизировать работу Outlook и дает возможность быстро находить важные сообщения при необходимости.
В данной пошаговой инструкции мы рассмотрим, как создать архив в Microsoft Outlook 2022, чтобы вы могли сохранить ценные сообщения и облегчить управление своей почтой.
Почему создание архива в Outlook 2022 важно?

Во-первых, создание архива позволяет освободить место в почтовом ящике и улучшить производительность Outlook. После определенного периода времени, обычно года или двух, почтовый ящик может заполниться множеством писем и вложений, что может замедлить работу программы и затруднить поиск нужной информации. Архивирование помогает перенести старые сообщения в отдельный файл, освобождая место для новых и важных писем.
Во-вторых, создание архива является важным шагом для сохранения ценных данных и обеспечения их безопасности. В случае сбоя в работе Outlook или случайного удаления писем, архивные данные становятся надежной копией важных сообщений. Также, архивирование помогает соблюдать требования компании или организации по сохранности информации и может быть необходимо в случае аудита или правовых вопросов.
Наконец, создание архива позволяет организовать письма и вложения в удобном формате. Это позволяет быстро находить нужные данные, вести архивацию согласно заданным критериям и структурировать информацию по определенным проектам, клиентам или событиям. Организованный архив упрощает поиск и повышает эффективность работы с электронной почтой.
В целом, создание архива в Outlook 2022 является важным шагом для оптимизации работы с электронной почтой, обеспечения безопасности важных данных и повышения эффективности рабочих процессов.
Защита данных в почтовом клиенте
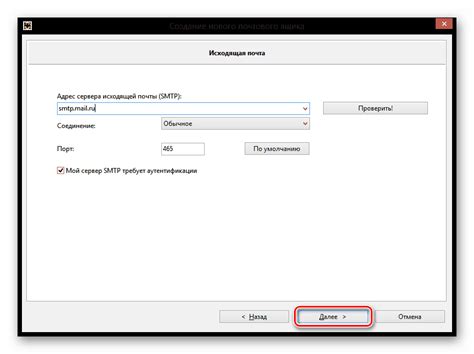
В почтовом клиенте Outlook 2022 очень важно обеспечивать защиту данных, чтобы никто не получил несанкционированный доступ к вашей электронной почте. Вот несколько важных шагов, которые помогут вам обеспечить безопасность вашего почтового клиента.
1. Обновляйте программу регулярно. Убедитесь, что у вас установлена последняя версия Outlook 2022, чтобы использовать все последние меры безопасности, предлагаемые разработчиками.
2. Установите надежный пароль. Используйте сложный пароль, состоящий из букв верхнего и нижнего регистра, цифр и специальных символов, чтобы предотвратить взлом вашего аккаунта.
3. Включите двухфакторную аутентификацию. Это дополнительный уровень защиты, который требует ввода дополнительного кода при входе в почтовый клиент.
4. Будьте осторожны при открытии подозрительных сообщений и вложений. Не открывайте письма или файлы от незнакомых адресов и не нажимайте на подозрительные ссылки.
5. Включите защиту от спама и вредоносных программ. Outlook 2022 предлагает инструменты для фильтрации нежелательной почты и обнаружения вредоносных вложений.
6. Не публикуйте личную информацию в открытых источниках. Будьте осторожны с установкой автоматического ответа, который может раскрывать важные данные о вашей работе или отсутствии.
7. Регулярно резервируйте свою почту. Создавайте резервные копии своей важной переписки, чтобы в случае сбоя или взлома можно было восстановить данные.
Следуя этим рекомендациям, вы сможете обеспечить безопасность своей электронной почты в почтовом клиенте Outlook 2022 и избежать утечки или потери важных данных.
Оптимизация работы программы

1. Очистка почтового ящика:
Регулярно очищайте свой почтовый ящик от ненужных сообщений и папок. Удаление старых сообщений и перемещение важных данных в архивный ящик поможет уменьшить размер почтового ящика и ускорить работу программы.
2. Использование правил сортировки:
Настройте правила сортировки, чтобы автоматически перемещать сообщения в определенные папки. Это позволит упорядочить почту и убрать из виду ненужные сообщения, сократив время поиска необходимой информации.
3. Ограничение количества папок:
Не создавайте слишком много папок в почтовом ящике. Большое количество папок может замедлить работу программы. Рекомендуется использовать небольшое количество основных папок для удобного хранения сообщений.
4. Включение автосохранения:
Включите автосохранение для предотвращения потери данных при возможных сбоях программы или компьютера. Настройте автосохранение на короткий промежуток времени, чтобы минимизировать потерю информации.
5. Установка обновлений:
Постоянно проверяйте наличие новых обновлений для программы Outlook 2022 и устанавливайте их. Обновления часто содержат исправления ошибок и улучшения производительности, которые могут существенно повлиять на работу программы.
Следуя этим рекомендациям, вы сможете оптимизировать работу программы Outlook 2022 и повысить эффективность своей работы. Будьте внимательны к особенностям программы и применяйте наиболее подходящие настройки для вашего рабочего процесса.
Шаги по созданию архива в Outlook 2022
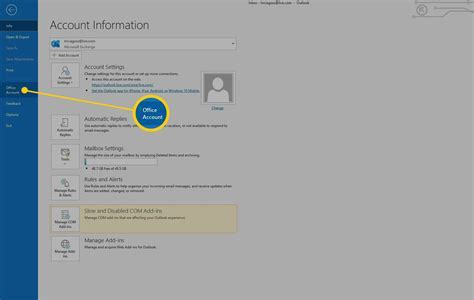
- Откройте Outlook 2022 и перейдите на вкладку "Файл".
- Выберите "Очистить почту" в левой панели навигации.
- Появится окно "Настройка архива". Нажмите на кнопку "Настройка".
- Выберите папку, которую вы хотите архивировать. Например, выберите "Входящие" для архивирования входящих сообщений.
- Укажите, как долго хранить сообщения в архиве. Вы можете выбрать определенный период времени или использовать настройку по умолчанию.
- Нажмите кнопку "Обзор", чтобы выбрать место, где будет сохранен архив.
- Выберите папку или создайте новую папку для архива и нажмите "ОК".
- Подтвердите настройки архива, нажав "ОК" в окне "Настройка архива".
- Нажмите "ОК" в окне "Очистить почту", чтобы начать процесс создания архива.
После завершения процесса архивации, ваши сообщения будут перемещены в выбранную папку архива, освобождая место в почтовом ящике. Теперь вы можете легко найти и получить доступ к своим архивным сообщениям в Outlook 2022.
Установка и запуск Outlook 2022
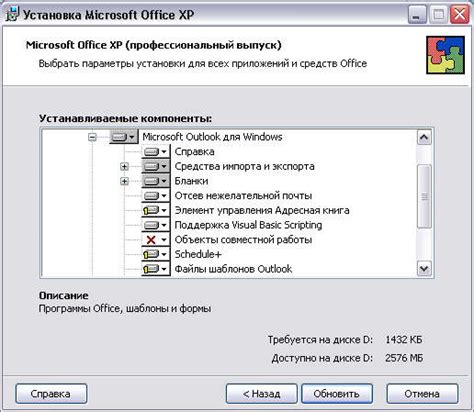
Шаг 1: Приобретите лицензию на Microsoft Outlook 2022 или подпишитесь на пакет Office 365, который включает Outlook.
Шаг 2: Скачайте установочный файл Outlook 2022 с официального сайта Microsoft или из другово надежного источника.
Шаг 3: Запустите установочный файл и следуйте инструкциям мастера установки. Выберите нужную версию языка и другие настройки, затем нажмите «Далее».
Шаг 4: Примите условия лицензионного соглашения и нажмите «Далее».
Шаг 5: Выберите папку для установки Outlook 2022. По умолчанию папка будет предложена автоматически. Если желаете, можете изменить путь вручную, затем нажмите «Далее».
Шаг 6: Дождитесь завершения установки. Процесс может занять несколько минут, в зависимости от скорости вашего интернет-соединения.
Шаг 7: После завершения установки запустите Outlook 2022.
Шаг 8: При первом запуске вам будет предложено настроить учетную запись электронной почты. Введите ваш адрес электронной почты и пароль, затем нажмите «Далее».
Шаг 9: Outlook 2022 автоматически настроит параметры вашей учетной записи электронной почты. Это может занять несколько минут, в зависимости от вашего почтового провайдера.
Шаг 10: После настройки учетной записи электронной почты вы сможете начать использовать Outlook 2022 для отправки и приема сообщений, управления календарем и контактами, создания задач и многого другого.
Выбор папки для архивации
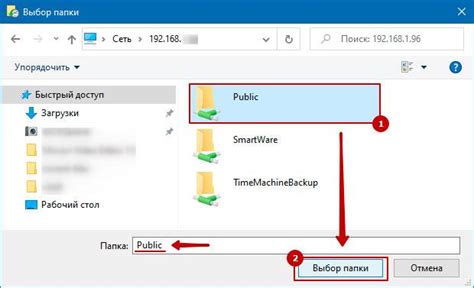
Чтобы выбрать папку для архивации, следуйте этим шагам:
- Откройте Outlook 2022 и перейдите на вкладку "Файл".
- Выберите пункт "Параметры" из списка.
- В открывшемся окне "Параметры Outlook" выберите вкладку "Другие".
- Нажмите на кнопку "Автоархивирование".
- В появившемся окне "Параметры автоархивирования" выберите папку, которую вы хотите архивировать, из списка.
- Установите желаемые параметры архивации, такие как периодичность и место сохранения архивных файлов.
- Нажмите на кнопку "OK", чтобы сохранить изменения и закрыть окно.
После завершения этих шагов выбранная папка будет автоматически архивироваться согласно заданным параметрам. Если вы хотите изменить папку для архивации или параметры автоархивирования, вы можете повторить эти шаги и внести необходимые изменения.