Ярлыки на рабочем столе - это удобное и практичное средство, позволяющее быстро запускать программы и открывать файлы без необходимости искать их в меню "Пуск" или проводнике. В этом руководстве мы подробно рассмотрим процесс настройки ярлыков на рабочем столе и расскажем о различных функциях, которые могут быть полезными в повседневной работе.
Шаг 1: Создание ярлыка
Перед тем, как приступить к настройке ярлыков, вам понадобится сам ярлык на рабочем столе. Создать его очень просто - щелкните правой кнопкой мыши на любом файле или программе, которую вы хотите добавить на рабочий стол, и выберите опцию "Отправить" или "Создать ярлык". Появится новый ярлык на рабочем столе с таким же названием, как и у исходного файла или программы.
Шаг 2: Настройка ярлыков
Теперь, когда у вас есть ярлык на рабочем столе, вы можете настроить его в соответствии с вашими предпочтениями. Щелкните правой кнопкой мыши на ярлыке и выберите опцию "Свойства" или "Настройки". В открывшемся окне вы сможете изменить имя ярлыка, выбрать другую иконку и настроить другие параметры, такие как цвет и размер ярлыка.
Примечание: Некоторые программы предлагают дополнительные параметры настройки ярлыков, такие как горячие клавиши или действия при двойном щелчке. Узнайте больше о возможностях вашей программы прежде чем приступать к настройке.
Шаг 3: Упорядочивание ярлыков
Чтобы ваш рабочий стол выглядел аккуратно и организованно, вы можете упорядочить ярлыки в нужном порядке. Просто перетащите их на рабочем столе, чтобы создать желаемую структуру. Вы также можете создать папки на рабочем столе и поместить ярлыки внутрь них, чтобы еще больше упорядочить свои файлы и программы.
Следуя этому полному руководству по настройке ярлыков рабочего стола, вы сможете значительно повысить свою эффективность и удобство использования компьютера. Не бойтесь экспериментировать и настраивать ярлыки в соответствии с вашими личными потребностями и стилем работы.
Определение понятия "ярлык рабочего стола"

Примеры использования ярлыков рабочего стола:
- Создание ярлыка к программе, которую вы используете часто, позволяет быстро запускать приложение без необходимости искать его каждый раз в меню "Пуск" или на жестком диске.
- Ярлыки к папкам облегчают навигацию по файловой системе, позволяя быстро открывать нужные папки, например, "Мои документы" или "Загрузки".
- Ярлыки на рабочем столе также позволяют быстро перейти к конкретным веб-страницам, предоставляя прямые ссылки на ваш любимый сайт или веб-приложение.
Создание ярлыков рабочего стола - это простая и удобная возможность организовать ваш рабочий стол и повысить эффективность работы с компьютером.
Зачем нужны ярлыки на рабочем столе?

Ярлыки облегчают работу с компьютером, позволяя быстро запускать нужные программы или открывать необходимые файлы. Они также позволяют организовать рабочий стол, группируя ярлыки в папки или располагая их в удобном порядке.
Кроме удобства, ярлыки на рабочем столе могут быть полезны для организации работы с файлами и папками. Например, можно создать ярлык на часто используемую папку или документ, чтобы всегда была быстрый доступ к нему. Также ярлыки могут быть использованы для создания рабочих сред, где пользователь может сгруппировать ярлыки по своему усмотрению для удобного доступа к связанным программам или файлам.
В целом, использование ярлыков на рабочем столе помогает повысить производительность работы с компьютером, сокращая время на поиск нужных файлов и программ, и организовывая рабочее пространство в удобном виде.
Создание ярлыка на рабочем столе в операционной системе Windows
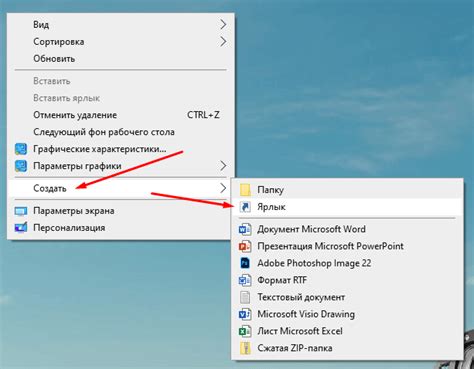
- Найдите файл, папку или программу, для которой вы хотите создать ярлык, и откройте ее нажатием правой кнопки мыши.
- В контекстном меню, которое появится, выберите опцию "Создать ярлык".
- Ярлык будет создан в той же папке или на рабочем столе с добавлением слова "Ярлык" в конце имени файла или программы. Вы можете сразу изменить название ярлыка, если это необходимо.
- Перетащите созданный ярлык на рабочий стол, чтобы разместить его на нем.
Теперь, чтобы открыть файл или запустить программу, вам понадобится всего лишь один клик на ярлыке на рабочем столе. Вы также можете перетаскивать ярлыки на панель задач или в папки, чтобы упростить доступ к ним.
Если вам больше не нужен ярлык на рабочем столе, вы можете его удалить, нажав правой кнопкой мыши на ярлыке и выбрав опцию "Удалить". Это не повлияет на исходный файл или программу, только на ярлык.
Создание ярлыка на рабочем столе в операционной системе macOS
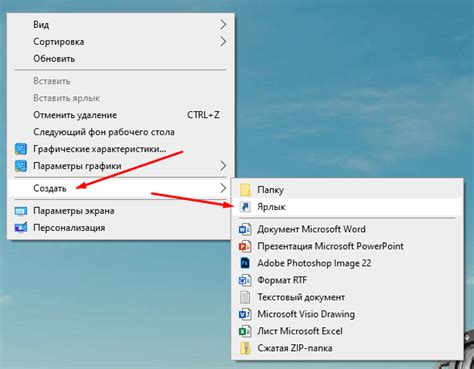
- Откройте Finder, чтобы просмотреть содержимое вашего компьютера.
- Найдите приложение, файл или папку, для которой вы хотите создать ярлык, и выделите его.
- Нажмите правую кнопку мыши (или удерживайте клавишу Control и нажмите левую кнопку мыши), чтобы открыть контекстное меню.
- Выберите опцию "Создать ярлык".
- На рабочем столе появится новый ярлык с названием "Имя файла alias".
- Чтобы переименовать ярлык, нажмите на него один раз и затем нажмите клавишу Return. Введите новое имя ярлыка и нажмите клавишу Return, чтобы сохранить изменения.
- Чтобы переместить ярлык на другое место на рабочем столе, удерживайте его и перетащите в нужное место.
- Чтобы удалить ярлык, просто перетащите его в корзину или выделите его и нажмите клавишу Delete на клавиатуре.
Теперь вы знаете, как создать ярлык на рабочем столе в операционной системе macOS. Это удобный способ организовать и ускорить доступ к важным программам и файлам.
Создание ярлыка на рабочем столе в операционной системе Linux
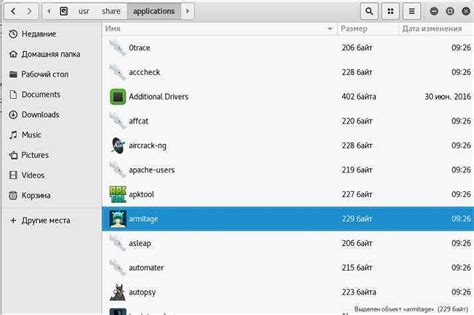
Создание ярлыка на рабочем столе в Linux может быть полезным для организации и упрощения работы с папками и файлами. Чтобы создать ярлык, необходимо выполнить следующие шаги:
- Откройте файловый менеджер.
- Перейдите к нужному файлу или папке, для которых вы хотите создать ярлык.
- Щелкните правой кнопкой мыши по файлу или папке.
- В появившемся контекстном меню выберите пункт "Создать ярлык".
- Ярлык будет создан на рабочем столе.
После создания ярлыка, вы можете его переименовать, переместить или удалить, как и обычный файл. Также, если вы передвинете оригинальный файл в другое место, ярлык будет автоматически обновлен, чтобы указывать на новое местоположение.
Создав ярлык на рабочем столе, вы сможете быстро получить доступ к нужным файлам и папкам, сэкономив время на поиске их в файловой системе. Это удобное средство организации рабочего пространства в Linux и повышения эффективности работы.
Редактирование и изменение свойств ярлыков рабочего стола
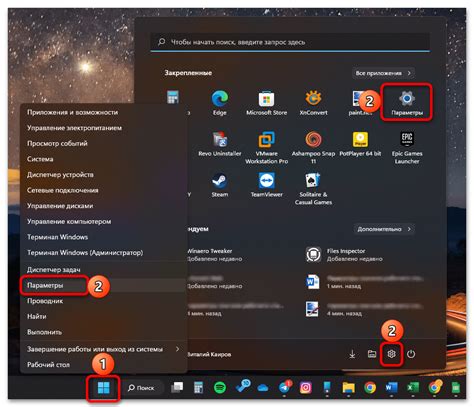
После того, как вы создали ярлык на рабочем столе, возможно, вам захочется внести в него изменения. В Windows есть несколько способов отредактировать свойства ярлыка и настроить его в соответствии с вашими предпочтениями.
Изменение названия ярлыка
Чтобы изменить название ярлыка на рабочем столе, следуйте этим простым шагам:
- Щелкните правой кнопкой мыши на ярлыке, которое вы хотите переименовать.
- Выберите "Переименовать" в контекстном меню.
- Введите новое название для ярлыка и нажмите клавишу "Enter".
Изменение иконки ярлыка
Если вы хотите изменить иконку, отображаемую для ярлыка на рабочем столе, следуйте этим шагам:
- Щелкните правой кнопкой мыши на ярлыке, и выберите "Свойства" в контекстном меню.
- В диалоговом окне "Свойства", перейдите на вкладку "Ярлык".
- Нажмите кнопку "Изменить иконку".
- Выберите новую иконку из предлагаемых или укажите путь для собственной иконки и нажмите "ОК".
- Нажмите "Применить" и "ОК", чтобы сохранить изменения.
Изменение пути ярлыка
Если вам потребуется изменить путь ярлыка, который указывает на файл или папку, следуйте этим шагам:
- Щелкните правой кнопкой мыши на ярлыке, и выберите "Свойства" в контекстном меню.
- В диалоговом окне "Свойства", перейдите на вкладку "Ярлык".
- Нажмите кнопку "Изменить иконку".
- Выберите новую иконку из предлагаемых или укажите путь для собственной иконки и нажмите "ОК".
- Нажмите "Применить" и "ОК", чтобы сохранить изменения.
Внимательно следуя этим инструкциям, вы сможете легко редактировать и изменять свойства ярлыков на рабочем столе, делая его более удобным и персонализированным.
Удаление ярлыков с рабочего стола
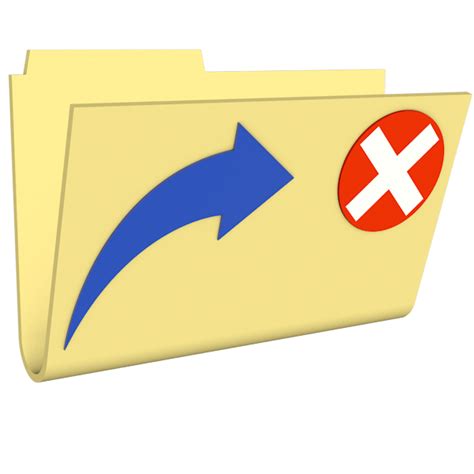
На рабочем столе часто накапливается множество ярлыков от программ и файлов, которые больше не используются или не нужны. Удаление этих ярлыков позволит вам освободить пространство на рабочем столе и упорядочить его.
Чтобы удалить ярлык, выполните следующие действия:
- Щелкните правой кнопкой мыши на ярлыке, который вы хотите удалить.
- В контекстном меню выберите пункт "Удалить".
- Появится окно подтверждения удаления. Нажмите кнопку "Да", чтобы подтвердить удаление.
Если вы хотите удалить несколько ярлыков одновременно, выделите их, зажав клавишу Ctrl, и выполните описанные выше действия.
После удаления ярлыка он будет перемещен в корзину. Если позже вы передумаете и захотите восстановить удаленный ярлык, просто откройте корзину, найдите ярлык и щелкните правой кнопкой мыши на нем. В контекстном меню выберите пункт "Восстановить". Ярлык вернется на рабочий стол.
Организация ярлыков на рабочем столе

Создание ярлыка на рабочем столе обычно производится путем копирования файла, папки или программы, а затем щелчка правой кнопкой мыши на рабочем столе и выбора пункта "Создание ярлыка". Когда ярлык появится на рабочем столе, вы можете переименовать его, чтобы отразить его содержимое или назначение.
Организация ярлыков на рабочем столе может быть структурированной и логичной, чтобы упростить доступ к различным файлам и программам. Например, вы можете создать папки на рабочем столе и группировать ярлыки в соответствии с их связью. Например, вы можете создать папку "Документы" и поместить ярлыки к различным документам внутрь нее. Также можно создать папки для ярлыков к программам, мультимедийным файлам или веб-ссылкам.
Чтобы организовать ярлыки и папки на рабочем столе, вы можете использовать таблицы. Создайте таблицу с несколькими строками и столбцами, в которую вы будете помещать ярлыки и создавать структуру. Название каждой ячейки таблицы может отражать содержимое или назначение содержащихся в ней ярлыков.
Помимо таблиц, можно использовать другие элементы структурирования, такие как списки или помещение ярлыков в определенные области рабочего стола с использованием пространственных разделителей или изображений. Правильная организация и структурирование ярлыков поможет вам быстро находить нужные файлы и программы и значительно повысит вашу продуктивность.
Полезные советы по использованию ярлыков на рабочем столе
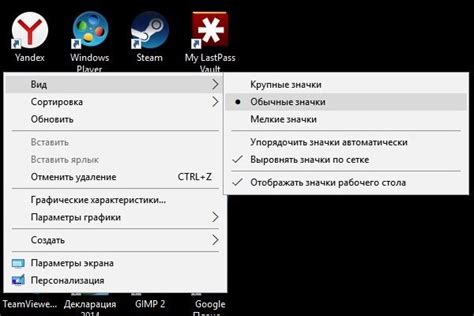
1. Организуйте ярлыки по категориям.
Создайте папки на рабочем столе и разместите ярлыки в соответствующих категориях. Например, вы можете создать папку "Работа" для всех ярлыков, связанных с вашей работой, и папку "Развлечения" для ярлыков, связанных с развлечениями. Это поможет вам быстро найти нужный ярлык, особенно если у вас много их.
2. Используйте ярлыки для доступа к часто используемым файлам и папкам.
Если у вас есть файлы или папки, которые вы открываете часто, создайте для них ярлык на рабочем столе. Это позволит вам быстро открыть нужный файл или папку без необходимости каждый раз переходить к ним через проводник.
3. Персонализируйте ярлыки.
Вы можете изменить иконку ярлыка, чтобы он лучше соответствовал содержимому. Щелкните правой кнопкой мыши на ярлыке, выберите "Свойства" и перейдите на вкладку "Свойства". Там вы можете выбрать новую иконку из списка или указать путь к своей собственной иконке на компьютере.
4. Создавайте исполняемые ярлыки.
Вы можете создать ярлыки, которые запускают программы, документы или скрипты. Для этого щелкните правой кнопкой мыши на рабочем столе, выберите "Создать" и затем "Ярлык". Введите путь к файлу или программе, к которым вы хотите создать ярлык, и нажмите "Далее". Теперь вы можете запустить этот файл или программу, просто щелкнув на ярлыке.
5. Удалите ненужные ярлыки.
Не держите на рабочем столе ненужные ярлыки, так как они только засоряют пространство и могут вызывать путаницу. Регулярно просматривайте ярлыки на своем рабочем столе и удаляйте те, которые вам больше не нужны.
Следуя этим полезным советам, вы сможете максимально эффективно использовать ярлыки на своем рабочем столе и упростить себе работу с компьютером.