Photoshop - один из самых популярных и универсальных графических редакторов, который позволяет создавать профессиональные и красивые работы. В этой статье мы рассмотрим, как создать круг в Photoshop.
Создание круга в Photoshop - очень простая и быстрая задача, которая может быть полезна во многих ситуациях. Вы можете использовать круги для создания логотипов, иконок, кнопок и многого другого.
Для создания круга в Photoshop вам понадобятся всего несколько шагов. Следуя нашему пошаговому руководству, вы сможете создать и настроить круг в Photoshop всего за несколько минут.
Выбор инструмента для создания круга
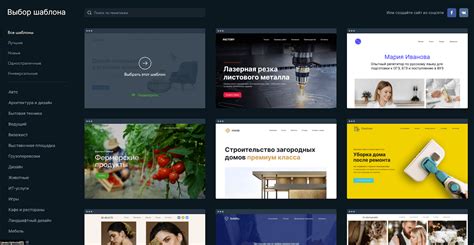
Adobe Photoshop предлагает несколько инструментов, которые вы можете использовать для создания кругов в своих проектах. Рассмотрим некоторые из них:
- Прямоугольник: Вы можете начать с создания прямоугольника с равными сторонами, а затем преобразовать его в круг, используя опции масштабирования и округления углов.
- Эллипс: Если вы предпочитаете начать с эллипса, вы можете создать его с помощью инструмента "Эллипс" и затем преобразовать его в круг при помощи инструмента "Преобразование".
- Штамп: Инструмент "Штамп" также может быть использован для создания круга. Вы можете выбрать круглую насадку и просто кликнуть в нужном месте, чтобы создать круг нужного размера.
В зависимости от ваших предпочтений и задачи, вы можете выбрать любой из указанных инструментов для создания круга в Photoshop. Попробуйте разные подходы и выберите тот, который наиболее удобен и эффективен для вас.
Создание нового проекта в Photoshop
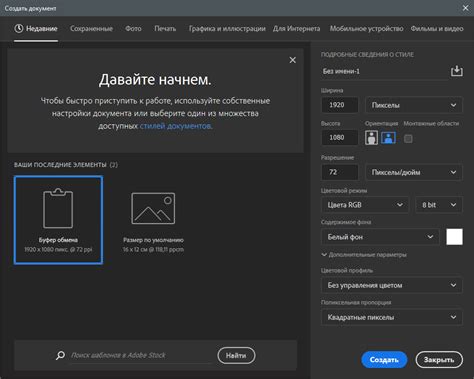
Прежде чем начать создавать круг в Photoshop, вам нужно создать новый проект.
1. Запустите Photoshop на вашем компьютере. Вы увидите экран приветствия с несколькими опциями для создания нового проекта.
2. В верхнем меню выберите "Файл" и затем "Новый". Откроется окно "Новый документ".
3. В этом окне вы можете настроить параметры нового проекта. Укажите название проекта, размеры и разрешение. Выберите нужный цветовой режим и глубину цвета, а также фоновый слой, если это необходимо. Нажмите "ОК".
4. Теперь у вас есть новый проект на холсте Photoshop, готовый для редактирования. Вы можете видеть границы проекта и измерения на линейках по краям окна.
5. Для сохранения проекта выберите "Файл" в верхнем меню и затем "Сохранить как". Укажите имя файла и выберите папку для сохранения. Нажмите "Сохранить".
Теперь вы готовы приступить к созданию круга в Photoshop!
Определение размеров и цвета круга
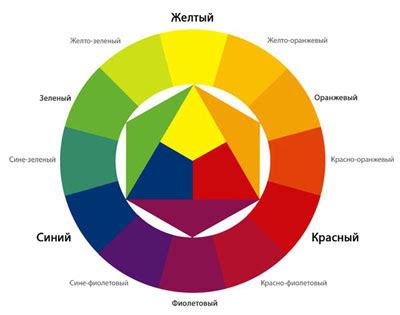
Прежде чем создать круг в Photoshop, необходимо определить его размеры и цвет. Размеры круга можно задать в пикселях или любых других единицах измерения, в зависимости от требований проекта. Чтобы определить размеры, вы можете использовать инструмент "Прямоугольник" или "Линия", чтобы создать границы будущего круга.
Совет: Если вы хотите создать круг с определенным радиусом, вы можете использовать инструмент "Эллипс" и зажать клавишу Shift, чтобы нарисовать точный круг.
Цвет круга можно выбрать из палитры цветов Photoshop. Для этого выделите инструмент "Заливка", выберите нужный цвет и щелкните по области круга, чтобы заполнить его выбранным цветом.
Примечание: Если вы хотите использовать градиентный или текстурный эффект внутри круга, вы можете создать слой-маску для круга и настроить нужный эффект в панели свойств слоя.
Использование инструмента Ellipse Tool
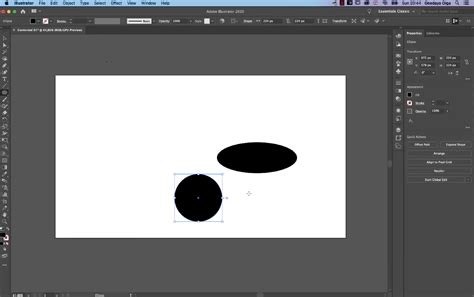
Чтобы начать использовать инструмент Ellipse Tool, следуйте этим шагам:
- Откройте Adobe Photoshop и создайте новый документ или откройте существующий.
- Выберите инструмент Ellipse Tool из панели инструментов. Обычно он находится под инструментом Rectangle Tool (Инструмент прямоугольника) или можно выбрать его, нажав клавишу "U".
- На панели параметров сверху экрана выберите тип фигуры "Ellipse" (Эллипс) или "Circle" (Круг).
- Настройте свойства фигуры, такие как размер, цвет обводки и заполнения. Вы можете делать это на панели параметров или в панели слоев.
- Нажмите левую кнопку мыши на холсте и, не отпуская ее, проведите курсор, чтобы задать размеры и форму фигуры.
- При необходимости вы можете изменить размер или форму фигуры, выбрав инструмент Direct Selection Tool (Инструмент прямого выделения) или Path Selection Tool (Инструмент выбора пути) и растягивая или перемещая узлы и контрольные точки.
- Когда фигура выглядит так, как вы хотите, отпустите левую кнопку мыши.
Инструмент Ellipse Tool - это мощный инструмент для создания и редактирования эллипсов и кругов в Adobe Photoshop. Он позволяет вам создавать графические элементы разных размеров и форм, а также изменять их в любой момент времени. Используйте этот инструмент, чтобы сделать ваши изображения более интересными и привлекательными.
Применение эффектов к кругу

После создания круга в Photoshop, вы можете применить различные эффекты, которые помогут придать вашему изображению более динамичный и интересный вид.
В Photoshop существует множество эффектов, которые можно применить к вашему кругу. Некоторые из наиболее популярных эффектов включают в себя:
| Тень | Добавление тени вокруг вашего круга создаст эффект объемности и поможет визуально выделить его от фона. |
| Ореол | Эффект ореола добавит свечение вокруг круга, что может придать ему сверхъестественный или магический вид. |
| Размытие | Применение эффекта размытия к кругу поможет создать впечатление движения или добавить эффект реализма. |
| Градиент | Градиентный эффект позволит вам настроить переходы цвета в вашем круге, добавив ему динамичности и глубины. |
| Эффект выпуклости | Добавление эффекта выпуклости к вашему кругу создаст эффект объемности и поможет ему выделиться на изображении. |
Выбор конкретного эффекта зависит от ваших предпочтений и целей, которые вы хотите достичь с помощью вашего круга в Photoshop. Экспериментируйте с различными эффектами, чтобы найти тот, который лучше всего подходит для вашего проекта.
Сохранение готового круга в Photoshop
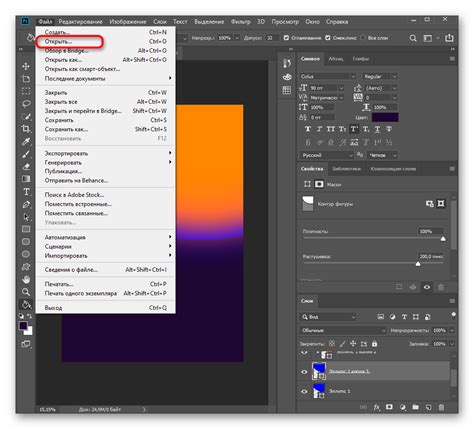
После того, как вы создали и отредактировали круг в Photoshop, вам может понадобиться сохранить его в определенном формате или размере. Вот несколько шагов, которые помогут вам сохранить готовый круг:
1. Выберите инструмент "Выделение"
Инструмент "Выделение" позволяет выбрать нужную область вокруг круга для сохранения. Щелкните на иконке "Выделение" на панели инструментов и выберите подходящий для вас тип выделения: прямоугольник, эллипс или другой.
Примечание: Если вы создали круг с прозрачным фоном, убедитесь, что при выделении включена опция "Прозрачность".
2. Выделите круг
Используйте выбранный инструмент "Выделение", чтобы выделить круг. Убедитесь, что выделение полностью охватывает круг, а также оставляет достаточно места по краям для сохранения дополнительных эффектов или прозрачности.
3. Сохраните выделенный круг
Выберите меню "Файл" в верхней панели и нажмите "Сохранить как". Укажите имя файла и выберите папку, в которую хотите сохранить круг. Затем выберите нужный формат и параметры сохранения, например, JPEG или PNG.
Примечание: Если вам нужно сохранить только круг без фона, выберите формат с прозрачностью, например, PNG.
4. Нажмите "Сохранить"
После того, как вы указали все необходимые параметры сохранения, нажмите кнопку "Сохранить". Photoshop сохранит ваш готовый круг с выбранными настройками и форматом.
Теперь вы можете использовать сохраненный круг в других проектах или веб-сайтах. Убедитесь, что сохраняемый круг соответствует вашим требованиям и настройкам, прежде чем сохранять его.