7zip – одна из самых популярных программ для архивирования файлов в операционной системе Windows. Она обладает мощными функциями сжатия и поддерживает множество форматов архивов. Одной из наиболее полезных функций 7zip является возможность создания непрерывного архива, который позволяет разбивать файлы на множество частей и объединять их обратно без потери данных.
Непрерывный архив 7zip особенно полезен, когда вам нужно разделить большой файл на несколько частей для удобства передачи или хранения на разных носителях. А также, когда вы хотите сократить размер файла при помощи сжатия, но сохранить возможность доступа к отдельным его частям. Создание непрерывного архива в 7zip - это простой и эффективный способ решить эти задачи.
В этом руководстве мы рассмотрим все шаги по созданию непрерывного архива 7zip:
Что такое 7zip архиватор?

7zip архиватор был разработан для обеспечения эффективного сжатия данных и обеспечения высокой скорости работы. Он использует свой собственный алгоритм сжатия LZMA, который обеспечивает уровень сжатия, превосходящий многие другие архиваторы.
Основные особенности 7zip архиватора:
- Большая поддержка форматов: 7zip, ZIP, GZIP, TAR и другие.
- Высокая скорость работы и эффективное сжатие данных.
- Интеграция с проводником Windows для удобного использования.
- Возможность установки пароля на архив для защиты данных.
- Разделение архива на несколько файлов для удобной передачи или хранения.
- Возможность создания самораспаковывающихся архивов.
7zip архиватор является универсальным инструментом для упаковки и распаковки файлов. Он может быть использован как для создания небольших архивов для передачи через Интернет, так и для упаковки больших объемов данных для более эффективного использования места на диске.
Зачем нужен непрерывный архив?

Основная цель непрерывного архива - обеспечить сохранность файлов на протяжении длительного времени. Он позволяет сохранить важные документы, фотографии, видеозаписи и другие файлы в безопасной среде. При использовании непрерывного архива, вы можете быть уверены, что ваши данные будут защищены от потери, повреждения или несанкционированного доступа.
Кроме того, непрерывный архив обеспечивает оптимальное использование пространства на диске. Он позволяет сжимать файлы для экономии места и эффективно организовывать архивы. Благодаря этому, у вас будет больше свободного места на диске, что особенно важно при работе с большими объемами данных.
Непрерывный архив также облегчает управление и поиск файлов. Вы сможете легко найти нужную информацию, благодаря возможности создания каталогов, отдельных архивов и архивов с различными уровнями доступа. Это позволяет организовать работу с файлами в удобной и структурированной форме.
Итак, непрерывный архив является необходимым инструментом для безопасного хранения, управления и организации файлов. Он обеспечивает надежность, экономию пространства и упрощенное управление данными. Необходимость использования непрерывного архива становится особенно важной в условиях все более растущего объема информации и угроз информационной безопасности.
Создание архива

Для создания архива с использованием программы 7zip необходимо выполнить следующие шаги:
- Откройте программу 7zip, щелкнув дважды по ярлыку на рабочем столе или запустив ее из меню Пуск.
- Выберите файлы и папки, которые вы хотите включить в архив. Вы можете выбрать несколько файлов и папок, удерживая клавишу Ctrl при выборе.
- Щелкните правой кнопкой мыши на выбранных файлах и папках.
- В контекстном меню выберите пункт "Добавить в архив".
- В открывшемся окне настройте параметры архива. Вы можете выбрать формат архива (например, .7z или .zip), метод сжатия и уровень сжатия.
- Введите имя и путь для вашего архива.
- Нажмите кнопку "ОК", чтобы создать архив.
После завершения процесса создания архива, вы сможете найти его в выбранной вами папке. Теперь у вас есть полный и непрерывный архив 7zip, содержащий все выбранные файлы и папки.
Выбор файлов для архивации

Прежде чем приступить к созданию непрерывного архива в программе 7zip, необходимо выбрать файлы, которые вы хотите включить в архив. Этот шаг позволяет определить, какие данные будут сохранены и организованы в архиве.
Для выбора файлов существуют несколько подходов:
| Подход | Описание |
|---|---|
| Выбор по расширению | Вы можете выбрать все файлы определенного формата, указав расширение файла. Например, для архивации только текстовых файлов, вы можете указать ".txt". |
| Выбор по пути | Если вам нужно архивировать определенные файлы или папки, вы можете указать их пути. Например, "C:\Мои Документы" или "C:\Фотографии". |
| Выбор по маске | Маска позволяет указать шаблон имени файла или папки для архивации. Например, "*.jpg" выберет все файлы с расширением .jpg в выбранной папке. |
Вы также можете использовать сочетание разных подходов в одном архиве. Например, вы можете выбрать все файлы определенного расширения в одной папке и определенные папки по пути.
Прежде чем выбрать файлы, рекомендуется провести предварительную оценку и определить, какой объем данных будет включен в архив. Это поможет вам убедиться, что у вас достаточно свободного места на диске для создания архива.
Выбор формата архива

Вот некоторые из форматов архивов, поддерживаемых 7zip:
- ZIP: Самый популярный формат архива, который поддерживается большинством программ. ZIP обеспечивает умеренный уровень сжатия и быстрое выполнение, что делает его идеальным выбором для обычных архивированных файлов.
- 7z: Собственный формат архива 7zip, который обеспечивает высокий уровень сжатия и множество функций защиты данных. 7z может быть особенно полезен, когда требуется сохранить пространство на диске или передать большие объемы данных через сеть.
- RAR: Формат архива, созданный программой WinRAR. RAR обеспечивает высокий уровень сжатия и поддерживает функцию восстановления данных, что делает его хорошим выбором для архивирования ценных файлов.
- TAR: Формат архива, используемый в Unix-системах. TAR не предоставляет сжатия, а только объединяет файлы в один архив. Однако его преимущество заключается в том, что он сохраняет разрешения, временные метки и другую мета-информацию файлов, что делает его полезным для обмена файлами между различными платформами.
При выборе формата архива необходимо оценить, какие требования к сжатию и другим функциям необходимы в вашей конкретной ситуации. Учтите, что для распаковки архива получателю нужно будет иметь программу, которая поддерживает выбранный формат архива.
Настройка архивации
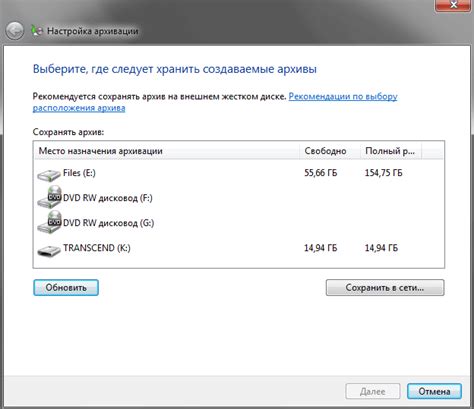
Перед тем как начать процесс архивации, важно правильно настроить параметры для получения оптимального результата. Это позволит сэкономить дисковое пространство и ускорить процесс сжатия и распаковки файлов.
Прежде всего, рекомендуется выбрать нужный метод сжатия. 7zip предлагает несколько опций, включая LZMA, LZMA2 и PPMd. Если вам нужна максимальная степень сжатия, то стоит использовать LZMA или LZMA2. Однако, имейте в виду, что более высокая степень сжатия может занять больше времени.
Кроме того, вы можете настроить параметры сжатия, такие как уровень сжатия и размер словаря. Уровень сжатия от 0 до 9 позволяет настраивать степень сжатия и скорость работы алгоритма. Чем выше число, тем больше времени займет сжатие, но и результат будет более эффективным. Размер словаря также влияет на эффективность сжатия. Больший словарь может улучшить сжатие для некоторых типов файлов, но может замедлить процесс архивации.
Если вы работаете с крупными файлами, то можно настроить размер блока сжатия. Больший размер блока может улучшить сжатие, но также замедлит распаковку. Этот параметр можно изменить с помощью опции -ms={size}, где {size} - это желаемый размер блока в байтах.
Кроме того, вы можете настроить параметры архива, такие как пароль для защиты данных или разделение архива на несколько файлов. Это полезно, например, если нужно передать файлы через электронную почту или другие ограниченные каналы связи.
Важно помнить, что настройка параметров архивации - это компромисс между степенью сжатия, временем выполнения и доступностью данных. Поэтому экспериментируйте с настройками, чтобы найти оптимальное соотношение для ваших конкретных потребностей.
Установка уровня сжатия

7zip предлагает несколько уровней сжатия, которые могут быть использованы для создания архива. Уровень сжатия определяет, как сильно будет сжался ваш файл, влияя на его размер и время, потребуемое для выполнения операций с архивом.
Чем выше уровень сжатия, тем медленнее будет происходить процесс сжатия и распаковки архива. Однако, это также означает, что ваш архив будет иметь меньший размер и занимать меньше места на диске.
Чтобы установить уровень сжатия в программе 7zip, вам необходимо открыть интерфейс программы и выбрать нужные настройки. Обычно настройки сжатия находятся в разделе "Настройки" или "Опции" в меню программы.
Вам будет предложено выбрать уровень сжатия от "Стоунхендж" (минимальное сжатие) до "Ультра" (максимальное сжатие). Выберите уровень сжатия, который наилучшим образом соответствует ваши требованиям, учитывая баланс между размером файла и временем сжатия.
Помните, что уровень сжатия можно настроить индивидуально для каждого архива, что дает вам возможность выбрать оптимальный уровень для каждого конкретного файла или группы файлов.
Выбор пароля для архива
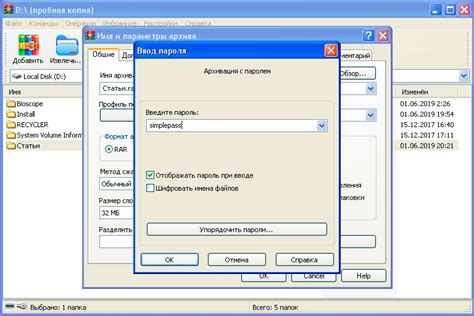
Вот несколько рекомендаций, которые помогут вам создать надежный пароль:
1. Длина пароля – чем длиннее пароль, тем выше уровень его безопасности. Рекомендуется использовать пароль длиной не менее 10 символов.
2. Сложность пароля – пароль должен содержать комбинацию символов верхнего и нижнего регистра, цифр и специальных символов. Не используйте простые последовательности символов или личную информацию, которую могут легко угадать другие люди.
3. Не повторяйте пароль – используйте уникальные пароли для каждого архива. Не используйте один и тот же пароль для разных архивов или учетных записей, так как это может повлечь за собой утечку данных, если один из паролей станет известен злоумышленникам.
4. Смените пароль регулярно – рекомендуется менять пароль для архива периодически, чтобы повысить безопасность данных.
Следуя этим рекомендациям, вы сможете выбрать надежный и безопасный пароль для вашего архива, защищая ваши файлы от несанкционированного доступа.
Примеры использования
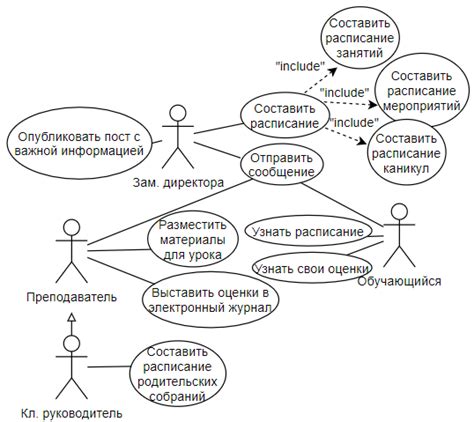
Вот несколько примеров использования непрерывного архива 7zip для различных целей:
| Пример | Описание |
|---|---|
| 1 | Сжатие и архивирование больших файлов |
| 2 | Разделение архива на части для удобства передачи по сети |
| 3 | Шифрование архива для защиты данных от несанкционированного доступа |
| 4 | Создание резервной копии важных файлов |
| 5 | Архивирование файлов перед отправкой по электронной почте |
Это всего лишь некоторые примеры использования непрерывного архива 7zip. В зависимости от ваших потребностей и задач, вы можете настроить параметры архивации и выбрать подходящий метод сжатия. 7zip предоставляет широкий выбор функций и опций для создания и управления архивами, что делает его мощным инструментом для работы с файлами и данными.
Архивация нескольких файлов

Архивация нескольких файлов в 7zip очень проста и удобна. Для этого вам понадобится выполнить следующие шаги:
- Выберите все файлы, которые вы хотите добавить в архив. Удерживайте клавишу Ctrl и щелкните на каждом файле с помощью левой кнопки мыши.
- Правой кнопкой мыши нажмите на один из выбранных файлов и выберите опцию "Добавить в архив" в контекстном меню.
- Появится окно с настройками архивации. Вы можете задать имя архива, выбрать формат архива и указать путь сохранения архива.
- Проверьте настройки и нажмите кнопку "ОК", чтобы начать архивацию.
7zip создаст архив с выбранными файлами и сохранит его в указанном вами месте. Вы можете использовать архив для хранения или передачи нескольких файлов одновременно.
Если у вас возникли проблемы или вопросы по поводу архивации нескольких файлов в 7zip, вы можете обратиться к документации или поискать ответы в Интернете. 7zip является одним из самых популярных инструментов для создания архивов, поэтому вы наверняка найдете много полезной информации и руководств.
| Плюсы | Минусы |
|---|---|
| Простота и удобство использования | Может занимать дополнительное место на диске |
| Возможность создания защищенных паролем архивов | Некоторые форматы архивов могут быть несовместимы с другими программами |
| Высокая степень сжатия | Может занимать больше времени на архивацию и извлечение файлов |
В общем, архивация нескольких файлов в 7zip - это быстро, удобно и безопасно. Вы можете использовать этот инструмент для сжатия и хранения большого количества файлов и папок. Не стесняйтесь экспериментировать с различными настройками и форматами архивов, чтобы найти наиболее подходящий вариант для ваших нужд.
Архивация папки с подпапками
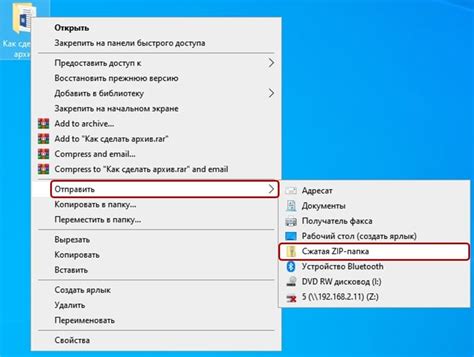
Для создания непрерывного архива 7zip, который включает в себя все файлы и подпапки, находящиеся в определенной папке, следуйте инструкциям ниже:
Шаг 1: Откройте программу 7-Zip на вашем компьютере.
Шаг 2: Нажмите на кнопку "Добавить" в верхней части программы, чтобы открыть диалоговое окно выбора файлов.
Шаг 3: В диалоговом окне выберите папку, которую вы хотите архивировать, и нажмите на кнопку "OK".
Шаг 4: Вернитесь в главное окно 7-Zip и убедитесь, что выбрана опция "Архив ZIP".
Шаг 5: Установите имя для вашего архива в поле "Имя архива".
Шаг 6: Нажмите на кнопку "Добавить", чтобы начать процесс архивации папки с подпапками.
Примечание: Ваш непрерывный архив 7zip будет создан в той же папке, что и оригинальная папка.
Теперь вы знаете, как создать непрерывный архив 7zip, включающий все файлы и подпапки из определенной папки. Это очень полезно, когда вы хотите сохранить все данные в одном файле для удобства хранения и передачи. Используйте 7-Zip для управления своими архивами эффективно и безопасно.