AutoCAD – это мощная программа для проектирования и черчения, которая широко используется в инженерных и архитектурных сферах. Один из важных этапов проектирования – создание сечений моделей, которые позволяют увидеть внутреннюю структуру объекта. В этой статье мы расскажем вам, как создать сечение в AutoCAD и поделимся полезными советами и рекомендациями.
Создание сечения в AutoCAD – это процесс, который позволяет вам визуализировать внутренние элементы модели, такие как стены, потолки, трубопроводы и другие детали. Сечение – это плоскостное изображение объекта, полученное путем его пересечения виртуальной плоскостью или срезом. На основе созданного сечения можно проводить анализ и детальное изучение модели, а также выполнять другие задачи, связанные с проектированием и строительством.
Для создания сечения в AutoCAD вам понадобятся базовые знания работы в программе. Ниже приведены основные шаги, которые помогут вам справиться с этой задачей. Важно помнить, что для каждой модели сечение требуется создавать индивидуально, учитывая особенности объекта и цели проектирования.
Создание сечения в AutoCAD:
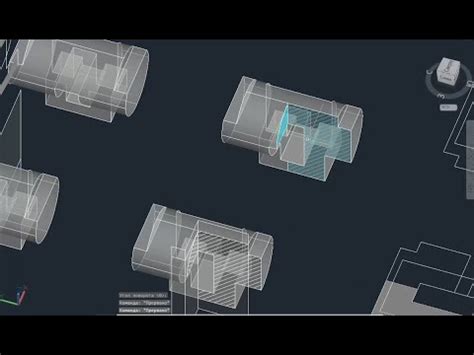
Чтобы создать сечение в AutoCAD, следуйте этим простым инструкциям:
- Откройте чертеж, в котором вы хотите создать сечение.
- Выберите инструмент "Сечение" в панели инструментов или используйте команду "Сечение" в панели "Редактирование".
- Выберите объект, для которого вы хотите создать сечение.
- Выберите точку или точки, через которые должно проходить сечение.
- Нажмите Enter или правую кнопку мыши, чтобы завершить создание сечения.
После завершения этих шагов у вас появится сечение объекта. Вы сможете видеть внутреннюю структуру объекта и визуализировать его с разных ракурсов.
Еще несколько советов по созданию сечений в AutoCAD:
- Используйте команду "Осевой срез", если вам нужно создать сечение, проходящее через центр объекта.
- Экспериментируйте с разными ракурсами и точками сечения, чтобы получить наиболее полное представление о внутренней структуре объекта.
- Используйте различные цвета и штриховки для выделения сечений на чертеже.
- Сохраняйте и документируйте созданные сечения, чтобы в дальнейшем легко иметь к ним доступ.
Создание сечения в AutoCAD – это удобный и эффективный способ визуализации объектов. Следуя инструкциям и экспериментируя с различными ракурсами, вы сможете создать качественные и информативные сечения для своих чертежей.
Подготовка проекта

Перед тем, как создавать сечение в AutoCAD, необходимо подготовить проект. Вот несколько шагов, которые помогут вам в этом:
- Откройте свой чертеж в AutoCAD.
- Убедитесь, что все слои проекта активированы.
- Проверьте масштаб чертежа, чтобы он был удобен для работы с сечением.
- Если вам нужно создать полное сечение здания, убедитесь, что все стены закрыты и объединены.
- Если вы хотите создать частичное сечение, выберите элементы, которые вам нужны, и скопируйте их в новый слой.
- Разместите видовой экран, чтобы избежать перекрытия элементов чертежа.
- Проверьте внешний вид сечения и внесите необходимые изменения до его окончательного создания.
После выполнения этих шагов вы будете готовы создать сечение в AutoCAD.
Создание полной геометрии разреза
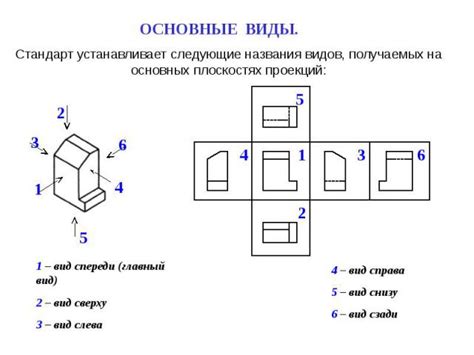
1. Откройте чертеж, в котором вы хотите создать разрез. Выберите вкладку "Вид" в верхней части экрана и найдите раздел "Разрезы".
2. Щелкните по кнопке "Создать разрез". В открывшемся диалоговом окне выберите объект, который вы хотите разрезать. Вы поувидите, что на чертеже появится линия, обозначающая положение разреза.
3. Щелкните по двум точкам на чертеже, чтобы задать направление разреза. Вы можете выбрать горизонтальное, вертикальное или произвольное направление в зависимости от ваших потребностей.
4. После задания направления разреза вам нужно указать глубину разреза. Выберите объект или введите конкретное значение в диалоговом окне.
5. Для добавления подписи к разрезу вам нужно выбрать опцию "Добавить текст". В открывшемся окне введите текст, который будет отображаться рядом с разрезом. Вы также можете настроить шрифт и размер текста.
6. Щелкните по кнопке "ОК", чтобы завершить создание разреза. Вы увидите, что на чертеже появится полная геометрия разреза, включая заданное направление и глубину.
Создание полной геометрии разреза в AutoCAD не только помогает улучшить визуализацию объектов, но и упрощает процесс проектирования и анализа. Следуйте этим шагам, чтобы создать разрез, и получите более полное понимание строения ваших объектов.
Добавление размерных и текстовых обозначений
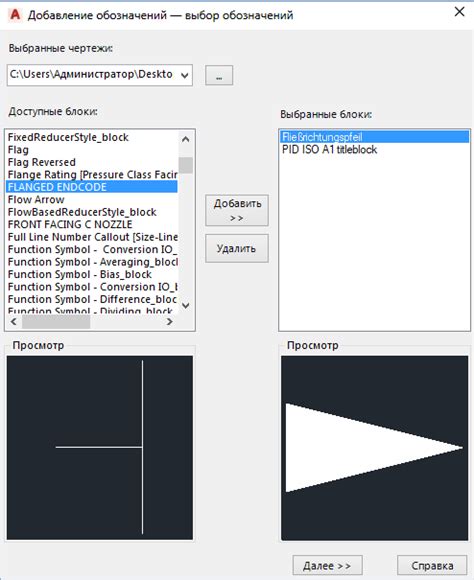
Для добавления размерных обозначений вам потребуется выбрать соответствующий инструмент в панели инструментов AutoCAD. С помощью этого инструмента вы можете указать размеры различных элементов вашего сечения, такие как длина, ширина или высота. Затем вы можете выбрать место, в котором нужно разместить размерные линии и текст. AutoCAD автоматически рассчитает и отобразит значения размеров.
Помимо размерных обозначений, вы также можете добавлять текстовые обозначения, чтобы дополнительно пояснить изображение вашего сечения. Для этого вам потребуется выбрать инструмент для добавления текста в панели инструментов AutoCAD. Затем вы можете указать место на сечении, где хотите разместить текст. В появившемся окне вы можете ввести нужный текст и настроить его форматирование, например, изменить шрифт или размер. После этого текст будет добавлен на ваше сечение.
Добавление размерных и текстовых обозначений значительно повышает информативность изображения сечения и позволяет четче представить конструктивные особенности объекта. Кроме того, надежное и понятное обозначение сечения позволяет упростить коммуникацию между инженерами и специалистами разных отделов.
Пользуясь возможностями AutoCAD, вы можете легко и быстро добавлять размерные и текстовые обозначения на ваше сечение. Это поможет сделать ваше изображение более информативным и понятным для других специалистов.
Создание спецификаций и пометок

Для создания спецификации в AutoCAD можно воспользоваться инструментом "Таблица". Сначала необходимо выбрать нужные объекты на чертеже и перейти в раздел "Размещение данных". Затем следует выбрать тип таблицы и задать необходимые параметры – колонки, ряды, содержимое и т.д. После этого спецификация будет автоматически создана и может быть экспортирована или сохранена в нужном файле.
Для создания пометок можно воспользоваться инструментом "Текстовая метка". При выборе текстовой метки необходимо задать ее символ, размер, выравнивание и другие параметры. Затем следует указать точку вставки пометки на чертеже, после чего она будет создана и может быть перемещена или отредактирована по необходимости.
Создание спецификаций и пометок в AutoCAD – важный этап работы, который помогает сделать проект более наглядным и понятным для последующего использования или передачи другим специалистам.