Excel - мощный инструмент для работы с данными, который предоставляет множество возможностей для удобной организации и анализа информации. Но перед тем как начать работать с данными в Excel, важно создать правильную структуру таблицы, чтобы упростить последующую обработку и анализ информации.
В данной статье мы предлагаем вам полное пошаговое руководство по созданию структуры в Excel. Мы подробно рассмотрим все необходимые шаги и дадим вам полезные советы, которые помогут вам создать эффективную и удобную структуру таблицы.
Шаг 1: Определение цели таблицы
Перед тем как приступить к созданию таблицы в Excel, необходимо определить цель таблицы и задачи, которые она должна решать. Определите, какую информацию вы хотите отобразить, какие операции над данными вы планируете выполнять и какую аналитику вы хотите получить из таблицы.
Пример цели таблицы: Отслеживание ежемесячных финансовых показателей и анализ эффективности бизнеса.
Шаг 2: Определение заголовков столбцов
После определения цели таблицы, следующим шагом является определение заголовков столбцов. Заголовки столбцов должны быть информативными и ясно отражать содержимое каждого столбца.
Примеры заголовков столбцов: Дата, Доход, Расходы, Прибыль и т.д.
Шаг 3: Определение типов данных
После определения заголовков столбцов, необходимо определить типы данных для каждого столбца. Excel предоставляет различные типы данных, такие как текст, число, дата, время и т.д. Выберите наиболее подходящий тип данных для каждого столбца, основываясь на цели таблицы и типе информации, которую вы собираетесь вводить в каждый столбец.
Примеры типов данных: Дата, Число, Текст и т.д.
Создание правильной и эффективной структуры таблицы - важный шаг в работе с данными в Excel. Надеемся, что наше пошаговое руководство поможет вам создать удобную и функциональную структуру таблицы, которая будет полезна для анализа и обработки ваших данных.
Как создать структуру в Excel: пошаговая инструкция
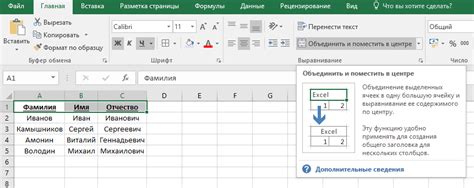
- Откройте приложение Excel и создайте новую книгу или откройте существующую.
- Разместите данные в колонках и строках, чтобы определить структуру таблицы. Введите заголовки колонок на верхней строке и метки строк по бокам таблицы.
- Выделите весь диапазон данных, включая заголовки и метки.
- На панели инструментов Excel найдите кнопку "Форматирование как таблицу" и нажмите на нее. Выберите желаемый стиль таблицы из предлагаемых вариантов.
- Подтвердите диапазон данных, который вы хотите применить к структуре таблицы, и нажмите кнопку "OK".
- Каждая колонка таблицы теперь имеет сортировку, фильтрацию и форматирование, что делает вашу структуру более гибкой и удобной для работы.
- Добавьте дополнительные функции и формулы, если это необходимо. Например, вы можете использовать функцию SUM для автоматического расчета суммы чисел в определенном диапазоне.
- Сохраните свою работу и продолжайте добавлять или редактировать данные в своей таблице по мере необходимости.
Создание структуры в Excel помогает управлять и анализировать данные, делая их более доступными и удобными для работы. Следуя этой пошаговой инструкции, вы сможете легко создать структурированную таблицу с данными своего проекта или предприятия.
Создание нового документа
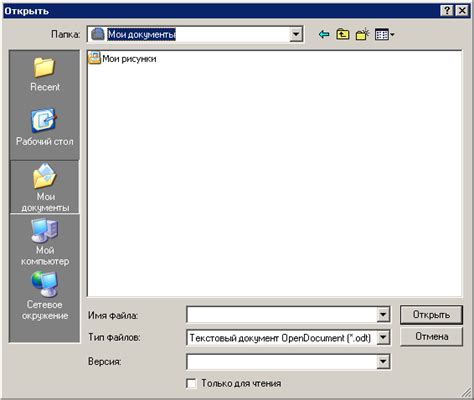
Перед тем, как начать создание структуры в Excel, необходимо открыть новый документ. Для этого выполните следующие шаги:
- Откройте программу Excel.
- Выберите вкладку "Файл".
- Нажмите на кнопку "Создать".
- В открывшемся меню выберите "Новый документ".
- Excel откроется с новым пустым документом, готовым для создания структуры.
Обратите внимание, что в Excel можно открывать несколько документов одновременно. Для этого повторите шаги 2-4 для каждого нового документа.
Теперь вы готовы приступить к созданию структуры в Excel и настройке таблицы под свои нужды!
Определение основных заголовков

Перед началом создания структуры в Excel необходимо определить основные заголовки, которые будут использоваться для организации данных. Заголовки должны отражать содержание каждой колонки или ряда таблицы.
Основные заголовки помогают пользователю быстро ориентироваться в данных и облегчают работу с таблицей. Они также значительно повышают наглядность и понимание представляемой информации.
Для определения основных заголовков рекомендуется проанализировать данные, которые будут включены в таблицу, и выделить ключевые аспекты или категории, которые требуется представить.
| Пример | Описание |
|---|---|
| Название товара | Отображает наименование товара |
| Цена | Представляет стоимость товара |
| Количество | Указывает количество товара |
Данная таблица содержит примеры основных заголовков для таблицы с информацией о товарах. Каждый заголовок ясно и точно определяет содержимое столбца. При разработке собственной структуры в Excel необходимо обратить внимание на четкость и понятность заголовков.
Определение основных заголовков является первым шагом в создании структуры в Excel. Они являются основополагающими элементами, которые определяют организацию данных и позволяют удобно работать с таблицей.
Создание столбцов и строк

Для создания столбцов и строк в Excel необходимо выполнить следующие действия:
- Выберите ячейку в которой вы хотите создать столбец или строку. Чтобы выбрать всю столбец, щелкните на букве, обозначающей столбец, в заголовке таблицы. Чтобы выбрать всю строку, щелкните на цифре, обозначающей строку, в заголовке таблицы.
- Щелкните правой кнопкой мыши на выбранной ячейке, чтобы открыть контекстное меню.
- В контекстном меню выберите опцию "Вставить" для создания новой строки или столбца.
Вы также можете создать несколько столбцов или строк одновременно. Для этого:
- Выберите несколько смежных строк или столбцов, щелкнув на их заголовках с помощью кнопки Shift или Ctrl.
- Щелкните правой кнопкой мыши на выбранной ячейке или обратитесь к контекстному меню, чтобы открыть его.
- Выберите опцию "Вставить" для создания новых строк или столбцов в выбранных местах.
По мере создания новых строк и столбцов, Excel автоматически нумерует их и присваивает им буквенные обозначения. Вы также можете изменить ширину столбцов и высоту строк, чтобы лучше соответствовать вашим потребностям и представить данные более удобным способом.
Применение форматирования и стилей
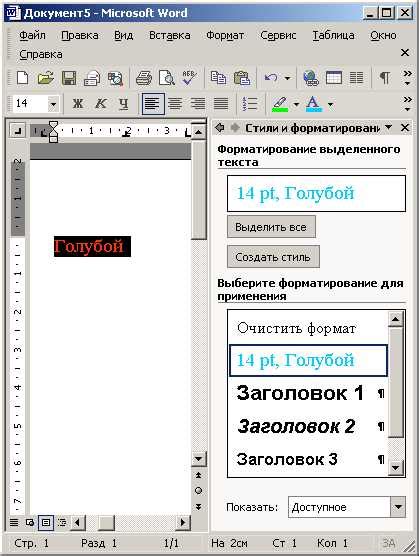
Следующие инструменты помогут вам применить форматирование и стили:
- Шрифт и размер текста: Вы можете изменить шрифт и размер текста для каждой ячейки или выделить группу ячеек, используя сочетание клавиш Ctrl+1.
- Цвет ячеек: Вы можете изменить цвет фона ячейки или текста, чтобы выделить определенные данные или создать понятную цветовую кодировку.
- Границы: Добавление границ к ячейкам помогает визуально разделить данные и сделать таблицу более структурированной.
- Условное форматирование: С помощью условного форматирования можно автоматически изменить внешний вид ячеек в зависимости от заданных условий. Например, можно выделить ячейки с наибольшими и наименьшими значениями в столбце или подсветить значения, которые соответствуют определенному условию.
- Стили: Excel предлагает набор готовых стилей, которые могут быть применены к таблице целиком или к выбранным ячейкам. Это позволяет быстро изменить внешний вид таблицы и придать ей профессиональный вид.
Применение форматирования и стилей подчеркивает ваш профессионализм и позволяет создать легко читаемую и организованную структуру данных в Excel.