Microsoft Excel является одним из самых популярных программных инструментов, используемых в бизнесе и образовании. Многие из нас знакомы с Excel, как с инструментом для работы с таблицами и создания графиков. Однако, мало кто знает, что Excel также может быть использован для создания и проведения тестов.
Создание тестов в Excel может быть очень полезным способом для проверки знаний, оценки производительности и организации тренинговых программ. В этом руководстве мы рассмотрим эффективные методы создания тестов в Excel и предоставим вам подробные инструкции по каждому шагу процесса.
Перед тем, как начать создание теста в Excel, важно определить его цель, формат и задачи. Определите, какие вопросы вы хотите задать, какие варианты ответов предоставить, и как вы будете оценивать результаты. Ключевыми факторами составления теста являются ясность, точность и надежность задаваемых вопросов.
Ваш тест может состоять из разных типов вопросов, таких как одиночный выбор, множественный выбор, соотнесение и заполнение пропусков. Excel предоставляет широкие возможности для создания таких вопросов, а также для редактирования, форматирования и анализа результатов тестирования.
Улучшение эффективности работы с данными в Excel: полное руководство по созданию теста
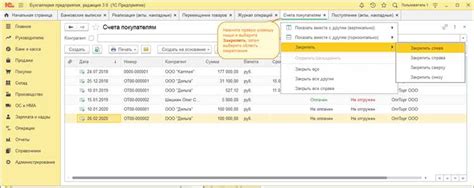
В этом руководстве мы рассмотрим основные приемы и трюки, которые помогут вам создать эффективный тест в Excel. Начнем с создания шаблона теста и добавления вопросов. Затем мы рассмотрим, как организовать данные в Excel для удобного анализа и обработки.
Импорт данных из внешних источников также является важной частью работы с данными в Excel. Мы рассмотрим различные способы импорта данных и покажем, как настроить Excel для автоматического обновления импортированных данных.
Одним из способов улучшить эффективность работы с данными в Excel является использование фильтров и сортировки. Мы расскажем, как использовать эти инструменты для отбора данных, а также рассмотрим различные способы фильтрации и сортировки данных в Excel.
Также мы рассмотрим, как использовать формулы в Excel для автоматизации расчетов и анализа данных. Мы расскажем о различных функциях и формулах, которые помогут вам работать с данными эффективно и точно.
И наконец, мы рассмотрим несколько дополнительных способов улучшить эффективность работы с данными в Excel. Мы покажем, как создавать сводные таблицы, использовать условное форматирование и графики для визуализации данных, а также дать несколько советов по оптимизации производительности Excel.
В результате, вы узнаете много полезных приемов и трюков, которые помогут вам стать более эффективными при работе с данными в Excel. Независимо от того, являетесь ли вы начинающим пользователем или опытным профессионалом, это руководство поможет вам использовать Excel на полную мощность и достичь самых лучших результатов.
Правильное структурирование данных для теста в Excel
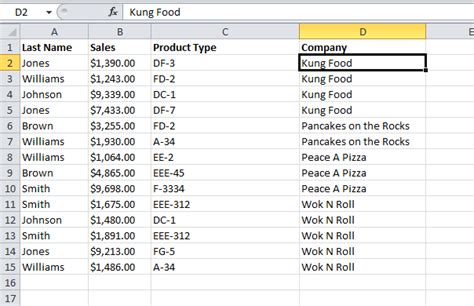
Первым шагом является создание заголовков для каждого столбца данных. Заголовки помогут вам четко определить, какие типы информации вы хотите включить в ваш тест. Например, вы можете создать заголовки для вопросов, вариантов ответов и правильных ответов.
После создания заголовков вы можете начать заполнять данные для каждого вопроса и ответа. Рекомендуется использовать разные столбцы для каждого типа информации. Например, в столбце «Вопросы» вы можете записать текст вопроса, в столбце «Варианты ответов» - список вариантов ответов, а в столбце «Правильные ответы» - правильные варианты ответов.
Убедитесь, что данные в каждом столбце соответствуют типу информации, который вы определили в заголовках столбцов. Также требуется обеспечить последовательность и правильность данных для каждого вопроса и ответа.
Кроме того, рекомендуется использовать форматирование для визуального разделения каждого вопроса и ответа. Вы можете использовать жирный шрифт для заголовков, жирный или курсивный шрифт для вопросов, а также разные цвета или фоновое форматирование для выделения правильных ответов.
Помимо этого, удобно использовать разделительные линии или отступы между каждым вопросом и ответом, чтобы облегчить чтение и навигацию по тестовому документу.
Обратите внимание, что при структурировании данных для теста в Excel вы также можете использовать дополнительные функции и формулы, чтобы сделать ваш тест более интерактивным и аналитичным. Например, вы можете использовать функции подсчета баллов или вычисления процента правильных ответов.
Важно помнить, что правильное структурирование данных для теста в Excel обеспечивает четкость и легкость использования вашего тестового документа. Это позволит сэкономить время и упростить процесс создания и анализа тестовых результатов.
Выбор подходящих функций и формул для создания тестовых вопросов
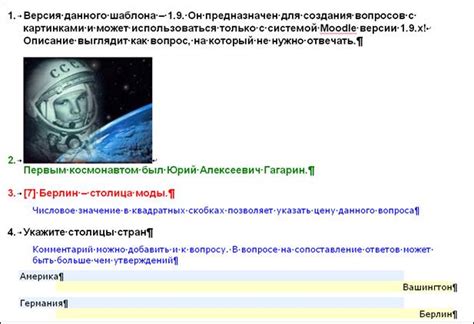
При создании теста в Excel важно выбрать подходящие функции и формулы, которые помогут сделать вопросы интересными и разнообразными для студентов. Вот несколько полезных советов, которые помогут вам сделать правильный выбор.
1. Используйте функции для генерации случайных чисел. Это поможет создать вопросы, которые меняются каждый раз при каждом запуске теста. Например, функция RAND() может быть использована для генерации случайного числа от 0 до 1, а функция RANDBETWEEN() - для генерации случайного целого числа в заданном диапазоне.
2. Используйте функции для проверки правильности ответов. Например, функция IF() может быть использована для задания логического условия и возвращения одного значения, если условие истинно, и другого значения, если условие ложно. Это позволяет проверять ответы студентов и давать им обратную связь.
3. Используйте функции для генерации уникальных идентификаторов. Например, функция CONCATENATE() может быть использована для объединения различных элементов и создания уникальных идентификаторов для каждого вопроса. Это полезно, если вы хотите иметь возможность отслеживать и оценивать ответы студентов.
4. Используйте формулы для создания сложных математических вопросов. Excel имеет множество математических функций, таких как SUM(), AVERAGE(), и COUNTIF(). Эти функции могут быть использованы для создания вопросов, которые требуют вычислений и анализа данных.
| Пример | Функция/формула | Описание |
| 1 | RAND() | Генерирует случайное число от 0 до 1 |
| 2 | RANDBETWEEN() | Генерирует случайное целое число в заданном диапазоне |
| 3 | IF() | Проверяет условие и возвращает одно значение, если условие истинно, и другое значение, если условие ложно |
| 4 | CONCATENATE() | Объединяет различные элементы и создает уникальные идентификаторы |
| 5 | SUM() | Вычисляет сумму заданных ячеек |
Зная, как выбирать подходящие функции и формулы, вы сможете создавать интересные и интеллектуально стимулирующие тестовые вопросы в Excel. Используйте эти советы, чтобы сделать свои тесты более уникальными и привлекательными для студентов.
Применение условного форматирования для наглядности результатов тестирования
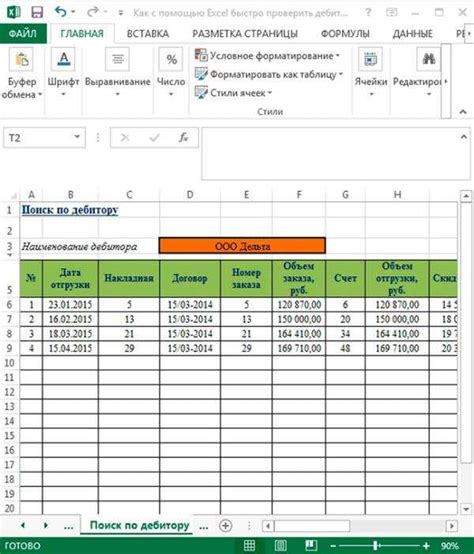
Условное форматирование позволяет установить определенные правила форматирования, основанные на значениях ячеек. Это позволяет автоматически изменять цвет, шрифт, заливку и другие атрибуты ячеек в зависимости от определенных условий. В контексте тестов это может быть особенно полезно для выделения правильных и неправильных ответов, а также для выделения результатов на основе определенных пороговых значений.
Для применения условного форматирования в Excel, следуйте следующим шагам:
- Выделите диапазон ячеек, к которым вы хотите применить условное форматирование.
- Выберите вкладку "Условное форматирование" на панели инструментов Excel и выберите опцию "Условное форматирование по формуле".
- В поле "Формат значений, где эта формула верна" введите формулу, определяющую условие форматирования. Например, если вы хотите выделить правильные ответы, вы можете использовать формулу "=A1=TRUE".
- Выберите желаемый стиль форматирования для ячеек, удовлетворяющих условию.
- Нажмите "ОК", чтобы применить условное форматирование к выбранным ячейкам.
Применение условного форматирования позволяет быстро и наглядно выделить результаты тестирования, передавая вам важную информацию об их правильности или соответствии заданным критериям. Это ускоряет процесс анализа, делает его более точным и интуитивным, а также позволяет сосредоточить внимание на наиболее важной информации.
Используя условное форматирование в Excel для результатов тестирования, вы можете легко создать наглядные и информативные таблицы, которые помогут вам лучше понять и проанализировать данные.
Создание макросов для автоматизации процесса проверки тестовых ответов

Преимущество использования макросов заключается в том, что они позволяют автоматически выполнять необходимые операции, что значительно экономит время и снижает вероятность ошибок. Создание макросов в Excel может быть полезным для специалистов в области образования и профессионалов, разрабатывающих и проверяющих учебные материалы, а также для всех, кто регулярно проводит тестирование и проверку ответов.
Для создания макросов в Excel необходимо выполнить следующие шаги:
- Откройте Visual Basic для приложений (VBA). Для этого перейдите во вкладку "Разработчик" в Excel и выберите "Visual Basic".
- Создайте новый модуль. В окне Visual Basic нажмите правой кнопкой мыши на проект Excel и выберите "Вставить" > "Модуль".
- Напишите код макроса. В модуле введите необходимый код на языке VBA, который будет выполнять проверку ответов теста. Например, вы можете использовать циклы for или условные операторы if для проверки правильности ответов в каждой ячейке.
- Свяжите макрос с кнопкой или горячей клавишей. Чтобы вызвать макрос, вы можете связать его с конкретной кнопкой на листе Excel или назначить ему горячую клавишу.
После создания макроса он будет готов к использованию. Вы сможете запускать его для автоматической проверки ответов в тесте и получения результата оценки.
Важно помнить, что при создании макроса необходимо предусмотреть все возможные варианты ответов и ошибок, чтобы результаты проверки были точными и надежными. Также рекомендуется регулярно проверять и обновлять макросы, особенно при изменении формата теста или вопросов. Создание макросов в Excel может потребовать некоторого времени и изучения языка VBA, однако в долгосрочной перспективе это сэкономит вам время и усилия.
С использованием макросов в Excel вы сможете значительно упростить и ускорить процесс проверки тестовых ответов, а также избежать ошибок при оценке результатов. Применение автоматизации через макросы позволит сосредоточиться на более важных задачах и повысить эффективность работы.
Подготовка к дистанционному тестированию: извлечение и анализ данных из тестов
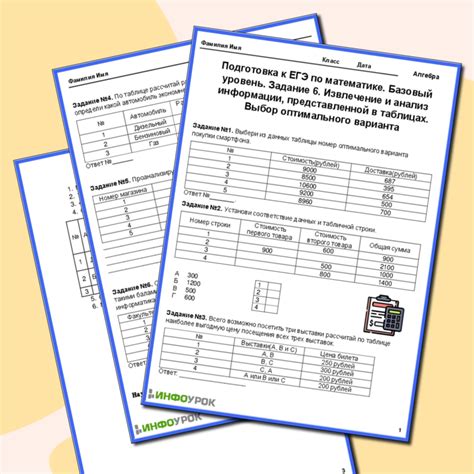
Прежде чем начать анализ данных, необходимо правильно собрать их в Excel. Создавайте таблицы, где каждая строка представляет одного студента, а каждый столбец - один вопрос теста. Запишите ответы студентов в ячейки соответствующих столбцов.
После того, как данные собраны, можно проводить анализ. Один из способов анализа - вычисление процента правильных ответов для каждого вопроса. Для этого можно использовать формулу в Excel: =(Количество правильных ответов)/(Общее количество вопросов). Результат вычисления даст представление о сложности вопроса и том, насколько хорошо студенты справились с определенным заданием.
Еще один интересный аналитический подход - сравнение ответов разных групп студентов. Например, можно сравнить результаты между мужским и женским полом, разными возрастными группами или учебными заведениями. Это позволит выявить различия в знаниях и понимании тестируемого материала у разных категорий студентов.
Важно помнить, что каждый набор данных требует индивидуального подхода к анализу, и необходимо учитывать особенности конкретного случая. Например, если у вас есть несколько заданий, включающихся в одну тему, можно проанализировать, насколько студенты успешно решили все задачи по этой теме и выделить сложные моменты, с которыми они имели наибольшие трудности.