Microsoft Word является одним из самых популярных текстовых редакторов в мире, который широко используется для создания и форматирования документов. Один из важных аспектов работы с Word - изменение полей листа. Правильная настройка полей может помочь вам создавать профессионально оформленные документы, соответствующие любым требованиям.
Первый шаг при изменении полей - выбор вкладки "Разметка страницы" в верхнем меню Word. Здесь вы найдете все необходимые инструменты для настройки полей вашего документа. Вы можете изменить размеры верхнего, нижнего, левого и правого полей, а также отступы для заголовков и подвалов. Не забудьте установить выравнивание текста в поле "Ориентация страницы", чтобы ваш документ выглядел аккуратно и профессионально.
Кроме того, в Word есть множество расширенных настроек полей, которые могут быть полезны в определенных случаях. Например, вы можете установить несколько различных полей в разных частях документа или даже на одной странице. Вы также можете применить разные поля для каждого абзаца или для выделенного текста. Это особенно полезно при создании документов с разными разделами, таблицами или графиками.
Надеемся, что наше полное руководство поможет вам освоить все возможности по изменению полей листа в Word. Знание этих инструкций может стать важным навыком в профессиональном плане и помочь вам создавать красивые и аккуратные документы, которые будут отличаться внешним видом и структурой. Следуйте нашим советам, экспериментируйте с настройками и достигните профессионального уровня работы с Word!
Изменение горизонтальных полей листа в Word: шаг за шагом

Изменение горизонтальных полей листа в Word может быть весьма полезной функцией для подгонки внешнего вида документа и создания профессионального впечатления. Этот шаг за шагом гайд поможет вам освоить эту функцию без лишних затруднений.
1. Откройте документ в Word и выделите весь текст, на который вы хотите изменить горизонтальные поля.
2. Перейдите на вкладку "Разметка страницы" в верхней панели инструментов.
3. В разделе "Поля" найдите опцию "Поля страниц". Нажмите на стрелку рядом с этой опцией, чтобы открыть дополнительные настройки.
4. Появится окно с настройками полей страницы. В разделе "Горизонтальные поля" вы можете изменить значение полей слева и справа. Введите желаемое значение и нажмите кнопку "ОК".
5. Поля страницы будут изменены в соответствии с вашими настройками.
Если вам нужно изменить поля только для отдельных частей документа, выделите нужный текст перед изменением значений полей, чтобы применить настройки только к этой части.
Изменение горизонтальных полей листа в Word может значительно повлиять на восприятие документа и помочь сделать его более профессиональным. Следуйте этому шаг за шагом руководству, чтобы освоить эту функцию и достичь нужного результата в своих документах.
Как изменить вертикальные поля листа в Word: трюки и хитрости
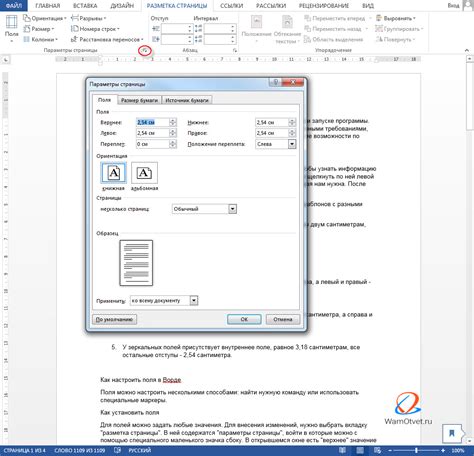
Изменение вертикальных полей листа в Word может понадобиться в различных ситуациях. Например, если вы хотите увеличить или уменьшить место для текста на странице, или если вам необходимо создать документ с определенными требованиями к полям. В этом разделе мы расскажем о нескольких трюках и хитростях, которые помогут вам легко изменить вертикальные поля листа в Word.
1. Используйте панель "Разметка страницы"
Для изменения вертикальных полей листа в Word можно воспользоваться панелью "Разметка страницы". Чтобы открыть эту панель, перейдите на вкладку "Разметка страницы" в меню Word. Здесь вы найдете различные опции для редактирования полей, включая верхнее, нижнее, левое и правое поля.
2. Используйте настройки полей в диалоговом окне "Параметры страницы"
Еще один способ изменить вертикальные поля листа в Word - это использовать диалоговое окно "Параметры страницы". Чтобы открыть это окно, щелкните правой кнопкой мыши на любом месте страницы и выберите пункт "Параметры страницы". Здесь вы сможете указать размеры верхнего, нижнего, левого и правого полей вручную.
3. Используйте горячие клавиши
Если вы захотите быстро изменить вертикальные поля листа в Word, можете воспользоваться горячими клавишами. Например, для увеличения верхнего поля вы можете нажать комбинацию клавиш Alt+Shift+P. Для увеличения нижнего поля - Alt+Shift+N. Аналогичные комбинации клавиш можно использовать для изменения левого и правого полей.
Важно: При использовании горячих клавиш убедитесь, что в фокусе находится текстовое поле или документ Word.
Секреты изменения полей на конкретных страницах в Word
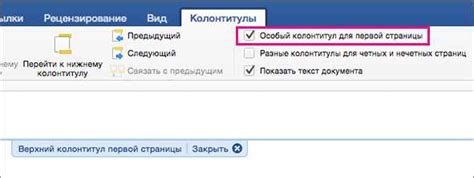
Иногда вам может понадобиться изменить поля только на одной или нескольких конкретных страницах в документе Word, не затрагивая остальной текст. В этом разделе мы рассмотрим несколько простых способов для достижения этой цели.
1. Использование разных секций: вы можете создать разные секции в документе, где каждая секция представляет собой отдельную страницу с определенными настройками полей. Чтобы создать новую секцию, вставьте разрыв секции в нужном месте: выберите вкладку "Разметка страницы", затем нажмите кнопку "Разрыв секции" и выберите "Следующая страница". После этого вы сможете настроить поля на каждой странице отдельно.
2. Использование разной ориентации страниц: если вам нужно изменить поля только на горизонтальных страницах или только на вертикальных страницах, вы можете изменить ориентацию страницы в разных секциях. Выберите нужную секцию, затем откройте вкладку "Разметка страницы" и выберите нужную ориентацию страницы.
3. Использование разных размеров страниц: аналогично предыдущему способу, вы можете изменить размер страницы в разных секциях. Это может быть полезно, если вам нужно изменить поля только на страницах с определенным размером бумаги, например, на аркушах формата А3. Чтобы изменить размер страницы, выберите нужную секцию, затем откройте вкладку "Разметка страницы" и выберите нужный размер в выпадающем списке "Размер".
| Примечание | Примеры |
|---|---|
| 1 | Если вы хотите, чтобы установленные вами поля применялись только на определенных страницах, убедитесь, что каждая страница находится в отдельной секции. |
| 2 | Используйте возможности Word по управлению секциями для настройки полей на каждой странице отдельно. |
| 3 | Не забудьте проверить весь документ перед печатью, чтобы убедиться, что поля настроены правильно на каждой странице. |
Теперь вы знаете несколько секретов о том, как изменить поля на конкретных страницах в Word. Эти простые способы помогут вам настроить документ так, чтобы он выглядел профессионально и соответствовал вашим требованиям. Удачи!
Как установить нестандартные поля листа в Word: подробное руководство
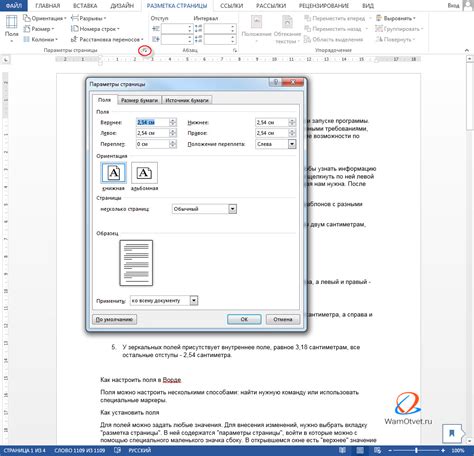
Microsoft Word предоставляет широкие возможности для настройки полей листа документа. Настраивая поля, вы можете изменить размеры области печати, установить пользовательские значения отступов или добавить специальные элементы, такие как логотипы компании или информацию об авторе.
Чтобы установить нестандартные поля листа в Word, следуйте этому подробному руководству:
1. Откройте документ в Word.
Откройте документ, к которому вы хотите применить нестандартные поля листа. Если вы создаете новый документ, создайте его, прежде чем продолжить.
2. Найдите раздел "Макет страницы".
Чтобы найти раздел "Макет страницы", откройте вкладку "Разметка страницы", расположенную в верхней части окна Word. Здесь вы найдете все инструменты для настройки полей листа.
3. Настройте поля листа.
В разделе "Макет страницы" найдите группу инструментов "Поля" и щелкните на кнопке "Поля". Откроется список предустановленных полей, а также опция "Поля пользовательского размера". Щелкните на этой опции для настройки полей вручную.
4. Установите нестандартные значения отступов.
После выбора опции "Поля пользовательского размера" появятся поля для ввода значений отступов сверху, снизу, слева и справа. Введите желаемые значения отступов и нажмите кнопку "ОК". Вы также можете выбрать опцию "Установить отличные отступы для нечетных и четных страниц", если хотите, чтобы поля отличались на правых и левых страницах.
5. Добавьте дополнительные элементы в поля листа (по желанию).
Если хотите добавить дополнительные элементы, например, логотипы или информацию об авторе, вы можете использовать инструменты в разделе "Макет страницы". Например, чтобы добавить логотип, выберите опцию "Водяной знак" и следуйте инструкциям на экране для установки изображения в качестве фона.
6. Проверьте результат и сохраните документ.
Перед сохранением документа убедитесь, что настройки полей соответствуют вашим требованиям. Просмотрите документ и убедитесь, что поля листа отображаются корректно. Если нужно, внесите необходимые корректировки перед сохранением.
Это подробное руководство поможет вам установить нестандартные поля листа в Word и настроить их по вашему усмотрению. С помощью этих инструкций вы сможете создавать документы с уникальным внешним видом и оформлением.
Изменение полей листа в заголовках и подзаголовках в Word
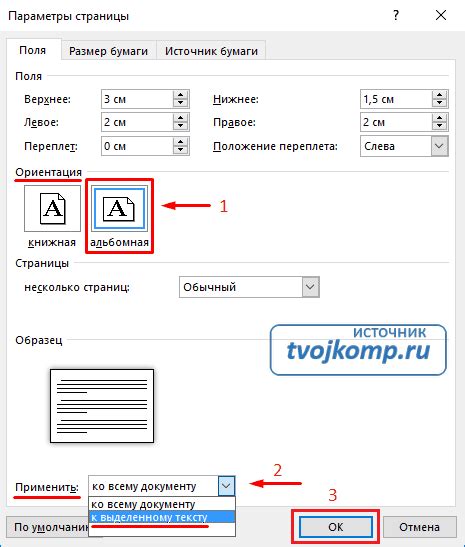
Поле листа в заголовках и подзаголовках можно изменить, добавив теги в текст. Например, если вам нужно сделать заголовок жирным шрифтом, вы можете использовать тег в начале и в конце заголовка.
Для изменения полей листа в заголовках и подзаголовках в Word вы можете использовать следующие теги:
| Тег | Описание |
|---|---|
| <b>...</b> | Жирный текст |
| <i>...</i> | Курсивный текст |
| <u>...</u> | Подчеркнутый текст |
| <font color="...">...</font> | Цветной текст |
Комбинируя эти теги, вы можете создавать разнообразные эффекты форматирования для заголовков и подзаголовков в Word. Например, можно создать жирный и курсивный текст с использованием тегов и .
Чтобы добавить теги в текст, выделите нужную часть заголовка или подзаголовка и примените соответствующий тег. Для удаления тега просто выделите текст с тегом и удалите его.
Изменение полей листа в заголовках и подзаголовках в Word - это простой способ сделать ваш документ более выразительным и профессиональным. Используя теги в Word, вы можете создавать разнообразные эффекты форматирования, которые помогут привлечь внимание вашего читателя и сделать документ более удобным для восприятия.
Советы и трюки по быстрому изменению полей листа в Word
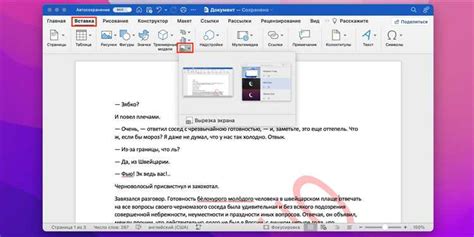
1. Используйте функцию "Скопировать формат".
Чтобы быстро изменить поле листа в Word, можно воспользоваться функцией "Скопировать формат". Выделите поле, которое нужно изменить, нажмите правую кнопку мыши и выберите опцию "Скопировать формат". Затем выделите все остальные поля на листе и нажмите правую кнопку мыши, выберите опцию "Вставить формат". Таким образом, вы сразу примените выбранные изменения ко всем полям на листе.
2. Используйте команду "Заменить все".
Если нужно изменить поле во всех документах или на всех страницах, можно воспользоваться командой "Заменить все". Нажмите сочетание клавиш Ctrl + H, чтобы открыть окно "Заменить". В поле "Найти" введите поле, которое нужно изменить, а в поле "Заменить на" введите новое значение. Затем нажмите кнопку "Заменить все", чтобы быстро заменить все вхождения поля в документе.
3. Используйте функцию "Есть только главы".
Если вы хотите изменить поля только на определенных страницах, вы можете использовать функцию "Есть только главы". Выделите ту часть документа, на которой вы хотите изменить поля, откройте вкладку "Разметка" в верхнем меню и включите опцию "Есть только главы". Теперь вы сможете внести изменения только на выбранных страницах, не затрагивая остальную часть документа.
4. Используйте команду "Переключить вид".
Чтобы быстро изменить поля на определенных страницах, можно воспользоваться командой "Переключить вид". Нажмите сочетание клавиш Ctrl + F1, чтобы открыть окно "Переключить вид". Выберите опцию "Разделы", чтобы отобразить разбивку документа по разделам. Теперь вы сможете выбрать нужный раздел, чтобы изменить поля только на определенных страницах.
5. Используйте шаблоны.
Для быстрого изменения полей на листе можно создать шаблон с заранее настроенными полями. Откройте новый документ, установите нужные поля и сохраните его как шаблон. Теперь при создании нового документа вы сможете использовать этот шаблон, чтобы автоматически применить нужные поля к новому листу.
Внимание: перед изменением полей на листе в Word рекомендуется сохранить документ, чтобы избежать потери данных.