Composer – это популярный менеджер зависимостей для языка программирования PHP, который позволяет управлять библиотеками, фреймворками и другими необходимыми зависимостями в ваших проектах. Однако, возможно, вам может понадобиться удалить Composer со своего сервера Ubuntu по разным причинам. Это руководство поможет вам полностью удалить Composer со своей системы Ubuntu.
Примечание: Перед удалением Composer убедитесь, что у вас нет активных проектов, зависимых от Composer, иначе они могут перестать работать.
Вот шаги по удалению Composer с вашего сервера Ubuntu:
1. Откройте терминал на вашем сервере. Вы можете найти его в меню приложений или воспользоваться комбинацией клавиш Ctrl+Alt+T.
2. Введите следующую команду для удаления Composer:
sudo apt-get purge composer
3. Во время выполнения команды вам может потребоваться ввести пароль администратора.
4. После успешного выполнения команды Composer будет полностью удален с вашего сервера Ubuntu.
Теперь вы можете быть уверены, что Composer удален со своей системы Ubuntu. Если вы вдруг захотите использовать Composer снова в будущем, вы всегда можете установить его заново, следуя официальной документации и инструкциям.
Шаг 1: Проверка установки Composer
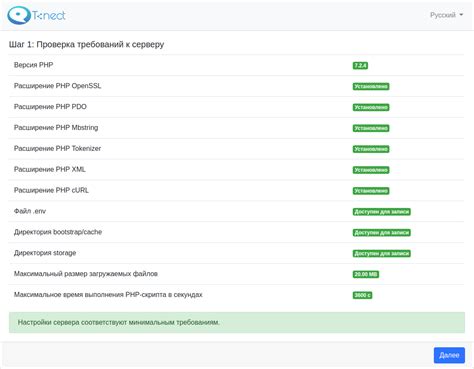
Перед удалением Composer с сервера Ubuntu, необходимо проверить, установлен ли Composer и настроен ли он правильно. Чтобы убедиться в этом, выполните следующие шаги:
| Шаг | Действие | Ожидаемый результат |
| 1 | Откройте терминал. | Появляется командная строка терминала. |
| 2 | Введите команду composer --version и нажмите Enter. | Отображается версия установленного Composer и его зависимостей, если Composer установлен корректно. |
Если появилась ошибка или не отображается версия Composer, то скорее всего Composer не установлен или установлен неправильно. В таком случае, продолжайте с следующим шагом по удалению Composer с сервера Ubuntu.
Шаг 2: Расшаренные библиотеки и пакеты Composer
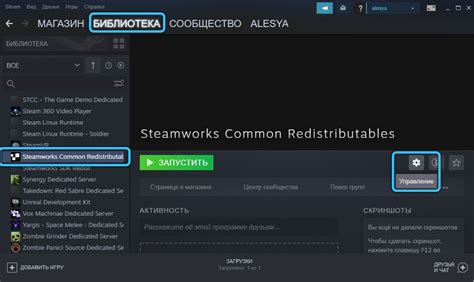
Чтобы удалить эти расшаренные библиотеки и пакеты, выполните следующие шаги:
- Откройте командную строку и выполните команду
composer global showдля просмотра списка всех установленных пакетов и библиотек. - Скопируйте и вставьте имена всех установленных пакетов и библиотек.
- Для удаления каждого пакета и библиотеки выполните команду
composer global remove [имя], где [имя] - это имя пакета или библиотеки.
Пример использования команды:
composer global remove phpunit/phpunit
После выполнения этих шагов, все расшаренные библиотеки и пакеты Composer должны быть удалены с вашей системы.
Обратите внимание, что удаление расшаренных библиотек и пакетов может повлиять на работу некоторых веб-проектов, зависящих от этих пакетов. Убедитесь, что вы заранее сохранили все необходимые файлы и настройки перед удалением.
Шаг 3: Удаление Composer и связанных файлов
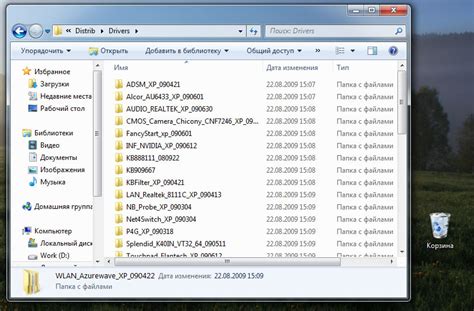
1. Откройте терминал, нажав клавиши Ctrl+Alt+T.
2. Введите следующую команду, чтобы удалить Composer:
- sudo rm -rf /usr/local/bin/composer
3. Затем выполните следующую команду, чтобы удалить файлы и папки, связанные с Composer:
- sudo rm -rf /usr/local/lib/composer
- sudo rm -rf ~/.composer
4. Подтвердите удаление, если будет запрошено вашим паролем.
5. После выполнения этих команд Composer и связанные файлы должны быть полностью удалены с вашей системы.
Шаг 4: Очистка реестра и системы после удаления Composer
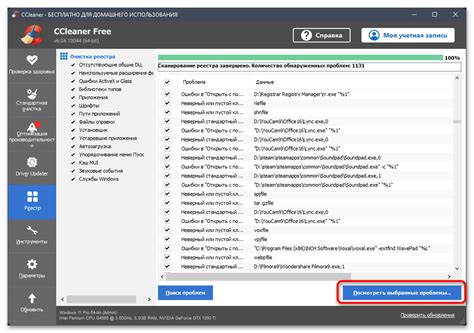
После удаления Composer необходимо выполнить несколько дополнительных шагов для очистки реестра и системы, чтобы убедиться, что все следы программы полностью удалены. Вот несколько рекомендаций:
1. Удалите все остаточные файлы и папки
После удаления Composer остаются некоторые файлы и папки, которые нужно удалить вручную. Проверьте следующие места:
- Папка "vendor" в вашем проекте (если она осталась)
- Папка "%appdata%\Composer" (это путь по умолчанию в Windows)
- Папка "/usr/local/bin" (это путь по умолчанию в Linux)
2. Очистите реестр от записей Composer
Чтобы очистить реестр от записей Composer, выполните следующие действия:
- Откройте редактор реестра (например, нажмите клавишу Win + R, введите "regedit" и нажмите Enter)
- Перейдите к следующему пути: "HKEY_CURRENT_USER\Software"
- Удалите все ключи, связанные с Composer
3. Очистите системные переменные от упоминаний Composer
Для очистки системных переменных от упоминаний Composer выполните следующие действия:
- Откройте "Панель управления" и выберите "Система"
- Нажмите "Дополнительные параметры системы"
- Перейдите на вкладку "Расширенные" и нажмите "Переменные среды"
- В разделе "Системные переменные" найдите переменную с именем "Path" и откройте ее
- Удалите все упоминания пути к Composer из значения переменной "Path"
После выполнения всех этих шагов, ваша система должна быть полностью очищена от остатков Composer. Вы можете быть уверены, что удаление программы прошло успешно и без остаточных файлов.
Шаг 5: Удаление Composer из системных переменных
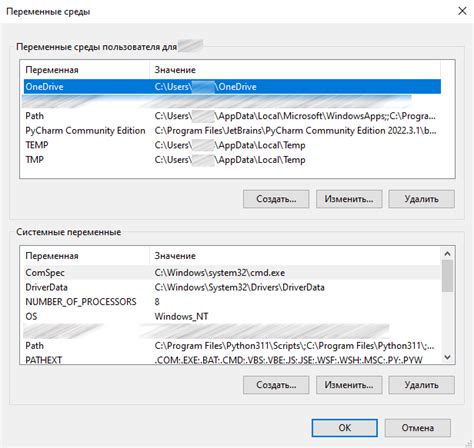
После того, как вы успешно удалите основные файлы Composer, не забудьте также удалить его из системных переменных, чтобы полностью удалить его с вашей системы.
Чтобы удалить Composer из системных переменных, выполните следующие шаги:
- Откройте файл .bashrc в вашем текстовом редакторе.
- Найдите строку, содержащую информацию о Composer, обычно она выглядит примерно так:
export PATH="$HOME/.composer/vendor/bin:$PATH"
Удалите эту строку из файла .bashrc.
- Сохраните и закройте файл .bashrc.
Теперь Composer полностью удален из системных переменных, и вы можете быть уверены, что он больше не будет использоваться на вашей системе.
Шаг 6: Проверка удаления Composer
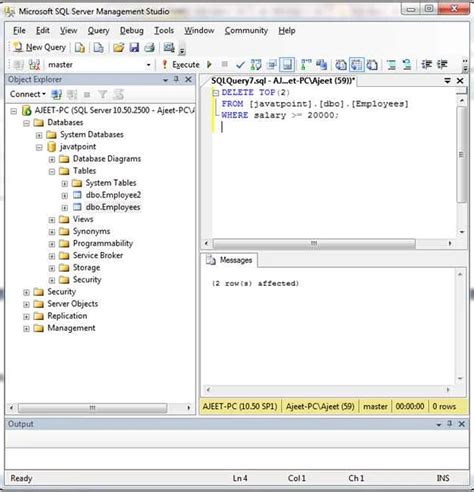
Чтобы убедиться, что Composer был полностью удален, выполните следующие шаги:
Шаг 1: Откройте терминал в Ubuntu.
Шаг 2: Введите команду composer и нажмите Enter.
Если вас попросит ввести пароль, значит Composer до сих пор установлен на вашей системе и удаление не было выполнено корректно. В таком случае, пожалуйста, повторите предыдущие шаги удаления Composer.
Теперь вы можете быть уверены, что Composer больше не установлен на вашем устройстве и весь процесс удаления был завершен успешно.
Шаг 7: Восстановление системы после удаления Composer
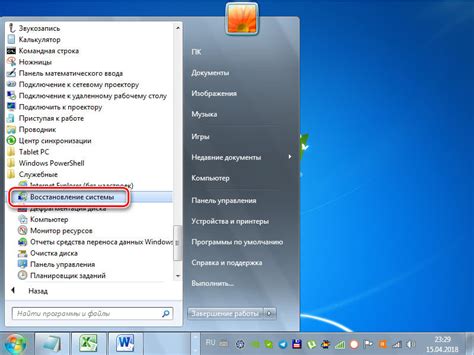
Шаг 1: Откройте терминал на вашем компьютере.
Шаг 2: Введите следующую команду в терминале:
sudo apt-get updateШаг 3: После завершения обновления пакетов введите следующую команду:
sudo apt-get install composerШаг 4: Дождитесь окончания установки Composer на вашу систему.
Шаг 5: Проверьте, что Composer успешно установлен, введя следующую команду:
composer --versionШаг 6: Если команда успешно выполнилась и вы видите версию Composer, значит, он был успешно восстановлен на вашу систему Ubuntu.
Примечание: Если вы ранее использовали Composer на вашей системе и удалили его, все ваши проекты, зависимости и настройки, созданные с использованием Composer, все еще могут быть на вашем компьютере. После восстановления Composer они должны быть доступны в вашей системе.
Теперь вы можете пользоваться Composer'ом и управлять своими зависимостями и проектами снова!