Введение

Установка правильных драйверов для видеокарты является важным процессом при настройке компьютера или обновлении операционной системы. Однако, иногда может возникнуть необходимость удаления драйверов NVIDIA для различных целей, таких как исправление проблем с отображением или переустановка драйверов с нуля. В этом руководстве мы рассмотрим шаги по удалению драйверов видеокарты NVIDIA.
Шаг 1: Скачайте последнюю версию драйверов
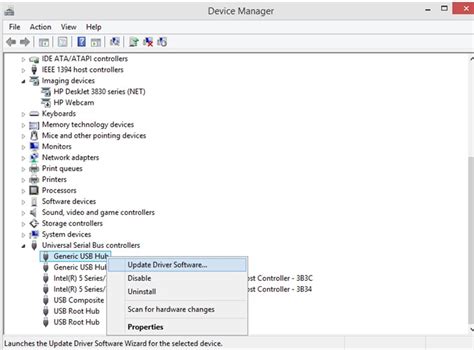
Прежде чем удалить текущие драйверы, рекомендуется скачать последнюю версию драйверов NVIDIA с официального веб-сайта NVIDIA. Новые драйверы обычно включают исправления ошибок и улучшения производительности, поэтому имеет смысл установить их после удаления старых.
Шаг 2: Удалите драйверы через "Установка и удаление программ"
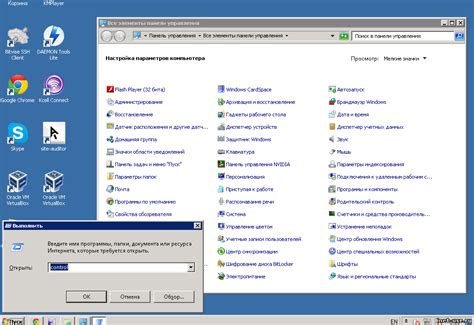
Для начала откройте "Панель управления" и выберите "Установка и удаление программ" или "Программы и компоненты", в зависимости от вашей версии операционной системы. После этого найдите программу с названием "NVIDIA драйверы" или что-то подобное и щелкните правой кнопкой мыши по ней. Затем выберите "Удалить" или "Изменить". Следуйте инструкциям на экране, чтобы завершить процесс удаления драйверов. После завершения удаления перезагрузите компьютер.
Шаг 3: Используйте программу Display Driver Uninstaller
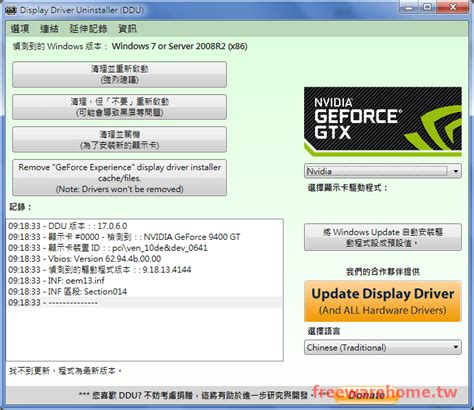
Для более глубокого и полного удаления драйверов NVIDIA вы можете воспользоваться программой Display Driver Uninstaller (DDU). DDU - это бесплатная утилита, которая полностью удаляет все драйверы графического адаптера с вашего компьютера.
- Скачайте последнюю версию DDU с официального веб-сайта.
- Запустите программу DDU. Вам может потребоваться разрешить программе внести изменения на вашем компьютере.
- Во всплывающем окне выберите "Safe Mode" и нажмите "Start".
- После перезагрузки компьютера в безопасном режиме DDU автоматически запустится.
- В окне DDU выберите "Удалить и выключить".
- Подождите, пока DDU полностью не удалит драйверы и выполните указания на экране.
- После завершения удаления перезагрузите компьютер в обычном режиме.
Шаг 4: Установите новые драйверы
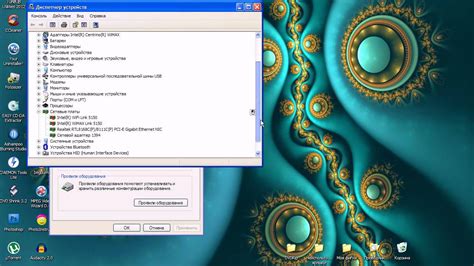
После всех предыдущих шагов и завершения удаления драйверов NVIDIA, вы можете переустановить новые драйверы. Сначала откройте файл установки новых драйверов, который вы скачали ранее. Затем следуйте инструкциям на экране, чтобы завершить процесс установки драйверов.
Шаг 5: Перезагрузите компьютер
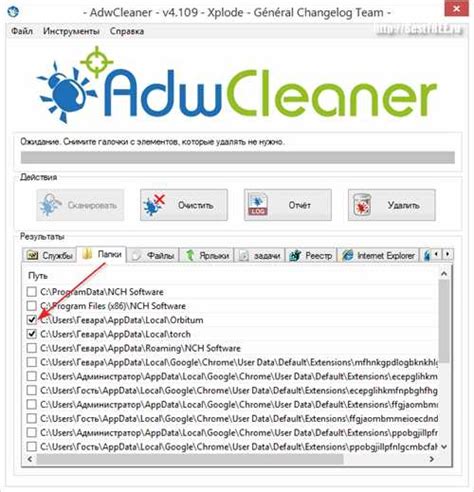
После завершения установки новых драйверов рекомендуется перезагрузить компьютер. Это поможет применить все изменения и гарантировать правильное функционирование новых драйверов.
Вот и все! Теперь вы знаете, как удалить драйверы видеокарты NVIDIA. Помните, что удаление драйверов может привести к изменению настроек графики и разрешения экрана. Поэтому после удаления старых драйверов и установки новых драйверов может потребоваться настройка графических параметров заново.
Почему важно удалять драйверы видеокарты NVIDIA

Удаление драйверов видеокарты NVIDIA на вашем компьютере может быть необходимым по нескольким причинам. Прежде всего, удаление старых драйверов и установка новых позволяет обеспечить более стабильную и оптимальную работу вашей видеокарты, что может повысить производительность вашей системы и обеспечить лучший игровой опыт.
Кроме того, удаление драйверов NVIDIA может быть полезным при решении проблем с отображением на вашем компьютере. Если вы сталкиваетесь с артефактами на экране, показателями низкого FPS в играх или другими проблемами, связанными с видеокартой, удаление и последующая переустановка драйверов может помочь устранить эти проблемы.
Также, если вы планируете обновить операционную систему или сменить видеокарту, необходимо предварительно удалить старые драйверы. Это позволит избежать возможных конфликтов между старыми и новыми драйверами и обеспечит более гладкое обновление вашей системы.
Но удаление драйверов видеокарты NVIDIA - это не только профилактическая мера. Иногда, при установке новых драйверов, могут возникнуть проблемы, такие как неправильная работа видеокарты или ошибки при запуске игр. В таких случаях первым шагом решения проблемы становится удаление старых драйверов и установка более стабильной версии драйвера NVIDIA.
Кроме того, удаление драйверов может быть полезно при установке альтернативных драйверов, таких как драйверы от разработчиков Linux для поддержки Linux-систем. В этом случае удаление старых драйверов NVIDIA может помочь избежать потенциальных конфликтов и обеспечить правильную работу альтернативных драйверов.
| Преимущества удаления драйверов видеокарты NVIDIA: |
|---|
| Улучшение стабильности и производительности системы |
| Решение проблем с отображением и низким FPS |
| Предотвращение конфликтов при обновлении системы или замене видеокарты |
| Решение проблем, связанных с неправильной работой новых драйверов |
| Поддержка альтернативных драйверов для Linux-систем |