Гиперссылки являются важным инструментом при работе в Microsoft Word, однако иногда возникает необходимость удалить их. Удалять гиперссылку вручную может быть довольно утомительно, поэтому знание сочетаний клавиш для удаления гиперссылок с помощью Shortcut может значительно упростить работу.
В следующем руководстве мы подробно рассмотрим, как удалить гиперссылку в Ворде с помощью Shortcut. Мы расскажем, как сделать это для отдельной гиперссылки, а также как удалить все гиперссылки в документе одним действием.
Все, что вам понадобится для удаления гиперссылок, это ваша клавиатура и несколько простых комбинаций клавиш. В нашем руководстве мы предоставим вам полное объяснение каждого шага и пошаговые инструкции с использованием Shortcut в Ворде.
Удаление гиперссылки в Ворде: полное руководство
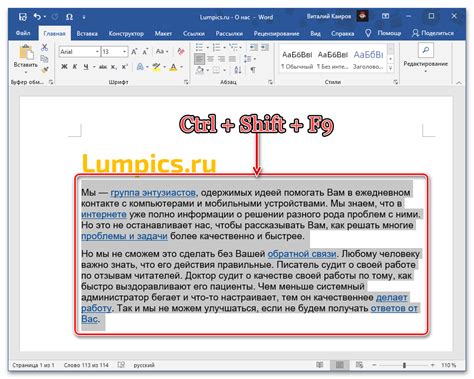
Способ 1: Использование сочетания клавиш
Самым быстрым способом удалить гиперссылку в Ворде является использование сочетания клавиш CTRL + Shift + F9. Просто выделите гиперссылку, затем нажмите сочетание клавиш, и гиперссылка будет удалена, оставив только текст.
Способ 2: Удаление гиперссылки через контекстное меню
- Выделите гиперссылку, щелкнув на ней.
- Щелкните правой кнопкой мыши на выделенном тексте, чтобы открыть контекстное меню.
- В контекстном меню выберите Удалить гиперссылку. Гиперссылка будет удалена, оставив только текст.
Способ 3: Удаление гиперссылки через диалоговое окно
- Выделите гиперссылку, щелкнув на ней.
- На вкладке Вставка в верхней панели инструментов выберите Гиперссылка.
- В открывшемся диалоговом окне нажмите кнопку Удалить ссылку. Гиперссылка будет удалена, оставив только текст.
Теперь вы знаете несколько способов удалить гиперссылку в Ворде. Пользуйтесь этой информацией, чтобы быстро и легко очистить документ от ненужных ссылок.
Открытие документа в программе Microsoft Word
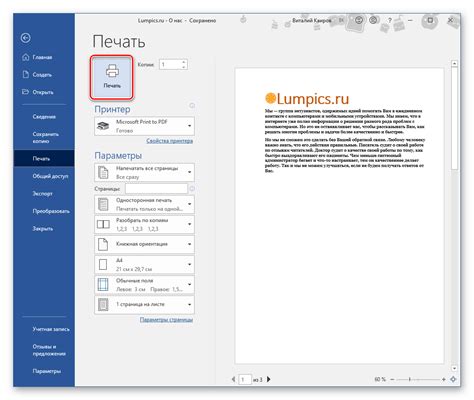
1. Запустите программу Word. Найдите ярлык на рабочем столе или в меню "Пуск" и дважды щелкните по нему.
2. Откройте вкладку "Файл". В верхнем левом углу программы Word находится вкладка с названием "Файл". Щелкните по ней, чтобы открыть выпадающее меню.
3. Выберите "Открыть". В выпадающем меню вкладки "Файл" найдите и щелкните по пункту "Открыть".
4. Найдите нужный документ. В открывшемся окне просмотра файлов выберите папку, в которой хранится нужный документ, и пролистайте список файлов, чтобы найти его. Щелкните дважды по названию документа.
5. Документ откроется в программе Word. После того, как вы выбрали нужный документ и щелкнули по нему дважды, он откроется в программе Microsoft Word, и вы сможете его просматривать, редактировать и выполнять другие действия в соответствии со своими потребностями.
Помимо открытия документов из файловой системы компьютера, в программе Word также можно открыть документы, сохраненные в облачных хранилищах, таких как Dropbox, Google Drive и OneDrive. Для этого можно воспользоваться функцией "Открыть" и выбрать соответствующий сервис, войдя в свой аккаунт.
Выделение гиперссылки
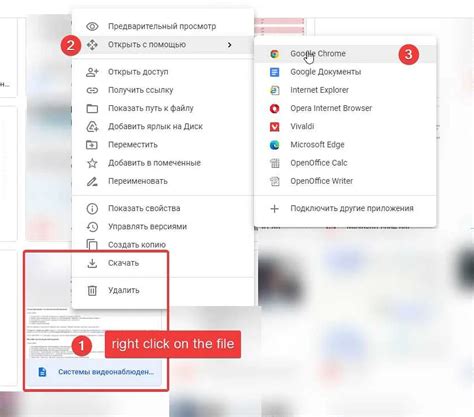
Выделение гиперссылки в Microsoft Word позволяет изменить ее внешний вид и добавить дополнительные стили. Чтобы выделить гиперссылку, выполните следующие действия:
Шаг 1: Выделите текст, который содержит гиперссылку. Обычно гиперссылками являются слова или фразы, отличающиеся от остального текста.
Пример: Редактирование гиперссылки.
Шаг 2: Нажмите правой кнопкой мыши на выделенный текст и выберите опцию "Ссылка" из контекстного меню.
Шаг 3: Появится диалоговое окно "Вставка гиперссылки". Здесь вы можете изменить цвет, стиль и другие параметры выделения.
Шаг 4: После внесения желаемых изменений, нажмите кнопку "ОК", чтобы сохранить настройки выделения гиперссылки.
Теперь гиперссылка будет выделена в соответствии с настройками, которые были применены.
Использование комбинации клавиш для удаления ссылки
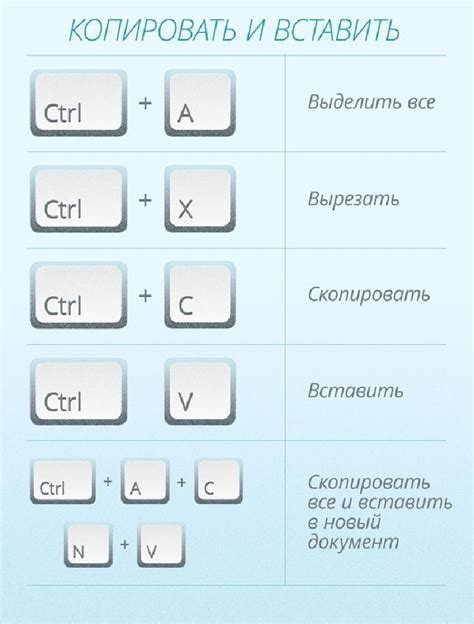
Как только вам потребуется удалить гиперссылку в документе Word, вы можете воспользоваться удобной комбинацией клавиш для выполнения этой операции. Это быстрый и эффективный способ удалить ссылку без необходимости открывать диалоговое окно или выполнять дополнительные действия.
Чтобы удалить гиперссылку, вам нужно выделить текст, который является ссылкой, с помощью клавиши Shift и стрелок на клавиатуре. Затем нужно нажать сочетание клавиш Ctrl + Shift + F9. После этого ссылка будет удалена, и текст будет оставаться без форматирования ссылки.
Важно отметить, что при удалении ссылки в Word с помощью этой комбинации клавиш вы также можете удалить все дополнительные форматирования, связанные с ссылкой, например, цвет, подчеркивание и т. д. Если вы хотите сохранить некоторые из этих форматирований, вам придется вручную настраивать текст после удаления ссылки.
Использование комбинации клавиш для удаления ссылки может быть очень полезным, особенно если вам нужно быстро удалить множество ссылок в документе Word. Это позволяет сэкономить время и упростить процесс редактирования документа.
Примечание: Если у вас есть ссылка на изображение в документе, вам придется использовать другую комбинацию клавиш для удаления ссылки. Вместо Ctrl + Shift + F9 вы должны нажать Ctrl + Shift + F11. Эта комбинация клавиш также удалит ссылку и оставит изображение без форматирования ссылки.
Не забывайте, что комбинация клавиш для удаления ссылки работает только в программе Word и может не работать в других приложениях.
Удаление ссылки через контекстное меню
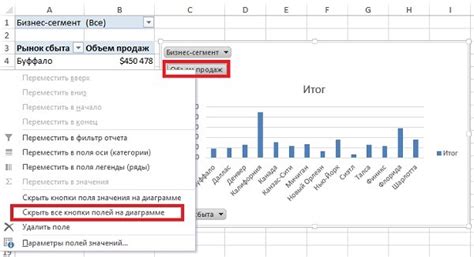
Удаление гиперссылки в документе Microsoft Word можно произвести с помощью контекстного меню. Для этого необходимо выполнить следующие шаги:
- Выделите текст, содержащий ссылку, в документе.
- Нажмите правой кнопкой мыши на выделенный текст.
- В контекстном меню выберите пункт "Удалить гиперссылку".
После выполнения этих действий ссылка будет удалена, а текст останется без изменений.
С помощью контекстного меню также можно изменить свойства ссылки. Для этого необходимо выбрать пункт в контекстном меню "Редактировать гиперссылку". Откроется окно с настройками ссылки, в котором можно изменить адрес, текст и другие параметры.
Удаление гиперссылки с помощью контекстного меню является быстрым и удобным способом для быстрой правки документа в Microsoft Word.
Отмена удаления гиперссылки
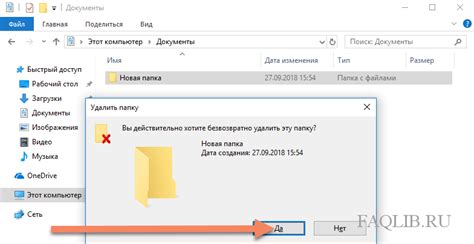
Для того чтобы отменить удаление гиперссылки в Microsoft Word, вы можете воспользоваться следующими шагами:
- Откройте документ, в котором вы хотите восстановить гиперссылку.
- Выберите место в тексте, где должна находиться гиперссылка.
- Нажмите комбинацию клавиш
Ctrl+Zна клавиатуре одновременно. Это действие отменило последнее действие – удаление гиперссылки. - Проверьте, что гиперссылка была успешно восстановлена.
Теперь вы знаете, как отменить удаление гиперссылки в Microsoft Word с помощью горячих клавиш. Этот метод очень удобен и позволяет быстро вернуть удаленную гиперссылку без лишних действий.
Сохранение изменений в документе
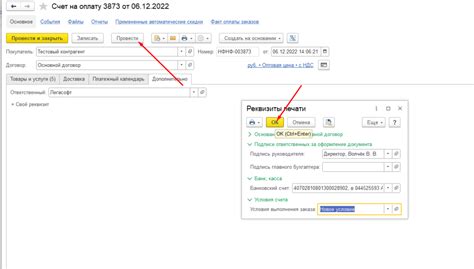
После удаления гиперссылки в документе Microsoft Word с помощью шортката, необходимо сохранить изменения, чтобы они вступили в силу. Для сохранения изменений в документе и обновления его содержимого следуйте инструкциям ниже.
1. Нажмите на кнопку "Файл" в верхнем левом углу программы Microsoft Word.
2. В открывшемся меню выберите опцию "Сохранить" или "Сохранить как" в зависимости от ваших предпочтений.
3. Если вы выбрали опцию "Сохранить", изменения будут сохранены в текущем документе с сохранением имеющегося имени файла и расположения.
4. Если вы выбрали опцию "Сохранить как", появится окно "Сохранить как", где вы сможете выбрать новое имя файла и местоположение для сохранения изменений.
5. Введите новое имя файла (если требуется) и выберите местоположение для сохранения.
6. Нажмите кнопку "Сохранить" или "ОК", чтобы сохранить изменения и закрыть окно "Сохранить как".
Теперь изменения в вашем документе Microsoft Word будут сохранены, и гиперссылка будет удалена без возможности ее восстановления. Убедитесь, что перед сохранением вы проверили весь документ на наличие других необходимых изменений и внесли их при необходимости.