iPhone – это не просто смартфон, это настоящий помощник, который помогает нам оставаться на связи с людьми в любое время и в любом месте. Однако, со временем список контактов может стать загроможденным и беспорядочным, и вам может потребоваться удалить ненужные контакты или выбрать нужные для переноса на новое устройство. В этой статье мы расскажем вам, как справиться с этой задачей и упорядочить вашу контактную книгу на iPhone.
Удаление контактов на iPhone

Перед удалением контактов на iPhone обязательно сделайте резервную копию данных, чтобы в случае ошибки или нежелательного удаления вы могли восстановить информацию. После этого вы можете выбрать один из методов удаления контактов:
1. Удаление контакта отдельно: для этого откройте приложение «Телефон» на вашем iPhone, затем перейдите во вкладку «Контакты». Найдите и выберите контакт, который вы хотите удалить. После открытия подробной информации о контакте, пролистните вниз и нажмите на кнопку «Редактировать». Внизу экрана найдите кнопку «Удалить контакт» и подтвердите удаление.
Будьте аккуратны: удаление контакта невозможно отменить!
2. Удаление нескольких контактов: перейдите во вкладку «Контакты» в приложении «Телефон», затем нажмите на кнопку «Редактировать» в правом верхнем углу экрана. Выберите контакты, которые вы хотите удалить, и затем нажмите на кнопку «Удалить» внизу экрана. Подтвердите удаление и контакты будут удалены из вашего списка.
Выбор и перенос контактов на новое устройство

Перенос контактов на новое устройство может быть необходим, например, при покупке нового iPhone или при смене модели. Вам доступны несколько способов выбора и переноса контактов:
1. Использование Apple iCloud: на вашем текущем iPhone откройте «Настройки» и ваш профиль Apple, затем выберите «iCloud» и включите опцию «Контакты». После этого на новом iPhone войдите в тот же аккаунт iCloud и включите опцию «Контакты». Теперь все ваши контакты будут автоматически синхронизированы между устройствами.
Будьте внимательны: убедитесь, что у вас есть резервная копия контактов перед процедурой переноса.
2. Перенос через iTunes: соедините ваше текущее iPhone с компьютером и откройте iTunes. В боковой панели вы увидите ваш iPhone, выберите его. Затем перейдите на вкладку «Информация» и включите опцию «Синхронизировать контакты». После этого подключите новый iPhone и найдите его в iTunes. Включите опцию «Синхронизировать контакты» и нажмите на кнопку «Применить». Все ваши контакты будут скопированы на новое устройство.
Теперь вы знаете, как удалить и выбрать контакты на iPhone, а также как перенести их на новое устройство. Не забывайте держать свою контактную книгу в порядке, чтобы легко находить нужных людей и поддерживать связь с ними в любой ситуации.
Зачем нужны контакты на iPhone и как их удалить?
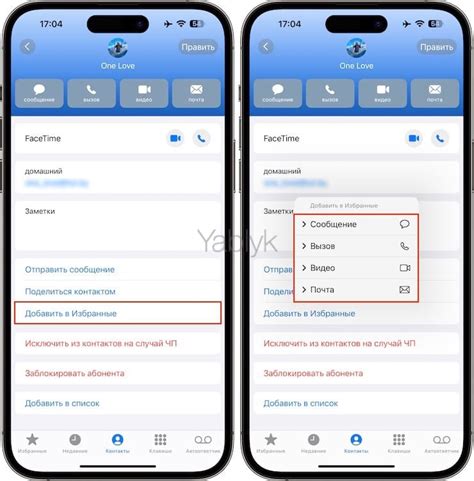
Однако с течением времени может возникать необходимость удалить или обновить контакты. Возможно, вы больше не общаетесь с определенными людьми или они изменили свои данные контакта. В таких случаях удаление контактов может помочь вам поддерживать порядок и актуализированную информацию в вашем списке контактов.
Если вы хотите удалить контакты на iPhone, следуйте этим простым шагам:
- Откройте приложение "Контакты" на вашем iPhone.
- Выберите контакт, который вы хотите удалить.
- Нажмите на кнопку "Изменить" в правом верхнем углу экрана.
- Прокрутите вниз и нажмите на кнопку "Удалить контакт".
- Подтвердите удаление контакта, нажав на кнопку "Удалить контакт" в появившемся окне.
Помните, что удаление контакта также удалит все связанные с ним данные, такие как номера телефонов, адреса электронной почты и дополнительные контактные данные.
Важно также отметить, что удаление контакта с вашего iPhone не влияет на содержимое вашей учетной записи iCloud или других подключенных учетных записей. Если вы хотите полностью удалить контакт со всех своих устройств, вам может потребоваться удалить его также из своей учетной записи iCloud или других учетных записей, синхронизированных с вашим iPhone.
Теперь, когда вы знаете, зачем нужны контакты на iPhone и как их удалить, вы можете поддерживать актуализированный и упорядоченный список контактов, соответствующий вашим потребностям и предпочтениям.
Контакты на iPhone: важные функции и преимущества
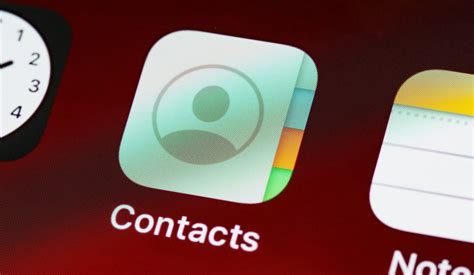
- Синхронизация с iCloud: контакты на iPhone автоматически синхронизируются с iCloud, позволяя обновлять их и получать доступ к ним со всех устройств Apple. Это значит, что вы можете добавлять, изменять или удалять контакты на своем iPhone, и эти изменения отобразятся в ваших контактах на других устройствах Apple.
- Обновление профилей: в iOS есть функция обновления профилей контактов. Если ваш друг или коллега изменит свой номер телефона или адрес электронной почты, вы можете обновить эти данные прямо в своих контактах, а контакты автоматически обновятся и на их устройствах.
- Интеграция с приложениями: вы можете связать свои контакты с другими приложениями на iPhone, такими как WhatsApp, Facebook или Skype. Это позволяет вам быстро найти и связаться с вашими контактами через эти приложения.
- Создание групп контактов: вы можете создавать группы контактов на iPhone для лучшей организации. Например, вы можете создать группу для своих коллег или для членов семьи. Это позволяет вам быстро найти нужные контакты внутри группы.
- Уведомления о днях рождениях: контакты на iPhone могут быть связаны с Календарем, и вы можете получать уведомления о днях рождениях ваших контактов. Это поможет не забыть поздравить вашего друга или близкого человека с праздником.
Шаги для удаления контактов с iPhone
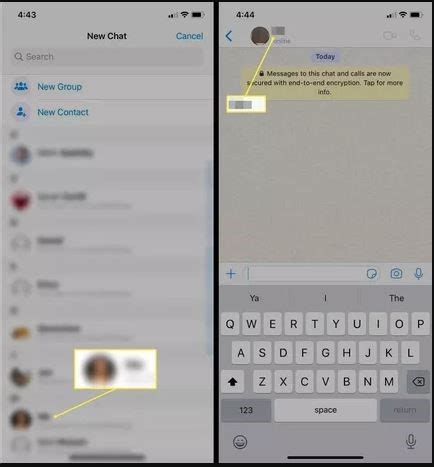
Удаление ненужных контактов с устройства iPhone может помочь вам освободить место на вашем устройстве и упростить управление списком контактов. Вот несколько шагов, которые помогут вам удалить контакты с iPhone:
- Откройте приложение "Контакты" на вашем iPhone.
- Выберите контакт, который вы хотите удалить.
- На странице контакта нажмите кнопку "Редактировать" в верхнем правом углу экрана.
- Прокрутите вниз по странице контакта и нажмите на красную кнопку "Удалить контакт".
- Подтвердите удаление контакта, нажав кнопку "Удалить контакт" во всплывающем окне.
Повторите эти шаги для каждого контакта, который вы хотите удалить с вашего iPhone.
Если вы хотите удалить несколько контактов одновременно, вы можете воспользоваться функцией множественного выбора. Чтобы выбрать несколько контактов для удаления, выполните следующие шаги:
- Откройте приложение "Контакты" на вашем iPhone.
- В режиме просмотра всех контактов нажмите кнопку "Выбрать" в верхнем правом углу экрана.
- На странице каждого контакта, который вы хотите удалить, нажмите на круглую кнопку слева от имени контакта. Вы увидите, что кнопка меняет цвет на синий при выборе контакта.
- После выбора всех контактов, которые вы хотите удалить, нажмите на кнопку "Удалить" внизу экрана.
- Подтвердите удаление выбранных контактов, нажав кнопку "Удалить контакты" во всплывающем окне.
После выполнения этих шагов выбранные контакты будут удалены с вашего iPhone.
Как удалить все контакты на iPhone?
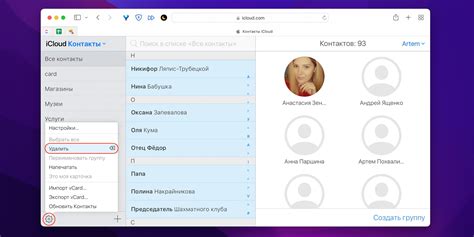
Удаление всех контактов с iPhone может быть полезным в случае, когда вы хотите начать "с чистого листа" или передать устройство другому человеку. Вот несколько простых шагов, которые помогут вам удалить все контакты на iPhone:
Шаг 1: Откройте приложение "Настройки" на вашем iPhone.
Шаг 2: Прокрутите вниз и нажмите на "Контакты".
Шаг 3: Нажмите на "Показать все контакты".
Шаг 4: Вверху экрана нажмите на кнопку "Изменить".
Шаг 5: Выберите пункт "Удалить все контакты" внизу экрана.
Шаг 6: Подтвердите свое намерение, нажав на кнопку "Удалить контакты" во всплывающем окне.
Обратите внимание, что после удаления всех контактов они нельзя будет восстановить. Убедитесь, что вы сделали резервную копию важных контактов перед удалением.
Как очистить контакты на iPhone с помощью iCloud?

Шаг 1: Откройте настройки на своем iPhone и нажмите на ваше имя вверху экрана.
Шаг 2: Нажмите на "iCloud" в разделе "Apple ID, iCloud, iTunes и App Store".
Шаг 3: Включите опцию "Контакты" под разделом "Мой iPhone".
Шаг 4: Нажмите на "Настройки" в левом верхнем углу, чтобы вернуться в главное меню iCloud.
Шаг 5: Прокрутите вниз и нажмите на "Выключить" в разделе "Контакты".
Шаг 6: Вам будет предложено сохранить контакты либо удалить их с устройства. Выберите "Удалить с моего iPhone".
Шаг 7: Вернитесь в главное меню iCloud и повторите шаги 3 и 4 для включения опции "Контакты" снова.
Шаг 8: Подтвердите восстановление контактов на iPhone, выбрав "Объединить" при запросе о восстановлении контактов.
Шаг 9: Подождите некоторое время, чтобы все ваши контакты синхронизировались с iCloud.
Обратите внимание, что процесс удаления и восстановления контактов может потребовать некоторого времени и зависит от быстроты вашего интернет-соединения.
Как удалить контакты с iPhone с помощью iTunes?
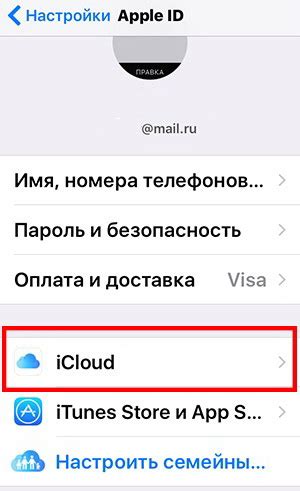
Если вы хотите удалить контакты с iPhone, вы можете воспользоваться программой iTunes на компьютере. Вот пошаговая инструкция, как это сделать:
- Подключите iPhone к компьютеру с помощью кабеля USB.
- Откройте программу iTunes на компьютере. Если у вас еще нет iTunes, скачайте и установите его с официального сайта Apple.
- Выберите устройство iPhone в программе iTunes.
- Перейдите на вкладку "Информация" в меню устройства.
- Установите флажок рядом с опцией "Синхронизировать контакты".
- Выберите соответствующую опцию "Удалить контакты" или "Все контакты" в зависимости от ваших потребностей.
- Нажмите на кнопку "Применить" или "Синхронизировать", чтобы начать процесс удаления контактов с iPhone.
После завершения процесса синхронизации, контакты будут удалены с вашего iPhone. Обратите внимание, что этот метод удаляет контакты из iPhone полностью и безвозвратно, поэтому перед удалением рекомендуется создать резервную копию ваших контактов.
Как выбрать и экспортировать контакты на iPhone?
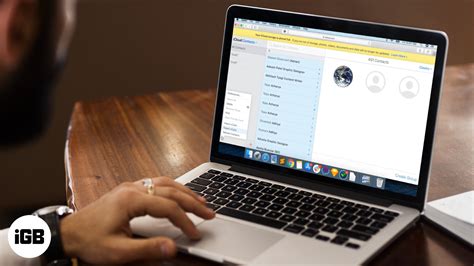
1. Использование iCloud:
- Откройте настройки iPhone и войдите в свою учетную запись iCloud.
- Включите опцию "Контакты".
- Перейдите на свое новое устройство iPhone и войдите в свою учетную запись iCloud снова.
- Убедитесь, что опция "Контакты" также включена на новом устройстве.
- Ваши контакты автоматически синхронизируются и отобразятся на вашем новом iPhone.
2. Использование приложения "Контакты":
- Откройте приложение "Контакты" на своем старом устройстве iPhone.
- Нажмите на контакт, который вы хотите экспортировать, чтобы открыть его детали.
- Нажмите кнопку "Поделиться контактом".
- Выберите, каким способом вы хотите экспортировать контакт (по электронной почте, сообщением и т. д.) и следуйте инструкциям.
- Откройте это сообщение на своем новом устройстве и импортируйте контакт в приложение "Контакты".
3. Использование iTunes:
- Подключите свое старое устройство iPhone к компьютеру и откройте приложение iTunes.
- Выберите свое устройство в iTunes и перейдите в раздел "Контакты".
- Убедитесь, что опция "Синхронизировать контакты" выбрана.
- Нажмите кнопку "Синхронизировать".
- Отключите старое устройство и подключите новое к компьютеру.
- Запустите iTunes и выберите новое устройство. Перейдите в раздел "Контакты" и нажмите кнопку "Синхронизировать".
- Ваши контакты будут экспортированы на ваш новый iPhone.
Выберите любой способ, который наиболее удобен вам, чтобы выбрать и экспортировать ваши контакты на iPhone. Это поможет вам сохранить и перенести все важные контакты на новое устройство без лишней головной боли.
Синхронизация контактов с Google на iPhone
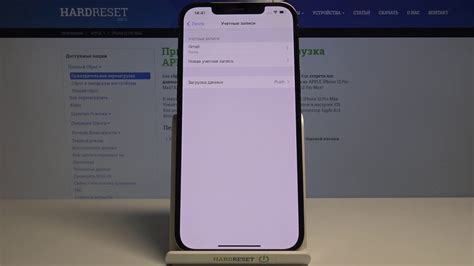
Чтобы синхронизировать контакты Google с вашим iPhone, выполните следующие шаги:
- Откройте "Настройки" на вашем iPhone.
- Прокрутите вниз и нажмите на "Почта, контакты, календари".
- Нажмите на "Добавить аккаунт".
- Выберите "Google" из списка предоставляемых служб.
- Введите свою учетную запись Google (адрес электронной почты) и пароль, затем нажмите "Далее".
- Включите переключатель "Контакты" для синхронизации контактов Google с вашим iPhone.
- Выберите, какие группы контактов вы хотите синхронизировать, и нажмите "Сохранить".
После завершения этих шагов, ваши контакты Google будут синхронизированы с вашим iPhone. Любые изменения, внесенные в контакты на одном устройстве, будут автоматически отображаться на другом устройстве после синхронизации.
С помощью синхронизации контактов с Google на iPhone, вы можете легко обновлять и доступаться к своим контактам в любое время и в любом месте.
Как выбрать и импортировать контакты на iPhone с помощью iCloud?

- На вашем iPhone откройте "Настройки" и нажмите на свою фотографию или имя в верхней части экрана.
- Выберите "iCloud" в меню "Настройки iCloud".
- В разделе "Приложения iCloud" включите включите переключатель напротив "Контакты".
- Нажмите на "Слияние" или "Сохранить отдельно" в зависимости от того, хотите ли вы объединить существующие контакты на устройстве с контактами из iCloud.
Ваши контакты будут автоматически синхронизироваться с iCloud и появятся на всех устройствах, которые связаны с вашей учетной записью iCloud.
Чтобы импортировать контакты из iCloud на iPhone, выполните следующие шаги:
- Настройте ваш iPhone и подключитесь к Wi-Fi.
- На главном экране нажмите "Настройки".
- Прокрутите вниз и выберите "Пароли и аккаунты".
- Выберите "Добавить аккаунт" и затем "iCloud".
- Введите вашу учетную запись iCloud и пароль.
- Включите переключатель напротив "Контакты".
- Нажмите на "Объединить" или "Сохранить отдельно" в зависимости от того, хотите ли вы объединить существующие контакты на устройстве с контактами из iCloud.
Теперь все ваши контакты из iCloud будут загружены на ваш iPhone.
Как выбрать и импортировать контакты на iPhone с помощью iTunes?
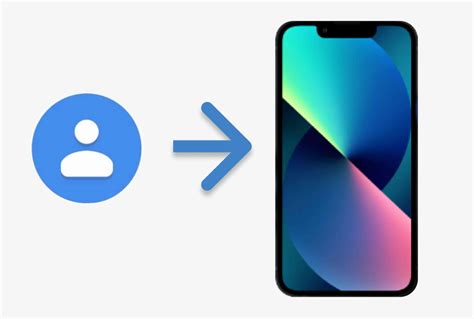
ITunes предоставляет удобный способ управления контактами на iPhone. Вы можете выбрать и импортировать контакты с помощью iTunes следуя этим простым шагам:
| Шаг 1: | Подключите iPhone к компьютеру и запустите iTunes. |
| Шаг 2: | На панели инструментов iTunes выберите иконку iPhone. |
| Шаг 3: | В меню слева выберите "Информация". |
| Шаг 4: | Убедитесь, что опция "Синхронизировать контакты" выбрана. |
| Шаг 5: | Выберите программу или службу, из которой вы хотите импортировать контакты (например, Outlook или Google Контакты). |
| Шаг 6: | Нажмите на кнопку "Применить" или "Синхронизировать", чтобы начать процесс импорта. |
| Шаг 7: | Подождите, пока iTunes завершит импорт контактов на ваш iPhone. |
Теперь вы знаете, как выбрать и импортировать контакты с помощью iTunes. Этот метод удобен для пакетного импорта контактов с внешних источников и обеспечивает сохранность вашей контактной информации.