Grand Theft Auto (ГТА) - это популярная серия игр, которая привлекла миллионы игроков по всему миру. Однако, есть случаи, когда вы можете захотеть удалить эту игру с вашего компьютера. Это может быть вызвано разными причинами, от освобождения места на жестком диске до необходимости избежать нежелательных последствий. В этом полном руководстве мы предоставим вам инструкции по безопасному удалению ГТА с вашего компьютера, чтобы не оставить никаких следов.
1. Закройте все запущенные процессы ГТА.
Перед удалением игры необходимо закрыть все запущенные процессы ГТА. Это важно, чтобы избежать ошибок удаления файлов, которые могут быть использованы процессами игры. Чтобы это сделать, откройте Диспетчер задач (нажмите Ctrl + Shift + Esc), найдите все процессы, связанные с ГТА, и закройте их один за другим, щелкая правой кнопкой мыши и выбирая "Завершить задачу".
2. Удалите игру из Панели управления.
После закрытия всех процессов ГТА необходимо удалить игру с помощью Панели управления. Чтобы это сделать, откройте Панель управления и выберите "Программы и компоненты" или "Добавление/удаление программ". Найдите ГТА в списке установленных программ, щелкните правой кнопкой мыши и выберите "Удалить". Следуйте указаниям мастера удаления, чтобы полностью удалить игру с вашего компьютера.
3. Удалите сохраненные файлы ГТА.
Удаление самой игры из Панели управления не удаляет сохраненные файлы, которые могут быть оставлены на вашем компьютере. Чтобы найти и удалить эти файлы, откройте проводник и перейдите в папку, где была установлена игра (обычно это "C:\Program Files\GTA"). Найдите папку с вашей версией игры и удалите ее, чтобы полностью удалить сохраненные файлы ГТА.
Следуя этим инструкциям, вы сможете удалить ГТА с вашего компьютера без оставления следов. Убедитесь, что вы сделали резервные копии ваших сохраненных файлов или важных данных, прежде чем удалить игру, чтобы не потерять их.
ГТА (Grand Theft Auto): полное руководство по удалению с компьютера без оставления следов
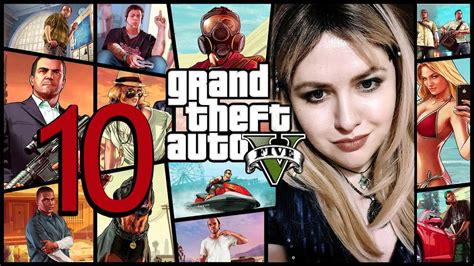
Прежде чем начать процесс удаления, важно отметить, что мы рекомендуем вам создать резервные копии своих сохранений и других важных данных, связанных с игрой, если вы хотите сохранить их для будущего использования. Также, убедитесь, что у вас есть права администратора на компьютере, чтобы проводить изменения.
| Шаг | Действие |
|---|---|
| 1 | Закройте игру ГТА и все связанные с ней процессы, чтобы убедиться, что они не активны в системе. |
| 2 | Откройте панель управления вашего компьютера и найдите раздел "Программы и компоненты" (или "Добавить или удалить программы" в более старых версиях Windows). |
| 3 | В списке установленных программ найдите Grand Theft Auto и выберите его. |
| 4 | Нажмите кнопку "Удалить" (или "Изменить/Удалить" в более старых версиях Windows) и следуйте инструкциям на экране, чтобы завершить удаление. |
| 5 | После успешного удаления ГТА, очистите корзину вашего компьютера, чтобы удалить файлы, связанные с игрой полностью. |
| 6 | Теперь, чтобы убедиться, что нет никаких остатков после удаления ГТА, вам следует использовать специальные программы для обнаружения и удаления оставшихся файлов и записей в реестре. Некоторые из таких программ включают RegCleaner, CCleaner и Revo Uninstaller. Перезагрузите компьютер после завершения процесса. |
Следуя этим шагам, вы можете удалить ГТА с вашего компьютера без оставления следов. Убедитесь, что вы осторожны при проведении любых изменений в системе, и сохраните резервные копии данных, чтобы быть уверенными в безопасности их будущего использования.
Начало. Подготовка к удалению

Перед тем, как приступить к удалению ГТА с компьютера, важно выполнить несколько подготовительных шагов:
- Создайте резервную копию всех важных файлов и данных, которые могут быть связаны с игрой. Это поможет избежать потери информации в случае неожиданных проблем.
- Закройте все запущенные программы, чтобы не возникло конфликтов при удалении ГТА. Можно воспользоваться сочетанием клавиш Ctrl + Alt + Delete, чтобы открыть диспетчер задач и закрыть все лишние процессы.
- Отключите автозапуск игры при запуске компьютера. Для этого необходимо открыть меню "Пуск", найти папку "Автозагрузка" и удалить или отключить ярлык ГТА.
- Перед удалением рекомендуется отключить интернет-соединение, чтобы избежать автоматической загрузки обновлений или добавление новых файлов при удалении ГТА.
После выполнения этих подготовительных шагов вы будете готовы к удалению ГТА с компьютера без оставления следов.
Деинсталляция ГТА. Простые шаги для полного удаления
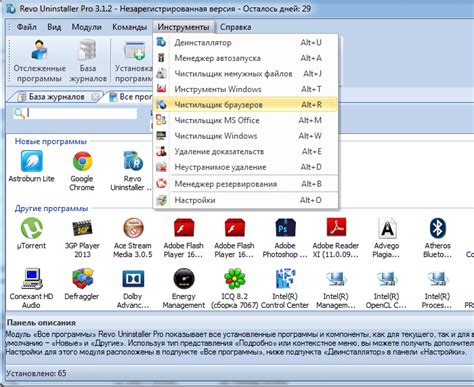
Если вы решили удалить Grand Theft Auto (ГТА) с вашего компьютера, у вас есть несколько вариантов для этого. Но чтобы гарантированно избавиться от игры и не оставить никаких следов, следуйте следующим простым шагам:
| Шаг 1. | Откройте меню "Пуск" и выберите "Панель управления". |
| Шаг 2. | В панели управления найдите и выберите "Программы" или "Программы и компоненты". |
| Шаг 3. | В списке установленных программ найдите ГТА и щелкните по нему правой кнопкой мыши. |
| Шаг 4. | Выберите опцию "Удалить" или "Деинсталлировать". |
| Шаг 5. | Следуйте инструкциям на экране, чтобы завершить процесс деинсталляции. Убедитесь, что выбрана опция удаления всех файлов и данных, связанных с ГТА. |
| Шаг 6. | После завершения процесса деинсталляции, перезагрузите компьютер, чтобы полностью удалить все остаточные файлы и записи в системе. |
После выполнения всех шагов, Grand Theft Auto будет полностью удалена из вашего компьютера без оставления следов. Убедитесь, что перед удалением вы сохранили все важные файлы и сохранения игры, чтобы избежать потери данных.
Ручное удаление файлов и папок ГТА
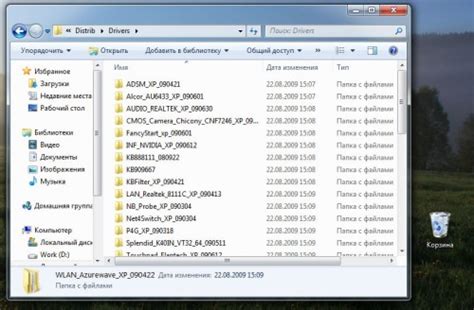
Если вы решили удалить ГТА с компьютера полностью без использования специализированных программ, вам потребуется вручную удалить все связанные файлы и папки. Вот пошаговая инструкция о том, как осуществить эту процедуру.
Перед началом процесса удаления, важно убедиться, что игра закрыта полностью, и все ее процессы завершены.
Шаг 1: Откройте Проводник (Windows Explorer) и перейдите в папку, в которой установлена игра ГТА.
Шаг 2: Выделите и удалите все файлы и папки, связанные с ГТА. Может потребоваться выполнение этого шага поочередно для каждого дополнительного контента или модификаций игры, если они установлены.
| Файлы и папки ГТА | Описание |
|---|---|
| gta.exe | Основной исполняемый файл игры |
| gta.dat | Файл данных игры |
| gta_savegame | Папка с сохранениями игры |
| gta_screenshots | Папка со скриншотами игры |
| gta_mods | Папка с модификациями игры |
| gta_sound | Папка со звуковыми файлами игры |
| gta_data | Папка с дополнительными данными игры |
Шаг 3: После удаления всех файлов и папок ГТА, очистите Корзину для окончательного удаления.
Обратите внимание, что удаление файлов и папок ГТА может привести к потере сохраненных игровых данных и настроек. Поэтому, перед удалением, убедитесь, что вы сделали резервную копию своих важных файлов и настроек, если это необходимо.
После удаления всех связанных файлов и папок, вы должны успешно удалить ГТА с вашего компьютера без оставления следов.
Удаление реестровых записей, связанных с ГТА
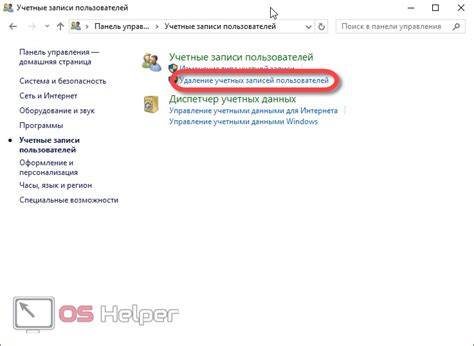
Реестр Windows содержит информацию о различных приложениях, установленных на компьютере, включая ГТА. Перед удалением игры рекомендуется удалить соответствующие реестровые записи, чтобы избежать возможных проблем или конфликтов в будущем.
Для удаления реестровых записей, связанных с ГТА, выполните следующие шаги:
- Откройте редактор реестра, нажав
Win + Rна клавиатуре, введитеregeditи нажмитеEnter. - В редакторе реестра перейдите к следующему пути:
HKEY_CURRENT_USER\Software. - Найдите и удалите папку или ключ, связанный с ГТА. Обычно это будет называться
Rockstar GamesилиGrand Theft Auto. Для удаления папки или ключа, щелкните правой кнопкой мыши и выберитеУдалить. - Повторите те же действия для пути
HKEY_LOCAL_MACHINE\Software, если найдете соответствующие записи.
После выполнения этих шагов реестровые записи, связанные с ГТА, будут удалены из системы. Однако, будьте осторожны при работе с редактором реестра, так как неправильные изменения могут привести к проблемам с компьютером.
После успешного удаления реестровых записей, связанных с ГТА, вы можете быть уверены, что все следы игры были удалены с вашего компьютера. Теперь вы можете быть уверены, что ГТА полностью удалена, и можете продолжить с новой установкой или использованием других игр.
Очистка следов ГТА из браузера и кэша
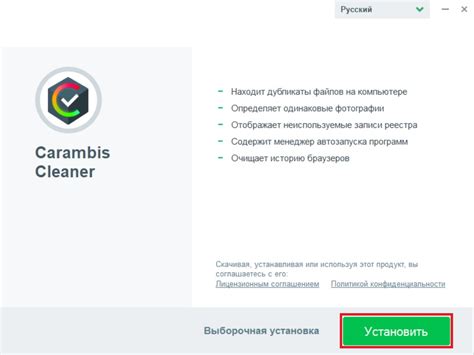
Чтобы очистить следы ГТА из браузера, вам нужно перейти в настройки вашего браузера. Как правило, большинство современных браузеров имеют функцию очистки данных, которая позволяет удалить временные файлы, файлы кэша, историю посещений и другие данные.
Ниже приведены общие инструкции по очистке следов ГТА из популярных браузеров:
Google Chrome:
- Откройте меню браузера в правом верхнем углу и выберите "Настройки".
- Прокрутите страницу вниз и нажмите на "Дополнительные".
- В разделе "Конфиденциальность и безопасность" выберите "Очистить данные просмотра".
- Выберите период времени, за который вы хотите удалить данные, и установите флажки рядом с необходимыми параметрами (например, история, куки и другие сайтовые данные).
- Нажмите на кнопку "Очистить данные".
Mozilla Firefox:
- Откройте меню браузера в правом верхнем углу и выберите "Очистить последние данные".
- Выберите типы данных, которые вы хотите удалить (например, историю посещений, кэш) и установите флажки рядом с ними.
- Выберите период времени, за который вы хотите удалить данные.
- Нажмите на кнопку "Очистить сейчас".
Это только общие инструкции, и возможно, что у вас будет немного другой интерфейс браузера. В любом случае, вам следует искать раздел, связанный с "настройками", "конфиденциальностью" или "безопасностью", чтобы найти функцию очистки данных.
Очистка следов ГТА из браузера и кэша поможет повысить безопасность вашего компьютера и защитить вашу конфиденциальность. Передача другим данными о вашей игровой истории может представлять риск для вашей безопасности и приватности.
Проверка на наличие оставшихся файлов и папок ГТА
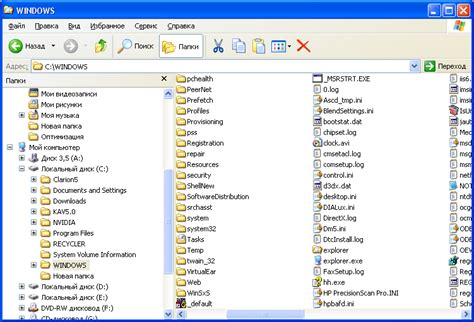
Перед окончательным удалением ГТА с компьютера, рекомендуется проверить наличие оставшихся файлов и папок, чтобы быть уверенным в полной очистке системы от игры.
Для проверки на наличие остаточных файлов и папок ГТА:
- Проделайте поиск по всему компьютеру, используя ключевые слова, связанные с игрой, такие как "Grand Theft Auto", "GTA", "Рабочий стол", "Мои документы".
- Просмотрите результаты поиска и удалите все соответствующие файлы и папки.
- Убедитесь, что вы также проверили следующие расположения файлов и папок:
- Папка с установленной игрой (обычно находится в папке "Program Files" или "Program Files (x86)")
- Папка сохранений и профилей игры (обычно находится в папке "Мои документы")
- Папка с настройками игры (обычно находится в папке "AppData")
После удаления всех оставшихся файлов и папок ГТА, вы можете быть уверены, что игра полностью удалена с компьютера и не оставляет никаких следов.