Лаунчеры – это программы, которые используются для запуска игр и других приложений на компьютере. Однако, иногда пользователи решают удалить лаунчеры по разным причинам: они занимают много места на жестком диске, мешают работе пк или просто не нужны. Если и вы решили избавиться от лаунчера навсегда, то вам потребуется следовать пошаговой инструкции.
Шаг 1: Поиск и удаление программы
Первым шагом в удалении лаунчера с компьютера является поиск и его удаление. Для начала, откройте меню "Пуск" и перейдите в раздел "Панель управления". В открывшемся окне найдите раздел "Программы" и выберите "Удалить программу".
Примечание: Если у вас установлена операционная система Windows 10, то вы можете воспользоваться функцией "Параметры" в меню "Пуск".
После этого вы увидите список всех установленных программ на вашем компьютере. Найдите название лаунчера в списке и щелкните по нему правой кнопкой мыши. В контекстном меню выберите "Удалить".
Шаг 2: Удаление остатков лаунчера
После удаления программы, возможно, на вашем компьютере останутся некоторые остатки лаунчера, которые можно удалить вручную. Для этого откройте проводник, найдите папку с именем лаунчера и удалите ее.
Также, стоит проверить каталоги "Документы", "Загрузки" и "Временные файлы", чтобы убедиться, что нет никаких файлов или папок, связанных с лаунчером. Если обнаружились такие файлы, просто удалите их.
Шаг 3: Очистка реестра
Для того чтобы полностью удалить остатки лаунчера с компьютера, рекомендуется провести очистку реестра. Для этого нажмите на клавиатуре сочетание клавиш "Win + R", в появившемся окне введите "regedit" и нажмите клавишу "Enter".
Откроется редактор реестра. В левой части окна найдите ключ "HKEY_CURRENT_USER", затем "Software" и найдите ключ с названием вашего лаунчера. Щелкните правой кнопкой мыши по этому ключу и выберите "Удалить". Подтвердите удаление.
После выполнения всех этих шагов, лаунчер будет полностью удален с вашего компьютера. Важно помнить, что удаление программы может повлиять на работу других приложений, поэтому перед удалением лучше создать резервную копию системы или проконсультироваться с профессионалом.
Подготовка к удалению лаунчера

Перед началом процесса удаления лаунчера с компьютера необходимо выполнить несколько подготовительных действий:
1. Создайте резервную копию данных:
Перед удалением лаунчера рекомендуется создать резервную копию всех важных данных на компьютере. Это поможет избежать потери информации, если что-то пойдет не так во время процесса удаления. Скопируйте все необходимые файлы на внешний жесткий диск или облачное хранилище.
2. Закройте все запущенные программы:
Перед удалением лаунчера убедитесь, что все программы и приложения, которые используют его, закрыты. Это важно, чтобы избежать возможных ошибок или конфликтов во время процесса удаления.
3. Отключите автозапуск:
Если лаунчер запускается автоматически при загрузке компьютера, отключите эту функцию. Для этого откройте настройки автозагрузки и отмените галочку рядом с именем лаунчера.
4. Проверьте наличие активации или подписки:
Если вы активировали или подписались на услугу, связанную с лаунчером, убедитесь, что вы отменили активацию или отписались от сервиса до удаления лаунчера. Иначе вы можете продолжать получать платежные уведомления или быть подписанными на платную услугу, хотя уже удалили лаунчер.
Проверка наличия резервных копий
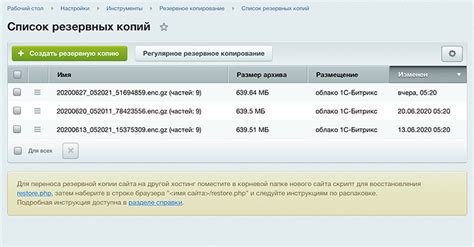
Перед удалением лаунчера с компьютера рекомендуется проверить наличие резервных копий важной информации. В некоторых случаях удаление лаунчера может привести к потере данных, поэтому необходимо убедиться, что все необходимые файлы и папки сохранены в безопасном месте.
Для проверки резервных копий следует:
- Просмотреть резервные копии на внешних устройствах: проверьте наличие резервных копий на подключенных внешних жестких дисках или флеш-накопителях. Убедитесь, что все нужные файлы и папки присутствуют и доступны для восстановления.
- Проверить облачные хранилища: если у вас есть аккаунт в облачных сервисах (например, Google Диск, Яндекс.Диск или Dropbox), проверьте наличие резервных копий в облачном хранилище. Удостоверьтесь, что все нужные файлы сохранены и доступны для скачивания.
- Проверить диск или раздел для резервных копий: некоторые операционные системы автоматически создают резервные копии на отдельном диске или разделе. Проверьте наличие таких дисков или разделов и убедитесь, что все нужные файлы сохранены в резервных копиях.
- Пройти через файловую структуру компьютера: просмотрите файловую структуру компьютера и убедитесь, что все важные файлы и папки сохранены. Обратите внимание на документы, фотографии, видео и другие ценные данные. Если нужно, создайте дополнительные резервные копии.
Проверка наличия резервных копий перед удалением лаунчера поможет избежать потери важной информации и обеспечит безопасность ваших данных.
Закрытие активных процессов лаунчера
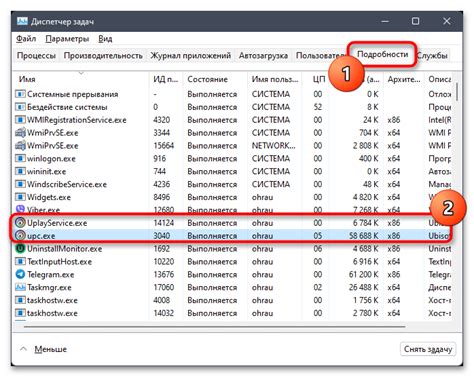
Перед тем, как удалить лаунчер с компьютера, необходимо убедиться, что все связанные с ним процессы активно закрыты. В противном случае, удаление может быть затруднено или привести к возникновению ошибок. Для закрытия активных процессов можно следовать следующей инструкции:
- Нажмите комбинацию клавиш Ctrl+Shift+Esc, чтобы открыть диспетчер задач.
- Во вкладке "Процессы" найдите все процессы, связанные с лаунчером. Обычно они имеют название, соответствующее названию лаунчера или компании-разработчика.
- Выберите каждый процесс по очереди и нажмите кнопку "Завершить задачу".
- Подтвердите закрытие процесса, если потребуется.
- Повторите шаги 3-4 для всех связанных процессов лаунчера.
После того, как все процессы лаунчера будут закрыты, вы готовы перейти к удалению программы с компьютера. Однако перед удалением рекомендуется создать системное восстановление или резервную копию, чтобы в случае возникновения проблем можно было вернуться к предыдущему состоянию системы.
Отключение автозапуска лаунчера
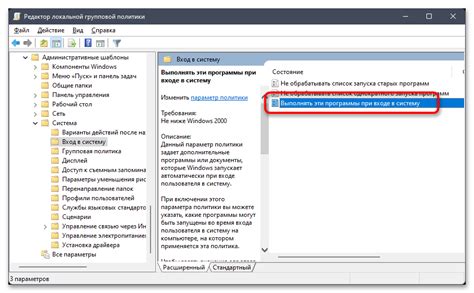
Для того чтобы полностью удалить лаунчер с компьютера, важно отключить его автозапуск. Это позволит избежать ненужного запуска лаунчера при каждом включении компьютера. Вот несколько шагов, которые помогут вам отключить автозапуск лаунчера:
|
Теперь лаунчер больше не будет запускаться автоматически при загрузке компьютера, что позволит вам полностью удалить его из системы.
Удаление файлов и папок лаунчера
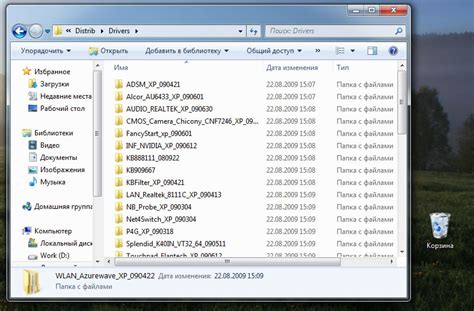
Чтобы полностью удалить лаунчер с вашего компьютера, необходимо удалить все связанные файлы и папки. Следуйте этим шагам, чтобы выполнить процесс удаления:
| Шаг | Действие |
|---|---|
| 1 | Закройте все запущенные экземпляры лаунчера и его связанных программ. Убедитесь, что никакие процессы не работают в фоновом режиме. |
| 2 | Откройте проводник или файловый менеджер и перейдите в папку, в которую был установлен лаунчер. |
| 3 | Выделите все файлы и папки, связанные с лаунчером. Их имена могут включать название самого лаунчера или его разработчика. |
| 4 | Нажмите правой кнопкой мыши на выбранные файлы и папки, а затем выберите опцию "Удалить". |
| 5 | Вам будет предложено подтвердить удаление. Убедитесь, что вы выбрали правильные файлы и папки, а затем нажмите "ОК", чтобы начать удаление. |
После завершения этих шагов все файлы и папки лаунчера должны быть удалены с вашего компьютера. Однако, если у вас остались какие-либо сомнения или если вам не удалось полностью удалить лаунчер, рекомендуется воспользоваться специализированным программным обеспечением для удаления программ, таким как Revo Uninstaller или IObit Uninstaller.
Очистка реестра от данных о лаунчере
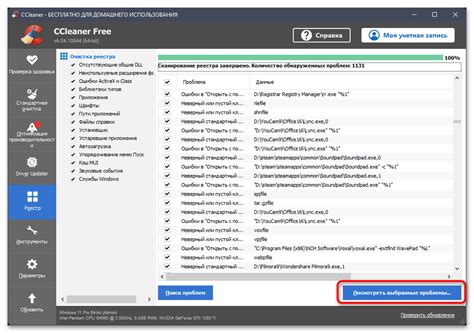
Для начала откройте "Редактор реестра", нажав комбинацию клавиш Win + R, введите команду "regedit" и нажмите Enter. Появится окно "Редактор реестра", где вы сможете произвести очистку.
Далее следуйте инструкциям:
| Шаг | Действие |
| Шаг 1 | Откройте ветку "HKEY_CURRENT_USER" -> "Software" и найдите папку, связанную с лаунчером. |
| Шаг 2 | Щёлкните правой кнопкой мыши на папке лаунчера и выберите "Удалить". |
| Шаг 3 | Откройте ветку "HKEY_LOCAL_MACHINE" -> "Software" и найдите папку, связанную с лаунчером. |
| Шаг 4 | Повторите действия, описанные в предыдущих шагах, чтобы удалить папку лаунчера. |
После завершения всех шагов закройте "Редактор реестра". Теперь реестр вашего компьютера должен быть полностью очищен от данных о лаунчере.
Обратите внимание, что изменение или удаление записей в реестре может повлиять на работу других программ, поэтому будьте осторожны и убедитесь, что вы удаляете только те записи, которые связаны с лаунчером.
Проверка итогового результата

После завершения удаления лаунчера с вашего компьютера, важно провести проверку, чтобы убедиться, что процесс был успешным и все остатки программы полностью удалены. Вот несколько шагов, которые можно выполнить:
1. Перезагрузите компьютер.
Перезагрузка компьютера поможет убедиться, что все изменения, произошедшие в системе в результате удаления лаунчера, вступили в силу.
2. Проверьте список установленных программ.
Откройте раздел "Установленные программы" в настройках вашей операционной системы и убедитесь, что лаунчер больше не отображается в списке установленных приложений.
3. Изучите папки и файлы.
Проверьте папки и подпапки на вашем компьютере, связанные с удаленным лаунчером. Удалите все остатки программы, если они все еще присутствуют.
4. Проверьте процессы в диспетчере задач.
Откройте диспетчер задач и убедитесь, что не запущены никакие процессы, связанные с удаленным лаунчером. Если такие процессы все еще выполняются, завершите их.
5. Запустите антивирусное сканирование.
Проведите полное сканирование вашего компьютера с помощью антивирусной программы, чтобы убедиться, что система не содержит вредоносных файлов, связанных с удаленным лаунчером.
Проведя все эти шаги, вы можете быть уверены, что лаунчер полностью удален с вашего компьютера.
Примечание: перед удалением лаунчера убедитесь, что вы не требуетесь этой программы для работы с другими приложениями или играми.