Microsoft Edge – это быстрый и надежный веб-браузер от компании Microsoft, который предлагает множество полезных функций для повышения производительности и безопасности пользователей. Одна из таких функций - сохранение паролей, чтобы пользователи могли легко получить доступ к своим учетным записям без необходимости запоминать их. Однако, может возникнуть ситуация, когда вам нужно удалить сохраненные пароли из Microsoft Edge. В этом полном руководстве мы расскажем вам, как это сделать.
Шаг 1. Откройте настройки Microsoft Edge. Нажмите на иконку "..." в верхнем правом углу окна браузера и выберите "Настройки".
Шаг 2. Перейдите в раздел "Приватность и безопасность". В левой панели выберите раздел "Приватность и безопасность".
Шаг 3. Удалите сохраненные пароли. Прокрутите страницу вниз до раздела "Основные" и найдите опцию "Управление входами на сайты". Нажмите на кнопку "Просмотреть" напротив этой опции.
Шаг 4. Удалите сохраненные пароли. В появившемся окне вы увидите список всех сохраненных паролей. Чтобы удалить пароль, нажмите на значок "..." рядом с ним и выберите опцию "Удалить".
Теперь вы знаете, как удалить пароли в Microsoft Edge. Помните, что удаление паролей может повлиять на вашу удобство использования браузера, поэтому будьте внимательны при их удалении и храните важные пароли в надежном месте.
Как удалить пароли в Microsoft Edge
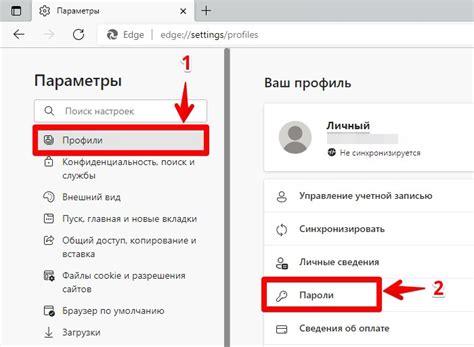
Microsoft Edge предоставляет простой и удобный способ удаления сохраненных паролей. Это может быть полезно, если вы хотите предотвратить несанкционированный доступ к вашим учетным данным или просто очистить список сохраненных паролей.
Следуйте этим простым шагам, чтобы удалить пароли в Microsoft Edge:
- Откройте Microsoft Edge и нажмите на иконку с тремя точками вверху справа окна браузера.
- Выберите "Настройки" в выпадающем меню.
- Прокрутите страницу вниз и нажмите на "Просмотреть расширенные настройки".
- Прокрутите страницу вниз до раздела "Пароли и автозаполнение" и нажмите на "Управление паролями".
- Вы увидите список сохраненных паролей. Чтобы удалить пароль, нажмите на маленькую иконку мусорного бака рядом с ним.
- Появится окно подтверждения. Нажмите "Удалить", чтобы окончательно удалить выбранный пароль.
После завершения этих шагов выбранный пароль будет удален из списка сохраненных паролей в Microsoft Edge. Повторите эти действия для всех паролей, которые вы хотите удалить.
Запомните, что удаление паролей может быть небезопасным, так как вы можете забыть свои учетные данные. Будьте осторожны и удаляйте пароли только в случае необходимости.
Почему важно удалять пароли в Microsoft Edge
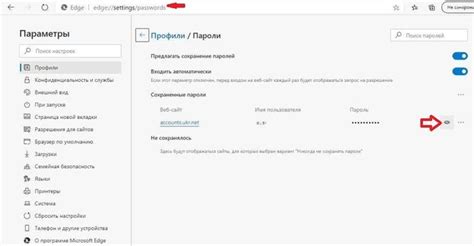
Удаление паролей в Microsoft Edge имеет несколько важных преимуществ и защищает вашу конфиденциальность и безопасность в Интернете. Вот несколько основных причин, почему вы должны регулярно удалять сохраненные пароли:
| 1. Защита от несанкционированного доступа: | Сохранение паролей в браузере может представлять опасность в случае несанкционированного доступа к вашему устройству или угоне личных данных. Если вы допустите утечку или взлом аккаунта, злоумышленники смогут получить доступ ко всем вашим сохраненным паролям и использовать их для злоупотреблений. Удаление сохраненных паролей в Edge позволяет снизить риск таких инцидентов. |
| 2. Повышение безопасности в Интернете: | Сохранение паролей в браузере может быть удобным, но это также означает, что любой с доступом к вашему устройству будет иметь возможность войти в ваши аккаунты без необходимости вводить пароли. Удаление сохраненных паролей поможет обеспечить дополнительный уровень безопасности, так как прежде чем получить доступ к вашим аккаунтам, злоумышленникам придется знать ваши пароли. |
| 3. Чистый пользовательский опыт: | Некоторые люди возможно не хотят последующей автоматической подсказки при вводе пароля, если они используют общедоступные компьютеры или просто предпочитают вводить свои учетные данные вручную. Удаление сохраненных паролей поможет сохранить этот выбор пользователей и предотвратить автоматическое заполнение паролей. |
Если вы хотите защитить свою конфиденциальность, обеспечить безопасность и сохранить контроль над своими учетными данными, то регулярное удаление сохраненных паролей в Microsoft Edge является важной практикой. Кроме того, следует помнить, что удаление паролей необходимо проводить в сочетании с другими мерами безопасности, такими как использование надежных паролей и активное обновление программного обеспечения.
Шаги по удалению паролей в Microsoft Edge

Если вы хотите удалить сохраненные пароли в Microsoft Edge, следуйте этим шагам:
- Откройте Microsoft Edge и нажмите на значок меню (три горизонтальные точки) в правом верхнем углу окна.
- В выпадающем меню выберите "Настройки".
- На странице "Настройки" прокрутите вниз и нажмите на "Просмотреть расширенные настройки".
- Продолжайте прокручивать вниз и найдите раздел "Пароли и автозаполнение".
- В этом разделе нажмите на кнопку "Просмотр и управление сохраненными паролями".
- Вы увидите список всех ваших сохраненных паролей. Чтобы удалить конкретный пароль, нажмите на крестик рядом с ним.
- Если вы хотите удалить все сохраненные пароли, нажмите на "Удалить всё".
Помните, что после удаления паролей они не могут быть восстановлены, поэтому будьте осторожны.
Теперь вы знаете, как удалить сохраненные пароли в Microsoft Edge!
Как удалить отдельный пароль в Microsoft Edge
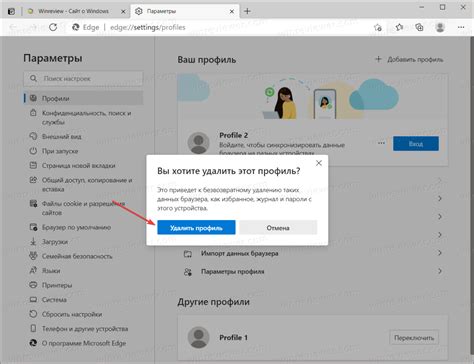
Хранение паролей веб-сайтов в Microsoft Edge очень удобно, но в некоторых случаях может возникнуть необходимость удалить отдельный пароль из вашей базы данных паролей браузера. Вот как это сделать:
- Откройте Microsoft Edge и нажмите на иконку меню в правом верхнем углу окна браузера.
- В выпадающем меню выберите "Настройки".
- На странице "Настройки" прокрутите вниз и найдите раздел "Профили".
- Выберите профиль, для которого хотите удалить пароль, и нажмите на кнопку "Управление паролями".
- В открывшейся панели "Пароли" найдите и выберите нужный сайт или сервис.
- Нажмите на кнопку с изображением корзины рядом с выбранным паролем.
- Подтвердите удаление пароля в появившемся окне.
После выполнения этих шагов выбранный пароль будет удален из базы данных паролей браузера Microsoft Edge. Обратите внимание, что после удаления пароля, при следующем посещении сайта вам придется повторно вводить учетные данные.
Как удалить все пароли в Microsoft Edge
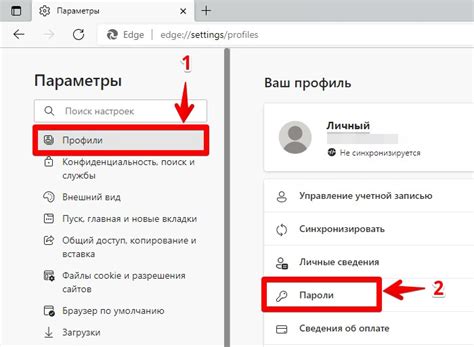
В Microsoft Edge есть удобная функция, которая позволяет удалить все сохраненные пароли за один раз. Это может быть полезно, если вы хотите очистить свой браузер от лишних данных или же просто обновить свои пароли. Вот как это сделать:
- Запустите Microsoft Edge и откройте меню, нажав на троеточие в правом верхнем углу окна браузера.
- В выпадающем меню выберите "Настройки".
- На странице "Настройки" прокрутите вниз до раздела "Профили" и выберите нужный профиль, если у вас их несколько.
- В разделе "Профили" выберите "Пароли".
- В открывшемся окне выберите "Управление паролями".
- Прокрутите список сохраненных паролей и если вы хотите удалить все пароли, выберите "Удалить все" внизу списка.
- Подтвердите свое действие, нажав на кнопку "Удалить" во всплывающем окне.
После этого все ваши сохраненные пароли будут удалены из Microsoft Edge. Обратите внимание, что эта операция необратима и удаленные пароли нельзя будет восстановить. Поэтому убедитесь, что вы располагаете копиями всех важных паролей перед удалением.
Как настроить автоматическое удаление паролей в Microsoft Edge
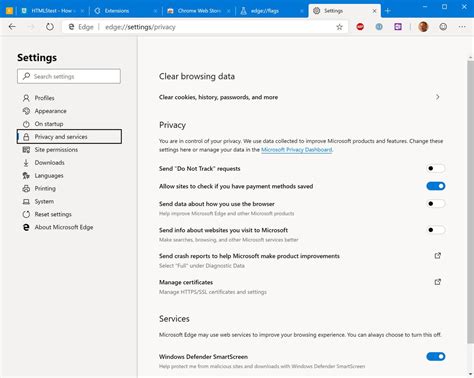
Microsoft Edge предлагает возможность настройки автоматического удаления сохраненных паролей, что повышает безопасность вашего браузера и личной информации. Следуя простым шагам ниже, вы можете настроить автоматическое удаление паролей в Microsoft Edge.
Шаг 1: Откройте Microsoft Edge и нажмите на иконку с тремя точками в верхнем правом углу браузера.
Шаг 2: В выпадающем меню выберите "Настройки".
Шаг 3: Прокрутите страницу вниз и найдите раздел "Профили".
Шаг 4: Выберите нужный профиль и нажмите на кнопку "Просмотреть параметры профиля".
Шаг 5: В разделе "Безопасность" найдите "Автозаполнение" и нажмите на "Параметры".
Шаг 6: В открывшемся окне "Автозаполнение" найдите раздел "Пароли" и переключите переключатель "Удаление паролей" в положение "Включено".
Шаг 7: Выберите период, через который нужно удалять сохраненные пароли, из доступных вариантов: "Никогда", "После закрытия браузера" или "Сразу после выхода".
Шаг 8: Нажмите на кнопку "Сохранить", чтобы применить изменения.
Теперь Microsoft Edge будет автоматически удалять сохраненные пароли в соответствии с выбранным вами периодом. Это поможет защитить вашу личную информацию и предотвратить несанкционированный доступ к вашим учетным записям.
Обратите внимание, что при выборе периода "Никогда" пароли не будут автоматически удаляться, поэтому рекомендуется выбрать более короткий период для повышения безопасности.
Как защитить свои пароли в Microsoft Edge
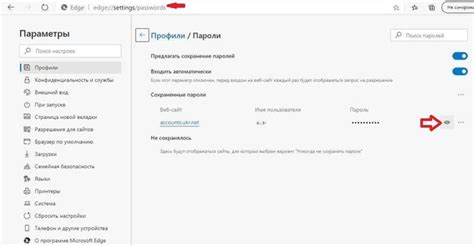
Microsoft Edge предлагает несколько способов защиты ваших паролей, чтобы обеспечить безопасность вашей личной информации.
Вот несколько важных шагов, которые вы можете предпринять, чтобы оградить свои пароли в Microsoft Edge:
| Шаг | Описание |
|---|---|
| 1 | Используйте надежные пароли |
| 2 | Активируйте функцию автоматического заполнения паролей |
| 3 | Включите двухфакторную аутентификацию |
| 4 | Регулярно обновляйте свои пароли |
| 5 | Храните свои пароли в безопасном месте |
Создавайте надежные и уникальные пароли для своих учетных записей, чтобы минимизировать риск взлома. Используйте комбинацию строчных и прописных букв, цифр и специальных символов.
Автоматическое заполнение паролей в Microsoft Edge - это удобная функция, которая позволяет сохранять и заполнять пароли автоматически при входе на сайты. Убедитесь, что функция включена и ваш парольный менеджер настроен правильно.
Двухфакторная аутентификация - это дополнительный слой защиты, который требует ввода дополнительного кода или использования устройства для подтверждения вашей личности. Настройте двухфакторную аутентификацию для своих учетных записей, где это возможно.
Регулярно меняйте пароли для своих аккаунтов, особенно для важных и чувствительных сервисов. Это поможет снизить риск, если ваш пароль попадет в неправильные руки.
Важно хранить свои пароли в безопасном месте, чтобы избежать их несанкционированного доступа. Рассмотрите использование парольного менеджера для хранения и управления своими паролями.
При соблюдении этих рекомендаций вы сможете значительно улучшить безопасность своих паролей в Microsoft Edge и защитить свою личную информацию от потенциальных угроз.