Несмотря на наличие удобных инструментов для удаления программ через интерфейс пользователя, иногда может возникнуть ситуация, когда стандартные методы не справляются с задачей. В таких случаях приходит на помощь командная строка, предоставляющая пользователю прямой доступ к системным ресурсам и функциям.
Удаление программ через командную строку может быть особенно полезным, когда стандартные методы включают несколько этапов или предполагают взаимодействие с графическим интерфейсом. Командная строка предоставляет простое и быстрое решение, особенно для опытных пользователей, знакомых с командными командами операционной системы.
Прежде чем приступить к процедуре удаления программы через командную строку, рекомендуется выполнить несколько предварительных шагов:
- Создайте точку восстановления системы: Это позволит вам вернуться к предыдущему состоянию системы в случае, если что-то пойдет не так.
- Сделайте резервную копию важных данных: Удаление программы может иметь непредвиденные последствия, поэтому рекомендуется сохранить копию всех важных файлов и данных.
После выполнения всех предварительных шагов вы готовы приступить к удалению программы через командную строку. Вам понадобятся административные права доступа и знание нескольких команд, свойственных вашей операционной системе. Следуя данному руководству, вы сможете удалить программу без лишних хлопот и быстро восстановить работоспособность своей системы.
Подготовка к удалению программы:

Прежде чем приступить к удалению программы через командную строку, необходимо выполнить несколько предварительных шагов:
- Создайте точку восстановления: Откройте меню "Пуск" и введите "Точка восстановления" в строке поиска. Выберите "Создать точку восстановления" и следуйте инструкциям на экране, чтобы создать точку восстановления. Если что-то пойдет не так при удалении программы, вы сможете вернуть систему к предыдущему состоянию.
- Закройте программу: Убедитесь, что программа, которую вы собираетесь удалить, закрыта. Если программа запущена, закройте ее перед удалением.
- Сохраните все важные данные: Прежде чем удалять программу, убедитесь, что все ваши важные данные сохранены в безопасном месте. Удаление программы может привести к потере некоторых данных, поэтому лучше предусмотреть все заранее.
После выполнения этих шагов вы будете готовы к удалению программы через командную строку. Этот метод может быть полезным, если стандартные методы удаления программы не работают или если вы предпочитаете использовать командную строку для управления вашей системой.
Удаление программы через командную строку:

Для удаления программы через командную строку вам понадобится знать полное имя файла исполняемого файла (обычно с расширением .exe), который отвечает за установку и удаление программы. Чтобы найти имя файла, вы можете посмотреть свойства ярлыка программы или воспользоваться поиском в проводнике.
После того, как вы получили имя файла, вам нужно открыть командную строку. Для этого нажмите Win + R, введите "cmd" и нажмите Enter.
В командной строке введите полный путь к файлу, например:
C:\Program Files\ProgramName tall.exe
Затем добавьте флаг "/S" (без кавычек), чтобы запустить процесс удаления в тихом режиме. Теперь полная команда будет выглядеть так:
C:\Program Files\ProgramName tall.exe /S
Нажмите Enter, и процесс удаления программы начнется. В зависимости от размера и сложности программы, процесс может занять несколько секунд или несколько минут. После завершения удаления можно закрыть командную строку.
Важно отметить, что удаление программы через командную строку может быть опасным, если вы не знаете, что делаете. Перед удалением программы убедитесь, что вы имеете все необходимые данные и резервные копии. Используйте командную строку только в случае, если вы уверены в своих действиях.
Проверка успешного удаления:
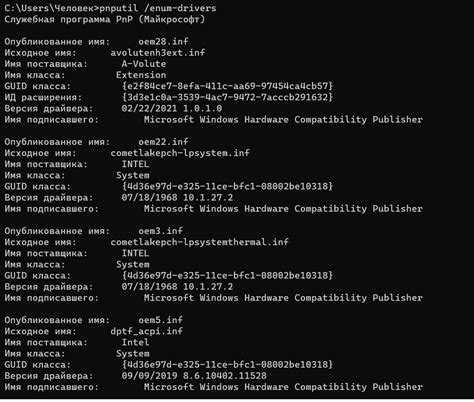
Чтобы убедиться в том, что программа была успешно удалена, можно выполнить несколько действий:
| Шаг | Описание |
|---|---|
| 1 | Перезагрузите компьютер, чтобы убедиться, что все связанные с программой файлы и службы были полностью удалены. |
| 2 | Проверьте список установленных программ или приложений на вашем компьютере, чтобы убедиться, что программа отсутствует. Если она присутствует, возможно, она не была полностью удалена, и вам следует повторить процедуру удаления. |
| 3 | Откройте папку установки программы (обычно это подпапка в папке "Program Files" на системном диске) и проверьте, что все связанные с программой файлы удалены. Если файлы все еще остаются, вы можете их вручную удалить. |
| 4 | Запустите компьютерный антивирусный сканер, чтобы убедиться, что удаленная программа не оставила за собой вредоносные файлы или следы. |
Если вы успешно выполнили все перечисленные шаги и не обнаружили следов программы, можно считать, что удаление было успешным.
Дополнительные советы и рекомендации:
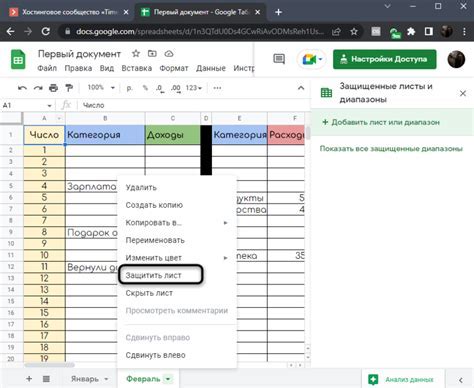
1. Проверьте правильность написания команды:
Перед запуском команды в командной строке убедитесь, что вы правильно вводите название программы. Даже небольшая опечатка может привести к ошибке выполнения команды.
2. Измените место расположения командной строки:
Если программа, которую вы хотите удалить, расположена в специальной папке, то перед выполнением команды перейдите в эту папку с помощью команды "cd". Например, для перехода в папку "Program Files" используйте команду "cd C:\Program Files".
3. Удалите реестровые записи вручную:
В некоторых случаях после удаления программы через командную строку могут остаться некоторые реестровые записи. Если вы хотите полностью очистить систему, рекомендуется удалить эти записи вручную с помощью редактора реестра.
4. Перезагрузите компьютер после удаления программы:
Чтобы убедиться, что программа полностью удалена и нет никаких остатков, рекомендуется перезагрузить компьютер после выполнения команды удаления. Это позволит очистить системные ресурсы и избавиться от временных файлов, связанных с удаленной программой.
5. Перед внесением изменений создайте системную точку восстановления:
Перед удалением программы через командную строку рекомендуется создать системную точку восстановления. Это позволит вернуть систему к предыдущему состоянию, если что-то пойдет не так или вы обнаружите, что удаление программы привело к проблемам с другими приложениями или компонентами системы.
Следуйте этим советам и рекомендациям, чтобы успешно удалить программу через командную строку и избавиться от ненужного ПО на вашем компьютере.