ManyCam - это популярное приложение для Mac, которое позволяет вам добавлять различные эффекты и фильтры к вашей веб-камере. Однако, возможно, вы заметили, что оно уже не так полезно или интересно, как раньше, и решили удалить его с вашего устройства.
Удаление ManyCam с Mac может показаться сложной задачей для новичков, но на самом деле это довольно просто. В этом подробном руководстве мы расскажем вам, как удалить ManyCam с вашего Mac, чтобы вы смогли освободить место на жестком диске и избавиться от ненужного программного обеспечения.
Прежде чем мы начнем, убедитесь, что вы закрыли все приложения и окна, связанные с ManyCam. Это позволит нам установиться на вашем Mac и позволит процессу удаления проходить без каких-либо проблем.
Следующим шагом является перемещение иконки ManyCam в Корзину. Просто найдите иконку ManyCam на рабочем столе или в папке "Программы" и перетащите ее в Корзину. После этого вы можете щелкнуть правой кнопкой мыши по Корзине и выбрать "Очистить корзину", чтобы окончательно удалить ManyCam с вашего Mac.
Чтобы убедиться, что ManyCam полностью удален с вашего устройства, вы также можете проверить папку "Приложения" в Finder и убедиться, что она отсутствует в списке приложений. Если вы видите ManyCam там, просто перетащите его в Корзину и очистите ее.
Проверьте требования к системе
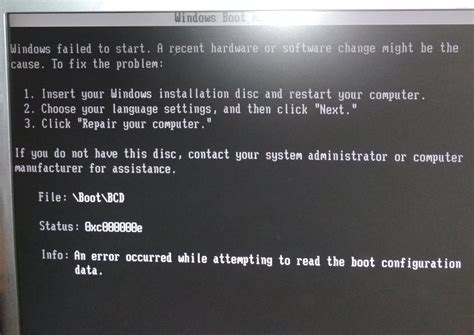
Перед удалением ManyCam с вашего Mac, убедитесь, что ваша система соответствует минимальным требованиям для работы программы. В противном случае, вы можете столкнуться с проблемами при удалении или некорректной работой после удаления.
Вот минимальные требования к системе для работы ManyCam:
| Операционная система | Mac OS X 10.10 или более поздняя версия |
| Процессор | Intel Core i3 или более поздняя модель |
| Память | 4 ГБ ОЗУ или больше |
| Жесткий диск | 200 МБ свободного места |
| Графическая карта | Видеокарта с поддержкой OpenGL 2.0 или более поздней версии |
| Интернет | Широкополосное подключение для получения обновлений и доступа к дополнительным функциям |
Если ваша система соответствует этим требованиям, вы готовы приступить к удалению ManyCam с вашего Mac.
Остановите все процессы ManyCam
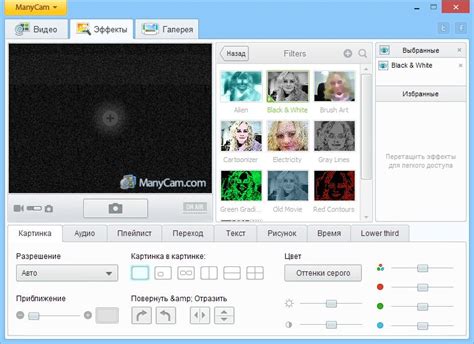
Перед удалением ManyCam с вашего Mac необходимо убедиться, что все его процессы полностью остановлены. Это гарантирует, что не будет никаких конфликтов или ошибок при удалении программы.
Следуйте этим простым шагам, чтобы остановить все процессы ManyCam:
- Откройте панель "Док" на вашем Mac, которая находится в нижней части экрана.
- Найдите значок ManyCam в панели "Док".
- Щелкните правой кнопкой мыши на значке ManyCam и выберите опцию "Закрыть окно".
- После того как окно ManyCam закроется, щелкните правой кнопкой мыши на значке ManyCam еще раз и выберите опцию "Выход".
Теперь все процессы ManyCam должны быть полностью остановлены, и вы готовы к удалению программы.
Удалите ManyCam из папки Приложения
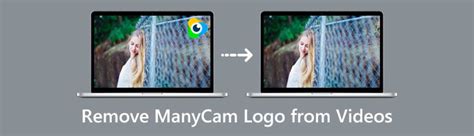
Если вы решили полностью удалить ManyCam с вашего Mac, первым шагом будет удаление программы из папки Приложения.
Чтобы удалить ManyCam из папки Приложения, выполните следующие шаги:
| 1. | Нажмите на значок "Finder" на панели Dock, чтобы открыть Finder. |
| 2. | В верхнем меню выберите "Переход", а затем "Приложения". |
| 3. | В окне Finder найдите папку "ManyCam" в списке приложений. |
| 4. | Выберите папку "ManyCam" и перетащите ее в Корзину на панели Dock. |
| 5. | Нажмите правой кнопкой мыши на значок Корзины и выберите "Очистить корзину", чтобы окончательно удалить ManyCam с вашего Mac. |
После выполнения этих шагов ManyCam будет полностью удален из вашего Mac.
Ищите и удаляйте связанные файлы
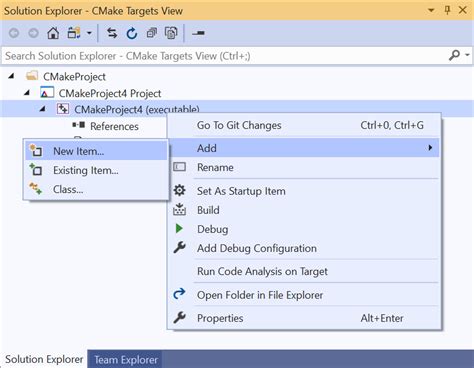
Чтобы полностью удалить ManyCam с вашего Mac, вам необходимо также найти и удалить все связанные файлы и папки. В противном случае, даже после удаления приложения, возможно останутся некоторые остатки и они могут занимать место на диске.
Вот несколько шагов, которые вам следует выполнить, чтобы найти и удалить связанные файлы ManyCam:
| Шаг 1 | Откройте Finder и нажмите на пункт меню "Переход". В выпадающем меню выберите "Переход к папке". |
| Шаг 2 | Введите следующий путь в поле ввода: ~/Library/Application Support/. |
| Шаг 3 | Найдите и удалите любые папки с именем "ManyCam" или связанные с ними файлы. Просто перетащите их в корзину и затем очистите корзину. |
| Шаг 4 | Повторите аналогичные действия для следующих папок: /Library/Application Support/ и /Library/Preferences/. |
| Шаг 5 | Ищите файлы с расширением ".plist" или "ManyCam" в следующих папках: ~/Library/Preferences/, /Library/Preferences/, ~/Library/Application Support/ и /Library/Application Support/. Удалите такие файлы. |
После того, как вы удалите все связанные файлы ManyCam, приложение будет полностью удалено с вашего Mac и не оставит никаких остатков.
Очистите корзину
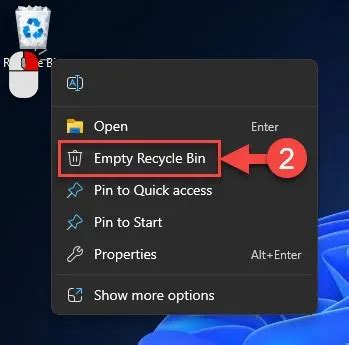
После удаления ManyCam следует очистить корзину, чтобы окончательно избавиться от всех связанных с ним файлов. Вот как это сделать:
| Шаг 1: | Перейдите к корзине, щелкнув правой кнопкой мыши на значке корзины на рабочем столе и выберите "Открыть". |
| Шаг 2: | Убедитесь, что все файлы, связанные с ManyCam, находятся в корзине. |
| Шаг 3: | Щелкните правой кнопкой мыши на любом файле в корзине и выберите "Очистить корзину". |
| Шаг 4: | Подтвердите удаление, нажав на кнопку "Очистить корзину" в появившемся диалоговом окне. |
После завершения этих шагов все файлы, связанные с ManyCam, должны быть полностью удалены с вашего Mac.
Измените настройки системы
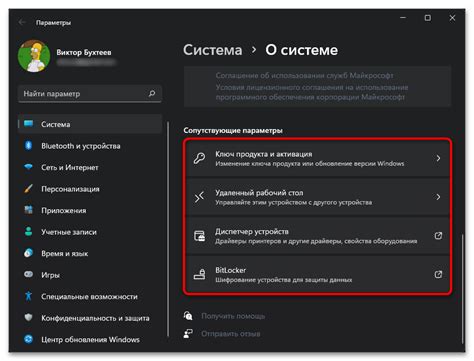
Перед тем как удалить ManyCam с Mac, рекомендуется изменить некоторые настройки в системе, чтобы убедиться, что все файлы, связанные с программой, будут полностью удалены.
1. Закройте все открытые приложения и программы на вашем компьютере.
2. Откройте папку "Приложения" и найдите программу ManyCam.
- 3. Щелкните правой кнопкой мыши на значок ManyCam и выберите "Переместить в корзину".
- 4. Откройте Finder и выберите "Опции" в верхней панели меню.
- 5. В раскрывающемся меню выберите "Показать библиотеку".
- 6. Откройте папку "Application Support" в библиотеке.
- 7. Найдите и удалите папку "ManyCam".
- 8. Вернитесь в библиотеку и откройте папку "Preferences".
- 9. Найдите файлы, связанные с ManyCam (обычно с расширением ".plist" или ".preferences") и переместите их в корзину.
После выполнения этих шагов ManyCam должен быть полностью удален с вашего Mac.
Перезагрузите Mac

Перезагрузка Mac может помочь в полной очистке системы от всех связанных с ManyCam файлов и процессов. Часто после перезагрузки любые оставшиеся файлы или процессы, связанные с установленной программой, будут автоматически закрыты и удалены.
Чтобы перезагрузить Mac:
- Нажмите на меню "Apple" в верхнем левом углу экрана.
- Выберите пункт "Перезагрузить".
- Подтвердите перезагрузку, если система попросит вас сделать это.
Дождитесь, пока Mac полностью перезагрузится. После перезагрузки вы можете продолжить процедуру удаления ManyCam, следуя дальнейшим шагам в этом руководстве.
Установите альтернативное ПО (если необходимо)

Если после удаления ManyCam вы хотите использовать альтернативную программу для работы с видео на вашем Mac, существует несколько вариантов, из которых вы можете выбрать:
- CamTwist: Это мощная программа, которая предлагает множество функций и возможностей для обработки видео на Mac. Вы можете использовать ее для создания специальных эффектов, добавления водяных знаков, изменения фона и многочего другого.
- OBS Studio: Это профессиональное программное обеспечение для записи и трансляции видео. Оно поддерживает различные источники видео и аудио, а также предлагает широкий набор настроек и функций.
- Ecamm Live: Это программное обеспечение, предназначенное для создания прямых трансляций на платформах вроде YouTube или Facebook. Оно имеет простой интерфейс и предлагает широкий набор инструментов для создания профессионального видеоконтента.
Выберите программу, которая лучше всего соответствует вашим потребностям и требованиям. Установите ее на свой Mac и начинайте работать со своими видео без каких-либо проблем.