Omnisphere – это впечатляющий виртуальный инструмент, позволяющий музыкантам создавать уникальные звуковые эффекты и мелодии. Однако, иногда возникают ситуации, когда пользователю требуется удалить программу Omnisphere с компьютера. Это может быть связано с переустановкой системы, освобождением дискового пространства или проблемами с программой. Независимо от причины, в этой статье мы рассмотрим подробное руководство по удалению Omnisphere с компьютера, чтобы помочь вам освободить ресурсы и решить возможные проблемы.
Прежде чем приступить к удалению Omnisphere, важно отметить, что этот процесс необратим и приведет к полному удалению всех файлов программы с вашего компьютера. Поэтому рекомендуется создать резервные копии важных данных и проектов, связанных с Omnisphere, чтобы не потерять их навсегда. Это позволит вам легко восстановить свою работу, если вы позже решите установить программу снова.
Для удаления Omnisphere с компьютера вам потребуется выполнить несколько простых шагов. Во-первых, проверьте, закрыты ли все запущенные экземпляры программы. Чтобы это сделать, щелкните правой кнопкой мыши на значке программы в трее или области уведомлений и выберите опцию "Выход" или "Завершение работы". Убедитесь, что Omnisphere не запущена перед тем, как продолжить процесс удаления.
Как удалить Omnisphere с компьютера: Полное руководство

Шаг 1: Закройте все запущенные программы и приложения на вашем компьютере.
Шаг 2: Откройте меню "Пуск" и перейдите в "Панель управления".
Шаг 3: В "Панели управления" найдите раздел "Программы" и выберите "Удалить программу".
Шаг 4: В списке установленных программ найдите Omnisphere и щелкните на нем правой кнопкой мыши.
Шаг 5: В появившемся контекстном меню выберите "Удалить" или "Изменить/Удалить".
Шаг 6: Следуйте инструкциям на экране, чтобы завершить процесс удаления Omnisphere.
Шаг 7: После завершения удаления Omnisphere перезагрузите компьютер, чтобы все изменения вступили в силу.
Примечание: При удалении Omnisphere могут быть удалены также и другие компоненты, связанные с программой. Проверьте, что вам необходимо сохранить или создайте резервную копию важных данных перед удалением.
Теперь вы знаете, как удалить Omnisphere с вашего компьютера. Следуйте этому полному руководству, чтобы правильно удалить программу и все связанные файлы.
Проверка наличия Omnisphere на вашем компьютере
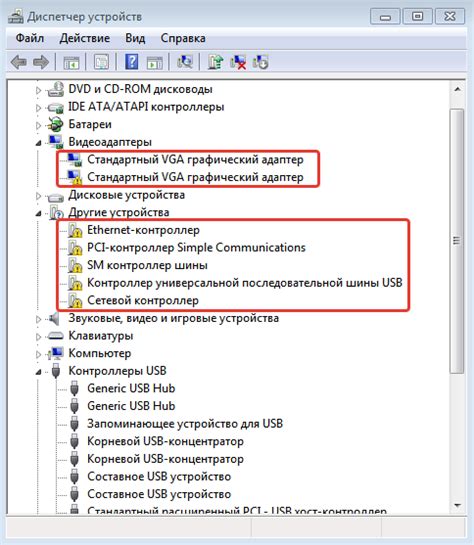
Прежде чем приступить к удалению Omnisphere с вашего компьютера, нужно убедиться в его наличии на системном диске. Следуйте этим шагам, чтобы проверить, установлен ли Omnisphere на вашем компьютере:
- Откройте проводник Windows или Файловый менеджер macOS: кликните на значок "Проводник" на панели задач Windows или воспользуйтесь комбинацией клавиш Command + Пробел, чтобы открыть "Spotlight" на macOS.
- Перейдите в раздел "Программы": на левой панели проводника найдите раздел "Этот компьютер" (Windows) или "Устройства" (macOS) и выберите его. Затем выберите папку "Программы".
- Просмотрите список приложений: прокрутите список приложений в папке "Программы" и обратите внимание на наличие Omnisphere или подобного программного обеспечения.
- Поиск через меню "Пуск" (только для Windows): если вы не нашли Omnisphere в папке "Программы", вы также можете воспользоваться поиском через меню "Пуск". Введите "Omnisphere" в поле поиска и посмотрите, появится ли результат, указывающий на установленное приложение.
Если вы обнаружили Omnisphere на вашем компьютере, значит, он установлен и вы можете приступить к процессу его удаления. Если же вы не обнаружили приложение, вы можете быть уверены в его отсутствии и нет необходимости проводить удаление. Удачи вам в дальнейших действиях!
Остановка всех процессов, связанных с Omnisphere
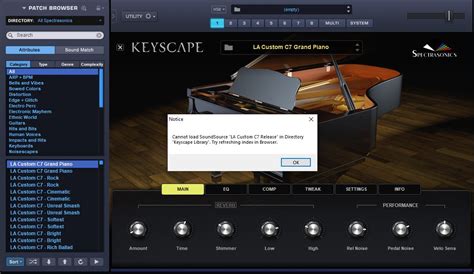
Перед удалением Omnisphere с компьютера необходимо убедиться, что все процессы, связанные с этой программой, полностью остановлены. Это позволит избежать возможных проблем при удалении файлов и папок.
Для остановки процессов, связанных с Omnisphere, выполните следующие действия:
1. Закройте Omnisphere и все его окна.
Перед удалением программы убедитесь, что она полностью закрыта. Закройте все окна Omnisphere, а также любые связанные с ней диалоговые окна или инструменты.
2. Проверьте Диспетчер задач.
Откройте Диспетчер задач, нажав комбинацию клавиш Ctrl + Shift + Esc или щелкнув правой кнопкой мыши на панели задач и выбрав "Диспетчер задач". В разделе "Процессы" найдите все процессы, связанные с Omnisphere, и завершите их, щелкнув правой кнопкой мыши на каждом процессе и выбрав пункт "Завершить процесс". Обратите внимание, что названия процессов могут немного отличаться в зависимости от версии ОС и установленных компонентов.
3. Отключите службы Omnisphere.
Откройте окно "Службы" в Панели управления (можно найти через поиск). В списке служб найдите все службы, содержащие "Omnisphere" в названии, и щелкните по ним правой кнопкой мыши. В контекстном меню выберите пункт "Остановить". После того, как все службы будут остановлены, можно закрыть окно "Службы".
Обратите внимание, что для выполнения указанных действий вам потребуются права администратора.
Теперь все процессы, связанные с Omnisphere, должны быть полностью остановлены, и вы можете продолжить процесс удаления программы с вашего компьютера.
Удаление Omnisphere через панель управления
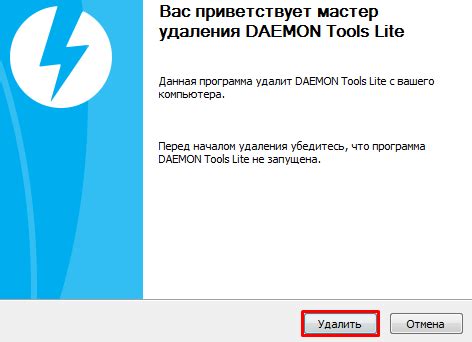
Шаг 1: Откройте панель управления вашей операционной системы, щелкнув правой кнопкой мыши на значке "Пуск" в левом нижнем углу экрана и выбрав "Панель управления" в контекстном меню.
Шаг 2: В панели управления найдите раздел "Программы" или "Программы и компоненты" и щелкните на нем, чтобы открыть список установленных программ.
Шаг 3: Пролистайте список программ и найдите Omnisphere. Щелкните на нем правой кнопкой мыши и выберите опцию "Удалить" или "Изменить/Удалить".
Шаг 4: Следуйте инструкциям на экране, чтобы завершить процесс удаления Omnisphere. Возможно, вам потребуется подтвердить свое действие или ввести пароль администратора.
Шаг 5: После завершения удаления Omnisphere перезагрузите компьютер, чтобы убедиться, что все связанные файлы и записи были полностью удалены.
Удаление остатков программы из реестра
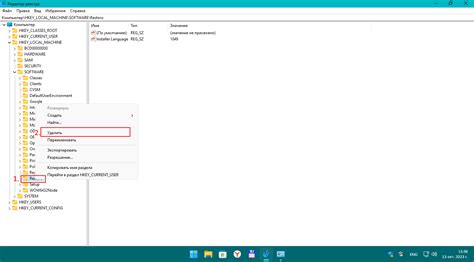
После удаления основных файлов и папок Omnisphere, может остаться несколько записей в реестре вашего компьютера. Чтобы полностью удалить программу, вам также потребуется удалить эти записи. Вот пошаговая инструкция:
- Нажмите на кнопку "Пуск" в нижнем левом углу экрана и введите "реестр" в появившемся поле для поиска.
- Выберите приложение "Редактор реестра", чтобы открыть его.
- В редакторе реестра перейдите к следующему пути:
HKEY_CURRENT_USER\Software. - Найдите папку "Omnisphere" или любую другую папку, связанную с программой, и щелкните правой кнопкой мыши на ней.
- Выберите "Удалить", чтобы удалить эту папку. Подтвердите свое действие.
- Продолжите поиск и удаление остатков программы в других разделах реестра, таких как
HKEY_LOCAL_MACHINE\SoftwareиHKEY_USERS\Software.
После завершения этих шагов, весь реестр, связанный с программой Omnisphere, должен быть полностью удален. Перезагрузите компьютер, чтобы убедиться, что все изменения в реестре вступили в силу.
Удаление файлов и папок Omnisphere вручную
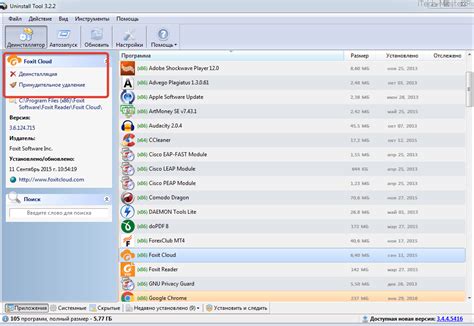
Если вы хотите удалить Omnisphere с вашего компьютера и не желаете использовать официальный деинсталлятор программы, вы можете удалить файлы и папки Omnisphere вручную. Вот пошаговое руководство:
- Закройте Omnisphere и все его связанные процессы.
- Откройте проводник и перейдите в папку, где была установлена программа Omnisphere. Обычно это "C:\Program Files\Omnisphere".
- Выберите все файлы и папки, связанные с Omnisphere, и нажмите правой кнопкой мыши. Выберите "Удалить".
- Чтобы удалить библиотеки звуков Omnisphere, перейдите в папку "Documents" на вашем компьютере и найдите папку "Spectrasonics". Удалите эту папку.
- Для полного удаления Omnisphere также рекомендуется очистить реестр от записей, связанных с программой. Для этого откройте редактор реестра, нажав комбинацию клавиш Win + R, введите "regedit" и нажмите Enter. В редакторе реестра найдите следующие ключи и удалите их:
HKEY_CURRENT_USER\Software\SpectrasonicsHKEY_LOCAL_MACHINE\SOFTWARE\Spectrasonics
Обратите внимание, что удаление записей в реестре может быть опасным, поэтому перед удалением всегда рекомендуется создать резервную копию реестра или создать точку восстановления системы.
После того, как вы удалите все файлы, папки и записи в реестре, связанные с Omnisphere, программа будет полностью удалена с вашего компьютера.