Удаление системных данных на iPhone и очистка памяти в iOS может быть не только необходимым для освобождения места на устройстве, но и важным шагом в защите вашей конфиденциальности. Когда вы продаёте, передаёте или утилизируете свой iPhone, важно выполнить корректную процедуру удаления данных, чтобы не предоставить другим лицам доступ к вашей личной информации.
В этой статье мы предлагаем вам полное руководство по удалению системных данных на iPhone и очистке памяти в iOS. Мы покажем вам, как выполнить эту задачу безопасно и надежно, чтобы убедиться, что никакие конфиденциальные данные не оставятся на вашем устройстве.
Перед началом процедуры удаления системных данных, важно понимать, что она приведёт к полному стиранию всех файлов и настроек на вашем iPhone. Это означает, что вы потеряете все данные, хранящиеся на устройстве, включая контакты, фотографии, приложения и другие личные файлы. Поэтому необходимо сделать резервную копию всех важных данных и передать их на другое устройство перед выполнением процедуры.
Как удалить системные данные на iPhone: полное руководство по очистке памяти в iOS

Ваш iPhone может накапливать системные данные с течением времени, что может замедлить его работу и занимать ценное пространство на устройстве. Очистка системных данных поможет вам восстановить производительность и освободить память на вашем iPhone.
Следуйте этому полному руководству, чтобы узнать, как удалить системные данные на iPhone и очистить память в iOS.
1. Очистка кэш-файлов приложений
Каждое приложение на вашем iPhone создает кэш-файлы, которые помогают приложению быстрее загружаться и работать. Однако эти кэш-файлы также могут занимать большое пространство на устройстве. Вы можете очистить кэш-файлы каждого приложения вручную или использовать специальные приложения-очистители кэша из App Store.
2. Удаление ненужных или неиспользуемых приложений
Периодически пересматривайте свой список установленных приложений и удалите те, которые вам больше не нужны. Приложения, которые вы давно не использовали, занимают драгоценное пространство на вашем iPhone и могут замедлять его работу. Просто нажмите и удерживайте на значке приложения на главном экране, затем нажмите крестик на панели управления, чтобы удалить приложение.
3. Очистка истории браузера и куки
История браузера и файлы cookie также могут накапливаться на вашем iPhone и занимать память. Чтобы очистить историю браузера и файлы cookie, откройте "Настройки", затем перейдите в раздел "Safari" (или выберите ваш браузер) и нажмите "Очистить историю" и "Очистить файлы cookie и данные".
4. Удаление старых сообщений и вложений
Сохранение большого количества текстовых сообщений и вложений на вашем iPhone может занимать значительное пространство. Перейдите в приложение "Сообщения" и удалите старые текстовые сообщения, а также прикрепленные к ним вложения. Просто смахните влево по сообщению и нажмите "Удалить".
5. Очистка памяти с помощью настройки "Ограничение использования памяти"
В настройках iOS есть функция, которая автоматически удаляет неиспользуемые кэш-файлы и временные данные. Чтобы включить эту функцию, перейдите в "Настройки", затем выберите "Общие" > "iPhone Storage" и включите "Ограничение использования памяти". Это позволит автоматически очищать память на вашем iPhone и избавиться от ненужных системных данных.
6. Восстановление к настройкам по умолчанию
Наконец, если ничто не помогает освободить память на вашем iPhone, вы можете сделать полную очистку памяти путем восстановления устройства к настройкам по умолчанию. Перейдите в "Настройки", затем выберите "Общие" > "Сброс" > "Сбросить все содержимое и настройки". Помните, что это приведет к полному удалению всех данных на вашем iPhone, поэтому обязательно сделайте резервную копию перед этим действием.
Следуя этому полному руководству, вы сможете удалить системные данные на iPhone и очистить память в iOS, чтобы ваше устройство работало более эффективно и освободило ценное пространство.
Шаги по удалению системных данных на iPhone
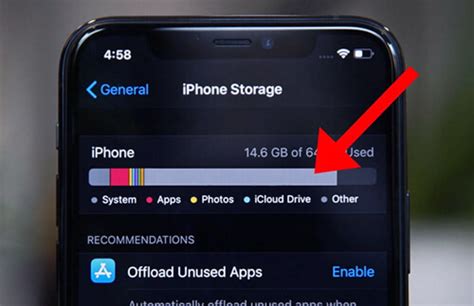
Шаг 1: Начните с резервного копирования данных вашего iPhone. Подключите его к компьютеру и запустите iTunes. Выберите ваше устройство и нажмите на кнопку "Сделать резервную копию сейчас".
Шаг 2: Отключите iPhone от компьютера и перейдите к настройкам. Нажмите на вкладку "Общие" и выберите "Сброс". Затем нажмите на "Стереть все содержимое и настройки".
Шаг 3: Подтвердите свой выбор, введя свой пароль или код разблокировки устройства.
Шаг 4: Подождите, пока ваш iPhone закончит процесс стирания. Это может занять некоторое время, поэтому будьте терпеливы.
Шаг 5: После того, как ваш iPhone будет полностью стерт, вы снова увидите экран приветствия. Пройдите настройку вашего устройства, восстановив резервную копию данных, которую вы создали в шаге 1.
Шаг 6: В последних версиях iOS также доступна функция "Стереть все контент и настройки iPhone". Используйте ее, если вы настроены полностью удалить все данные с вашего iPhone и перейти к настройке с нуля.
Следуя этим шагам, вы сможете удалить системные данные на iPhone и выполнить операцию очистки памяти в iOS.