</p>
VPN (Virtual Private Network) - это технология, которая позволяет создавать защищенные соединения и обеспечивает безопасный доступ к сети Интернет. Однако, по разным причинам, вам может потребоваться удалить VPN с вашего MacBook. Например, это может быть связано с изменением провайдера или просто по причине необходимости очистить список доступных сетей.
В этом полном руководстве мы расскажем вам о всех доступных способах удаления VPN на MacBook. Вы узнаете, как удалить VPN-подключения как встроенными средствами операционной системы, так и с помощью сторонних приложений.
Перед удалением VPN на MacBook, особенно если вы настроили его вручную, важно убедиться, что у вас нет незаконченных задач или активных подключений. Это поможет избежать потери данных или проблем с доступом к интернету. Также не забудьте сохранить настройки и данные, которые могут понадобиться в будущем.
Удаление VPN на MacBook - достаточно простая процедура, но все же рекомендуется следовать инструкциям и не удалять ничего, если вы не уверены в своих действиях. В случае возникновения проблем, вы всегда можете обратиться к специалисту или найти подробные инструкции от разработчика вашего VPN-приложения.
Почему нужно удалить VPN на MacBook
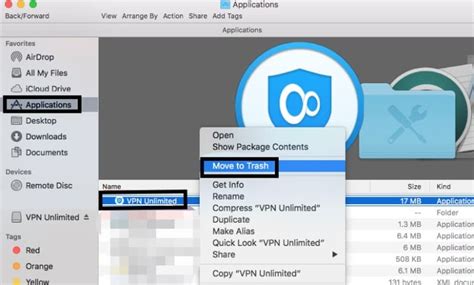
Удаление VPN на MacBook может быть необходимо по нескольким причинам:
1. Неиспользуемость VPN-соединение может оказаться неактуальным или ненужным после определенного времени. Если вы больше не пользуетесь VPN и хотите освободить ресурсы и пространство на своем MacBook, удаление VPN может быть логичным шагом. |
2. Снижение производительности Использование VPN может замедлять интернет-соединение и снижать производительность MacBook. Если вы заметили, что ваш компьютер стал работать медленнее после использования VPN, удаление его может улучшить общую производительность системы. |
3. Конфликты с другими приложениями Иногда VPN может конфликтовать с другими приложениями на MacBook, что может привести к неполадкам и нестабильной работе системы. Удаление VPN может решить проблемы совместимости и улучшить функциональность других приложений. |
4. Безопасность и конфиденциальность Если вы больше не нуждаетесь в защите или анонимности, которую обеспечивает VPN-соединение, удаление его может способствовать повышению безопасности и конфиденциальности вашего MacBook. В некоторых случаях использование VPN также может представлять риск для безопасности, особенно если вы используете ненадежные или недоверенные VPN-сервисы. |
Как удалить VPN на MacBook вручную
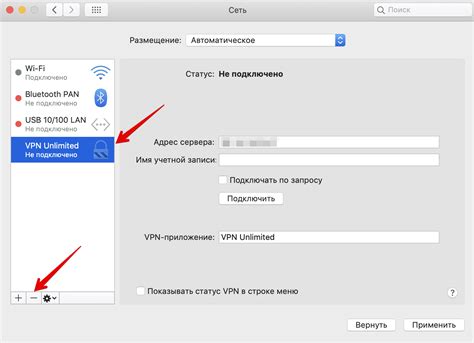
Для удаления VPN на MacBook вручную, следуйте этим простым шагам:
- Шаг 1: Откройте "Системные настройки" на вашем MacBook.
- Шаг 2: Нажмите на значок "Сеть".
- Шаг 3: В левой панели выберите "VPN".
- Шаг 4: Выберите VPN-соединение, которое вы хотите удалить.
- Шаг 5: Нажмите на знак минус ("-") в нижнем левом углу окна.
- Шаг 6: Подтвердите удаление, если вас об этом попросят.
После выполнения этих шагов конкретное VPN-соединение будет удалено с вашего MacBook.
Удаление VPN на MacBook с помощью программы
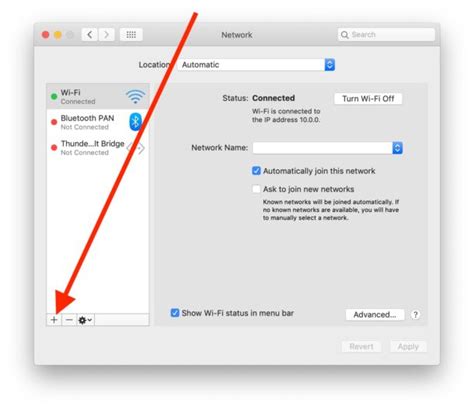
Чтобы удалить VPN на MacBook с помощью программы App Cleaner & Uninstaller, следуйте этим простым инструкциям:
- Скачайте и установите программу App Cleaner & Uninstaller с официального сайта разработчика.
- Запустите программу и дождитесь, пока она просканирует все установленные приложения на вашем MacBook.
- Найдите в списке установленных приложений ваш VPN-клиент и отметьте его галочкой.
- Нажмите кнопку "Удалить выбранное", чтобы начать процесс удаления.
- Вам может потребоваться ввести пароль администратора для подтверждения удаления.
- После завершения удаления, программа App Cleaner & Uninstaller покажет вам отчет о удалении, в котором будет указано, сколько файлов было удалено.
После завершения этих шагов ваш VPN-клиент будет полностью удален с вашего MacBook. Теперь у вас не останется никаких следов этой программы на вашем устройстве, и вы можете быть уверены в защите вашей приватности и безопасности.
Обратите внимание: перед удалением VPN на MacBook с помощью программы App Cleaner & Uninstaller, убедитесь, что у вас есть альтернативные способы подключения к интернету, если вы используете VPN для доступа к определенным ресурсам.
Шаги по удалению VPN-сервера на MacBook
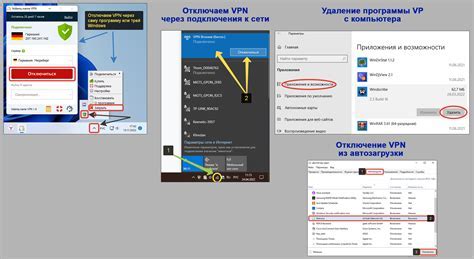
Если вам больше не нужен VPN-сервер на вашем MacBook, вы можете легко удалить его. Вот несколько простых шагов:
- Откройте меню "Apple" в верхнем левом углу экрана и выберите "Системные настройки".
- В окне "Системные настройки" найдите и нажмите на иконку "Сеть".
- В боковой панели выберите тип подключения VPN, который вы хотите удалить.
- Нажмите на кнопку "-" в нижнем левом углу окна, чтобы удалить выбранное подключение.
- В появившемся окне подтвердите свое действие, нажав кнопку "Удалить" или "ОК".
- Повторите предыдущие шаги, если у вас есть другие VPN-сервера, которые вы хотите удалить.
После завершения этих шагов выбранный VPN-сервер будет удален с вашего MacBook. Теперь вы можете настроить новое подключение или оставить вашу систему без VPN-сервера.
Как удалить VPN-профиль на MacBook
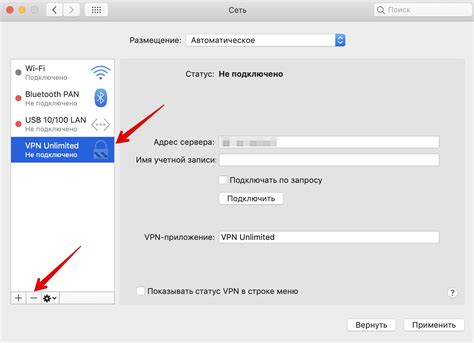
Возможно, вам понадобится удалить установленный VPN-профиль на вашем MacBook по различным причинам. Независимо от того, нужно ли вам это для обновления настроек или вы просто больше не пользуетесь VPN, вот простая инструкция, как удалить VPN-профиль на вашем MacBook.
Шаг 1:
Начните с открытия меню "Системные настройки" на вашем MacBook. Чтобы это сделать, щелкните на логотипе Apple в верхнем левом углу экрана и выберите пункт "Системные настройки" в выпадающем меню.
Шаг 2:
В открывшемся окне "Системные настройки" найдите и щелкните на иконке "Сеть".
Шаг 3:
В левой части окна "Сеть" найдите список подключений и выберите опцию "VPN". Если у вас есть несколько VPN-соединений, выберите тот, который вы хотите удалить.
Шаг 4:
Щелкните на кнопке "-" в нижнем левом углу окна, чтобы удалить выбранный VPN-профиль. Всплывет окно подтверждения, запрашивающее подтверждение удаления профиля.
Шаг 5:
Нажмите на кнопку "Удалить" в окне подтверждения, чтобы окончательно удалить профиль VPN. Закройте окно "Системные настройки", когда профиль будет успешно удален.
Теперь вы успешно удалили VPN-профиль с вашего MacBook. Вы можете повторить эти шаги для удаления любых других VPN-профилей, если это необходимо. Обратите внимание, что после удаления профиля VPN вы больше не сможете пользоваться этим подключением.
Оптимальные настройки без VPN на MacBook
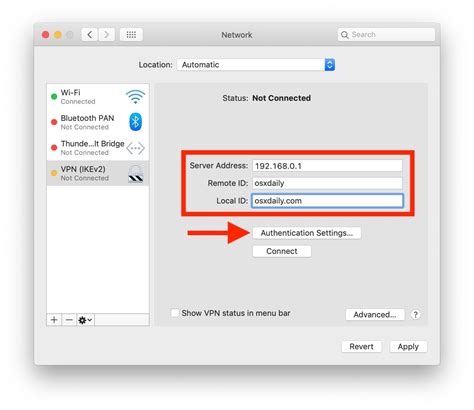
Хотя использование VPN может быть полезным для обеспечения приватности и безопасности при подключении к интернету, некоторым пользователям может не понадобиться VPN на их MacBook. Если у вас нет необходимости использовать VPN, вы можете настроить оптимальные параметры без него.
Используйте защищенные соединения:
Убедитесь, что ваши соединения с интернетом защищены и безопасны. Используйте только известные и доверенные сети Wi-Fi для подключения к интернету, особенно при работе с конфиденциальной информацией. Установите пароль на вашу домашнюю сеть Wi-Fi, чтобы предотвратить доступ посторонних лиц.
Обновляйте программное обеспечение:
Регулярно обновляйте программное обеспечение вашего MacBook. Обновления часто содержат исправления ошибок и уязвимостей, что улучшает защиту вашего устройства. Включите автоматическое обновление программного обеспечения, чтобы быть всегда на шаг впереди возможных угроз.
Используйте антивирусное программное обеспечение:
Установите антивирусное программное обеспечение на ваш MacBook. Это поможет защитить вас от вредоносных программ и потенциальных угроз. Обновляйте антивирусное программное обеспечение регулярно, чтобы оно было эффективным против новых угроз.
Оптимальные настройки без VPN на MacBook могут обеспечить вам безопасность и защиту при подключении к интернету. Однако, следует помнить, что VPN может быть полезным в некоторых ситуациях, особенно при использовании открытых Wi-Fi сетей или при доступе к заблокированным сайтам. Подберите настройки без VPN в соответствии с вашими индивидуальными потребностями и требованиями безопасности.