Яндекс Диск - это удобное и популярное облачное хранилище, которое позволяет сохранять и синхронизировать файлы между различными устройствами. Однако, возможно, вам понадобится удалить Яндекс Диск с вашего MacBook по какой-то причине.
Удаление Яндекс Диск с MacBook - это простая задача, которую можно выполнить всего несколькими простыми шагами. В этой подробной инструкции мы расскажем вам, как безопасно удалить Яндекс Диск с вашего MacBook.
Шаг 1: Закрыть все открытые приложения Яндекс Диска
Перед тем как приступить к удалению Яндекс Диск с MacBook, убедитесь, что все приложения Яндекс Диска, такие как "Диск", "Фотки" и "Музыка", закрыты. Для этого нажмите на иконку Яндекс Диска в верхнем меню, выберите "Выход" из раскрывающегося меню и закройте все связанные с ним приложения.
Примечание: Убедитесь, что все ваши файлы из Яндекс Диска были синхронизированы и сохранены на вашем MacBook перед тем как продолжить удаление.
Шаг 2: Переместить приложение Яндекс Диск в корзину
Чтобы удалить Яндекс Диск с вашего MacBook, найдите его в папке "Приложения". Перетащите значок Яндекс Диска в корзину в Dock или щелкните правой кнопкой мыши на значке и выберите "Переместить в корзину". Подтвердите удаление, если вам будет предложено сделать это.
Примечание: После удаления Яндекс Диск с вашего MacBook, вы не сможете получить доступ к файлам в облаке через приложение. Убедитесь, что все необходимые файлы сохранены локально или в другом облачном хранилище.
Шаг 3: Удалить остатки Яндекс Диска
Чтобы полностью удалить Яндекс Диск с вашего MacBook, необходимо также удалить остатки приложения. Для этого откройте папку "Библиотека" на вашем MacBook, найдите папку "Application Support" и удалите папку "Yandex.Disk". Затем перейдите в папку "Preferences" и удалите файл "com.yandex.desktop.disk.sfl" и "com.yandex.disk.plist".
После завершения этих шагов, Яндекс Диск будет полностью удален с вашего MacBook, и вы больше не будете получать уведомления и обновления от этого приложения.
Надеемся, что эта подробная инструкция помогла вам удалить Яндекс Диск с MacBook без проблем. Если у вас возникнут какие-либо вопросы или затруднения, не стесняйтесь обратиться за помощью к специалисту.
Как удалить Яндекс Диск с MacBook?

Яндекс Диск представляет собой облачное хранилище, которое позволяет сохранять и синхронизировать файлы между различными устройствами. Однако, если вы решили удалить Яндекс Диск с вашего MacBook, следуйте этой подробной инструкции.
- Откройте Finder на вашем MacBook.
- В верхней панели меню выберите "Перейти" и затем "Другие серверы".
- Появится окно "Подключение к серверу".
- В поле "Адрес сервера" введите "ya.ru" и нажмите кнопку "Подключиться".
- В открывшемся окне введите свои учетные данные Яндекса и нажмите кнопку "Подключиться".
- На рабочем столе вашего MacBook появится ярлык "Яндекс Диск".
- Щелкните правой кнопкой мыши на ярлыке "Яндекс Диск" и выберите вариант "Выбрать это меню"
- В открывшемся контекстном меню выберите "Отключить Яндекс Диск".
После выполнения этих шагов Яндекс Диск будет удален с вашего MacBook. Обратите внимание, что при удалении Яндекс Диска с вашего MacBook, все файлы и папки, сохраненные в нем, также будут удалены. Убедитесь, что у вас есть резервная копия важных данных перед удалением Яндекс Диска.
Почему удаление Яндекс Диска важно?

Удаление Яндекс Диска с MacBook может быть необходимым по разным причинам. Во-первых, при удалении приложения вы освобождаете пространство на жестком диске, что позволит вам использовать его более эффективно. Особенно это актуально для MacBook с небольшим объемом памяти, где каждый гигабайт имеет значение.
Во-вторых, удаление Яндекс Диска может помочь вам защитить свою конфиденциальность и данные. Приложение может хранить персональные файлы и информацию, которую вы, возможно, не хотите держать на своем устройстве. Удаление Яндекс Диска позволит вам убедиться, что ваши данные не будут доступны третьим лицам.
Наконец, удаление Яндекс Диска может улучшить производительность вашего MacBook. Все приложения, запущенные в фоновом режиме, могут замедлить работу компьютера. Если Яндекс Диск продолжает работать в фоновом режиме, удаление его поможет освободить системные ресурсы и улучшить производительность вашего устройства в целом.
Следует отметить, что если вам все же придется удалить Яндекс Диск с MacBook, вы можете всегда снова установить его в любое время, если понадобится.
Шаг 1: Закрыть все приложения Яндекс Диска
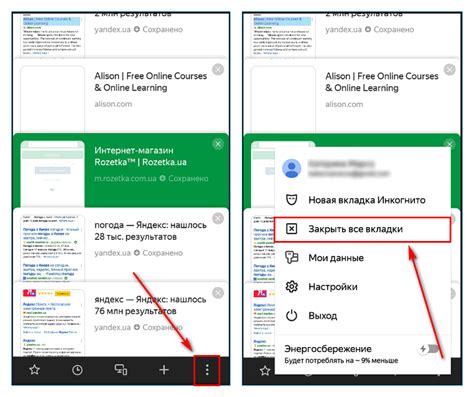
Прежде чем удалить Яндекс Диск с MacBook, убедитесь, что все приложения Яндекс Диска закрыты. Ниже приведена таблица, показывающая, как закрыть приложения Яндекс Диска на различных операционных системах.
| Операционная система | Как закрыть приложение Яндекс Диск |
|---|---|
| macOS Catalina и выше | Щелкните правой кнопкой мыши на иконке Яндекс Диска в панели задач и выберите "Выход" |
| macOS Mojave и ниже |
|
| Windows | Щелкните правой кнопкой мыши на иконке Яндекс Диска в системном трее и выберите "Выход" |
После того, как вы закрыли все приложения Яндекс Диска, вы можете перейти к следующему шагу удаления программы.
Шаг 2: Переместить приложение Яндекс Диска в корзину

Если вы решили удалить Яндекс Диск с вашего MacBook, следуйте этим простым инструкциям:
Шаг 1: Откройте папку "Приложения" на вашем MacBook.
Шаг 2: Прокрутите список приложений и найдите приложение Яндекс Диск.
Шаг 3: Нажмите правой кнопкой мыши на значке Яндекс Диска и выберите "Переместить в корзину".
Шаг 4: Подтвердите удаление, нажав кнопку "ОК" во всплывающем окне.
Шаг 5: Затем перейдите в корзину и выберите "Очистить корзину" для окончательного удаления Яндекс Диска.
После этого приложение Яндекс Диск будет полностью удалено с вашего MacBook.
Шаг 3: Удалить остаточные файлы и папки
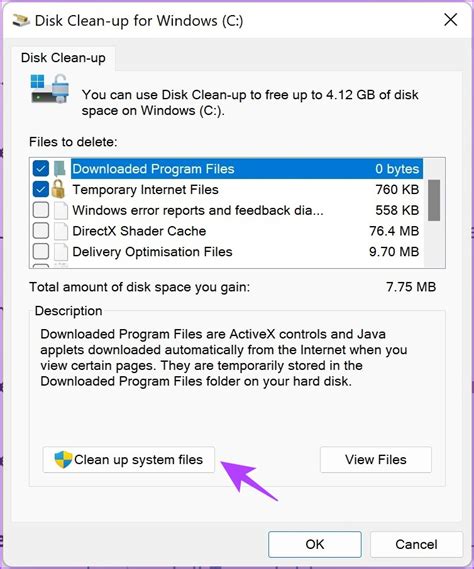
После удаления приложения Яндекс Диск из системы, возможно, останутся некоторые файлы и папки, связанные с этим приложением. Чтобы полностью удалить Яндекс Диск с вашего MacBook, необходимо проверить и удалить все остаточные файлы и папки вручную.
Для этого выполните следующие действия:
- Откройте Finder.
- Нажмите на пункт "Просмотр" в верхней панели меню и выберите "Показать папку Библиотека".
- В открывшемся окне найдите папку "Application Support" и откройте ее.
- Найдите папку "Yandex" и перетащите ее в корзину.
- Вернитесь к папке Библиотека и откройте папку "Preferences".
- Найдите файлы, начинающиеся с "ru.yandex.disk" или "com.yandex.disk" и перетащите их в корзину.
- Очистите корзину, щелкнув правой кнопкой мыши по иконке корзины на Dock и выбрав "Очистить корзину".
После выполнения этих действий все остаточные файлы и папки, связанные с Яндекс Диск, будут удалены с вашего MacBook.
Шаг 4: Проверить Очистку мусора

После удаления Яндекс Диска со своего MacBook обязательно проверьте, не осталось ли каких-либо остатков программы или файлов. Для этого вам пригодится проверка и очистка мусора на вашем устройстве. Вот что нужно сделать:
Шаг 1: Откройте папку "Приложения" на вашем MacBook. | Шаг 2: Найдите приложение "Утилиты" и откройте его. |
Шаг 3: В папке "Утилиты" найдите и откройте программу "Терминал". | Шаг 4: В окне терминала введите команду "sudo purge" и нажмите клавишу "Enter". |
Шаг 5: Терминал запросит пароль администратора. Введите его и нажмите клавишу "Enter". | Шаг 6: Теперь терминал начнет очищать мусорный реестр на вашем MacBook. Это может занять некоторое время. |
После завершения процесса очистки мусора ваш MacBook будет готов к дальнейшему использованию без Яндекс Диска.