Загрузчик bcd (Boot Configuration Data) – важная часть операционной системы Windows, отвечающая за загрузку и инициализацию операционной системы. Однако, иногда пользователи сталкиваются с проблемами, связанными с загрузчиком bcd, и ищут способы его удаления. В данной статье мы подробно расскажем о том, как удалить загрузчик bcd на Windows и восстановить нормальную работу вашей системы.
1. Способ удаления загрузчика bcd с помощью командной строки
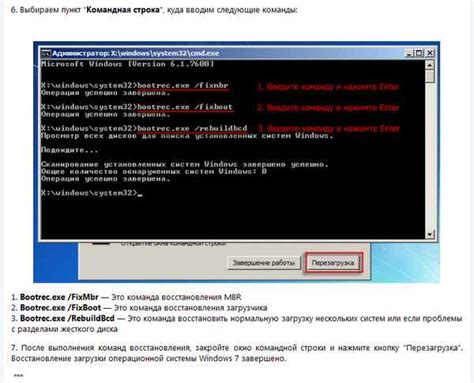
Первым способом удаления загрузчика bcd является использование командной строки. Для этого выполните следующие действия:
Откройте командную строку от имени администратора. Для этого нажмите правой кнопкой мыши по значку "Пуск" и выберите пункт "Командная строка (администратор)".
Введите команду
bcdedit /delete {default}и нажмите клавишу "Enter". Эта команда удалит загрузчик bcd по-умолчанию.Введите команду
bcdedit /deletevalue {default} inheritи нажмите клавишу "Enter". Эта команда удалит связанные с загрузчиком bcd настройки.
2. Способ удаления загрузчика bcd с помощью программы EasyBCD
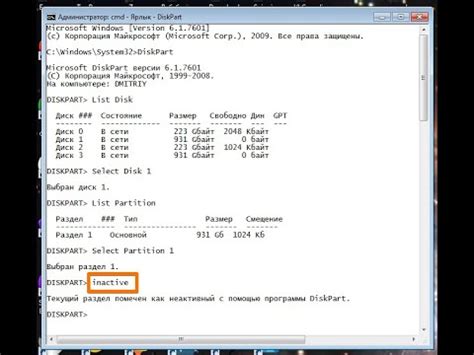
Если вы не хотите использовать командную строку, то можете воспользоваться программой EasyBCD. Для удаления загрузчика bcd с помощью данной программы выполните следующие действия:
Скачайте и установите программу EasyBCD с официального сайта разработчика.
Запустите программу и выберите раздел "BCD Backup/Repair".
В разделе "Browsing Mode" найдите раздел "Delete Existing Entry" и выберите загрузчик bcd, который вы хотите удалить.
Нажмите кнопку "Delete Entry" и подтвердите удаление загрузчика bcd.
Не забудьте сделать резервную копию важных данных перед удалением загрузчика bcd, чтобы избежать потери информации.
Таким образом, вы можете удалить загрузчик bcd на Windows с помощью командной строки или программы EasyBCD. Оба способа довольно просты в использовании и помогут вам решить проблемы, связанные с загрузчиком bcd, и восстановить нормальную работу вашей системы Windows.
Подготовка к удалению загрузчика bcd на Windows
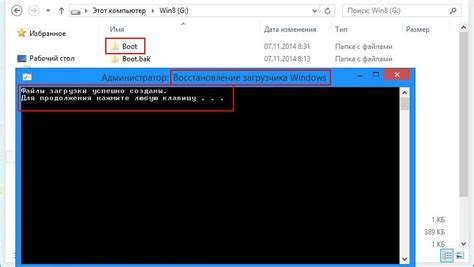
Удаление загрузчика bcd может быть сложным и потенциально опасным процессом, поэтому перед приступлением к удалению рекомендуется выполнить ряд подготовительных шагов:
- Создайте резервную копию всех важных данных на компьютере. В случае неудачи в процессе удаления загрузчика bcd, это позволит сохранить важные файлы.
- Проверьте наличие антивирусной программы и обновите ее до последней версии. Это поможет предотвратить возможность заражения компьютера вредоносным программным обеспечением во время удаления bcd загрузчика.
- Запустите систему в безопасном режиме. Это позволит избежать возможных конфликтов с другими загрузчиками или программами и облегчит процесс удаления bcd.
- Убедитесь, что у вас есть права администратора на компьютере. Некоторые операционные системы требуют прав администратора для выполнения определенных команд и удаления bcd загрузчика.
После выполнения этих подготовительных шагов вы будете готовы приступить к удалению загрузчика bcd на Windows. Всегда помните осторожность и внимательность при работе с системными файлами, чтобы избежать потери данных или повреждения операционной системы.
Создание резервной копии перед удалением загрузчика bcd

Перед удалением загрузчика bcd рекомендуется создать резервную копию, чтобы в случае возникновения проблем можно было восстановить систему. В этом разделе описаны шаги по созданию резервной копии на Windows.
| Шаг | Описание |
|---|---|
| 1 | Откройте командную строку как администратор. Для этого нажмите правой кнопкой мыши на меню "Пуск" и выберите пункт "Командная строка (администратор)". |
| 2 | Введите следующую команду и нажмите клавишу "Enter": |
bcdedit /export C:\путь\к\папке\backup | |
| 3 | Замените "C:\путь\к\папке\backup" на путь к папке, в которой вы хотите сохранить резервную копию. Например, "C:\backup". |
| 4 | Дождитесь завершения процесса создания резервной копии. После этого вы можете закрыть командную строку. |
Теперь у вас есть резервная копия загрузчика bcd, которую вы можете использовать для восстановления системы, если что-то пойдет не так при удалении загрузчика bcd. Рекомендуется сохранить эту копию на внешнем устройстве хранения данных или в облачном хранилище для дополнительной защиты данных.
Удаление загрузчика bcd на Windows методом командной строки
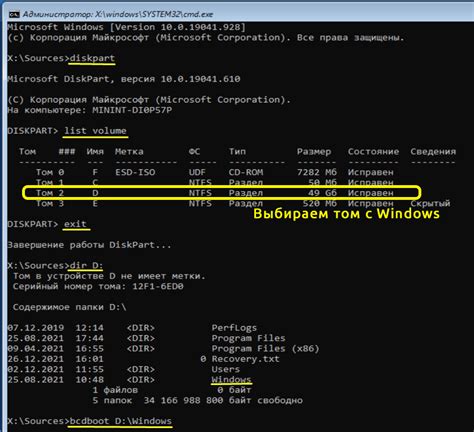
Загрузчик BCD (Boot Configuration Data) отвечает за управление процессом загрузки операционной системы на компьютере с Windows. Иногда возникают ситуации, когда требуется удалить или переустановить загрузчик BCD. В данной статье мы рассмотрим процедуру удаления загрузчика BCD на Windows с помощью командной строки.
Прежде чем приступить к удалению загрузчика BCD, убедитесь, что у вас есть права администратора на компьютере. Также рекомендуется создать резервную копию данных, чтобы избежать потери важной информации.
Для удаления загрузчика BCD на Windows воспользуйтесь следующими шагами:
| Шаг | Действие |
|---|---|
| Шаг 1 | Запустите командную строку от имени администратора. Для этого нажмите на кнопку "Пуск", введите в поисковой строке "cmd", щелкните правой кнопкой мыши на "Командная строка" и выберите "Запуск от имени администратора". |
| Шаг 2 | Введите следующую команду и нажмите клавишу "Enter": |
bcdedit /uninstall | |
| Шаг 3 | Подтвердите выполнение команды и дождитесь завершения процесса удаления загрузчика BCD. |
После завершения процесса удаления загрузчика BCD перезагрузите компьютер. Теперь загрузчик BCD должен быть полностью удален с вашей системы.
Удаление загрузчика BCD на Windows методом командной строки позволяет быстро и эффективно очистить систему от ненужных компонентов. Однако, убедитесь в правильности выполнения каждого шага, чтобы избежать нежелательных последствий. В случае возникновения проблем или ошибок рекомендуется обратиться к специалисту или проконсультироваться с документацией производителя.
Проверка результатов удаления загрузчика bcd на Windows
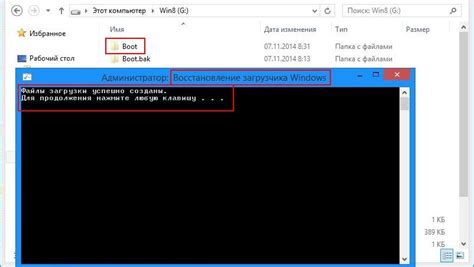
После выполнения процедуры удаления загрузчика bcd на Windows, важно убедиться в том, что операция была успешной. Для этого необходимо выполнить следующие шаги:
- Перезапуск компьютера: Перезагрузите компьютер, чтобы убедиться, что он стартует без ошибок и без появления сообщений о загрузчике bcd.
- Проверка загрузки операционной системы: Убедитесь, что операционная система Windows запускается без проблем и работает стабильно. Откройте различные программы и приложения, чтобы убедиться, что все функционирует должным образом.
- Резервное копирование: Для избежания потери данных рекомендуется создать резервную копию системы после удаления загрузчика bcd. Это обеспечит возможность восстановления системы в случае возникновения проблем в процессе использования компьютера.
Проверка результатов удаления загрузчика bcd позволит убедиться в успешном выполнении операции и гарантировать безопасную и стабильную работу операционной системы Windows.
Восстановление системы после удаления загрузчика bcd на Windows

Удаление загрузчика bcd на Windows может привести к неработоспособности операционной системы и невозможности ее запуска. Однако существуют способы восстановления системы после удаления загрузчика bcd.
Вот несколько шагов, которые можно предпринять для восстановления системы:
1. Использование средства восстановления системы Windows
Windows предлагает средство восстановления системы, которое может помочь восстановить компьютер после удаления загрузчика bcd. Это средство позволяет вернуть систему к предыдущему состоянию, когда она работала нормально.
2. Создание загрузочного USB-накопителя
Если средство восстановления системы Windows недоступно или не помогло восстановить систему, можно создать загрузочный USB-накопитель с помощью установочного образа Windows. Затем можно загрузить компьютер с этого накопителя и выполнить восстановление системы.
3. Восстановление загрузчика с помощью командной строки
Если у вас есть диск установки Windows, вы можете использовать командную строку для восстановления загрузчика bcd. Сначала нужно загрузить компьютер с диска установки, затем открыть командную строку и выполнить несколько команд для восстановления загрузчика bcd.
Это лишь некоторые из способов, которые можно использовать для восстановления системы после удаления загрузчика bcd на Windows. Зависит от наличия у вас диска установки Windows и опыта работы с командной строкой.
В любом случае, перед восстановлением системы рекомендуется сделать резервные копии важных данных, чтобы не потерять их в случае возникновения проблем. Также стоит обратиться за помощью к специалистам, если у вас нет достаточного опыта работы с системой.