Административная панель является неотъемлемой частью многих веб-приложений и сайтов, позволяя управлять и контролировать различные аспекты работы проекта. Установка административной панели на компьютер может быть сложной задачей для тех, кто не имеет опыта в программировании или системном администрировании. Однако, с помощью этого пошагового руководства вы сможете легко установить административную панель на свой компьютер без особых усилий.
Первый шаг в установке административной панели на компьютер - выбор подходящего пакета установки. Существует множество различных пакетов административных панелей, которые могут быть использованы в зависимости от ваших потребностей. Некоторые из популярных пакетов включают в себя WordPress, Drupal, Joomla и Laravel. Перед установкой необходимо изучить каждый пакет и выбрать тот, который наиболее соответствует вашим потребностям и требованиям проекта.
Второй шаг в установке административной панели - загрузка и установка выбранного пакета. Обычно пакет предоставляется в виде сжатого архива, который необходимо распаковать на вашем компьютере. После распаковки архива вы можете запустить установщик, который проведет вас через процесс установки. Убедитесь, что вы следуете инструкциям на экране и вводите правильные данные для установки.
Третий шаг в установке административной панели - настройка панели после установки. После завершения установки вам может потребоваться выполнить некоторые настройки, чтобы панель заработала корректно. Обычно это включает в себя настройку базы данных, установку пароля администратора и другие параметры, необходимые для работы панели. Будьте внимательны к инструкциям и следуйте им тщательно, чтобы избежать проблем в будущем.
Шаг 1: Подготовка к установке

Перед началом установки административной панели необходимо выполнить несколько предварительных шагов:
| 1. | Ознакомьтесь с системными требованиями. |
| 2. | Убедитесь, что на компьютере установлены все необходимые программы и компоненты. |
| 3. | Загрузите последнюю версию административной панели с официального сайта. |
| 4. | Распакуйте содержимое загруженного архива в удобное для вас место. |
После выполнения указанных шагов вы будете готовы к установке административной панели и сможете приступить к следующему этапу.
Выбор версии административной панели
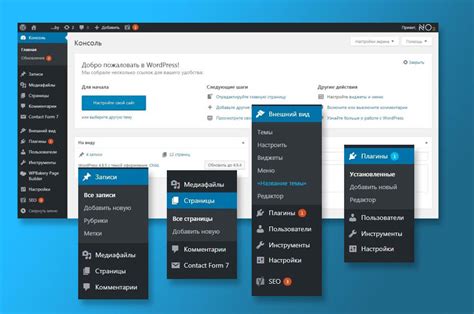
Прежде чем приступить к установке административной панели на ваш компьютер, необходимо определиться с версией, которую вы хотите использовать. В настоящее время существует несколько популярных вариантов административных панелей, каждая из которых имеет свои преимущества и особенности.
- Вариант 1: Административная панель "AdminPro" - это мощная и универсальная панель управления, которая предоставляет широкий набор функций. Она включает в себя возможности управления пользователями, настройки безопасности, аналитику и многое другое.
- Вариант 2: Административная панель "EasyAdmin" - это простой в использовании инструмент, который предлагает основные функции управления. Она идеально подходит для небольших проектов, где требуется минимальная настройка и возможность быстрого доступа к основным функциям управления.
- Вариант 3: Административная панель "DashboardX" - это современное решение, предлагающее интуитивно понятный интерфейс и широкие возможности настройки. Через нее можно легко управлять данными, создавать отчеты и следить за статистикой проекта.
Выбор версии административной панели зависит от ваших потребностей и предпочтений. Рекомендуется изучить характеристики каждой версии и принять решение на основе своих целей и задач. После выбора версии вы будете готовы приступить к установке административной панели на ваш компьютер.
Системные требования
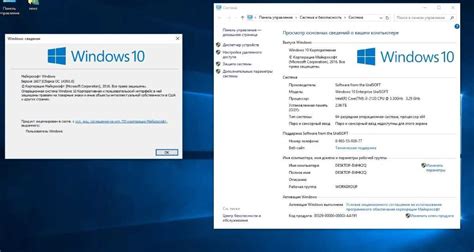
Для установки административной панели на компьютер необходимо удовлетворять определенным системным требованиям. Проверьте, соответствует ли ваш компьютер следующим требованиям:
- Операционная система: Windows 7/8/10 или MacOS.
- Процессор: Intel Pentium 4 или выше.
- Оперативная память: не менее 2 ГБ.
- Свободное место на жестком диске: не менее 500 МБ.
- Разрешение экрана: не менее 1280x800 пикселей.
- Интернет-соединение: для загрузки и обновления административной панели.
Удостоверьтесь, что у вас установлена последняя версия операционной системы и все обновления установлены. Также, убедитесь, что на вашем компьютере достаточно свободного места для установки административной панели.
Шаг 2: Скачивание административной панели
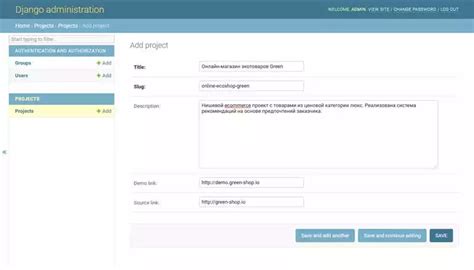
Прежде чем начать устанавливать административную панель на ваш компьютер, необходимо скачать ее файлы. Для этого следуйте инструкциям ниже:
| Шаг | Инструкция |
|---|---|
| Шаг 2.1 | Откройте веб-браузер и перейдите на официальный сайт разработчика административной панели. |
| Шаг 2.2 | На сайте разработчика найдите страницу загрузки административной панели. |
| Шаг 2.3 | Нажмите на ссылку или кнопку, указанную для скачивания административной панели. |
| Шаг 2.4 | Дождитесь завершения загрузки файлов административной панели на ваш компьютер. |
После того, как файлы административной панели будут скачаны на ваш компьютер, вы будете готовы перейти к третьему шагу установки. Убедитесь, что вы полностью загрузили все необходимые файлы, прежде чем продолжить.
Выбор источника скачивания

При установке административной панели на компьютер, важно выбрать надежный и безопасный источник для скачивания необходимых файлов. Безопасность и подлинность загружаемых программных дистрибутивов критически важны для безопасности вашей системы.
Существует несколько рекомендаций и практик, которые помогут вам выбрать правильный источник скачивания. Вот некоторые из них:
| Официальный сайт разработчика | Лучшим и наиболее надежным источником является официальный сайт разработчика программного обеспечения. На таком сайте вы найдете последнюю версию программы и несомненно сможете доверять загружаемым файлам. |
| Популярные площадки для загрузки ПО | Некоторые популярные веб-ресурсы, такие как Softpedia, CNET, SourceForge и др., предлагают удобные платформы для скачивания программного обеспечения. Такие площадки обычно проводят проверку на вирусы и предлагают отзывы пользователей, что помогает выбрать надежные и безопасные файлы для загрузки. |
| Репозитории операционной системы | Если ваша операционная система поддерживает установку программных пакетов из репозиториев, это может быть очень удобным и безопасным способом загрузки необходимого ПО. Репозитории обычно содержат проверенные и авторитетные программы, которые сопровождаются системой обновлений для обеспечения безопасности и стабильности. |
При выборе источника скачивания, обязательно ознакомьтесь с отзывами и рекомендациями других пользователей, проверьте наличие цифровой подписи у файла и убедитесь, что сайт или платформа имеют доверительные рейтинги и репутацию в сообществе.
Помните, что ознакомление с полным описанием программного обеспечения, проверка его совместимости с вашей операционной системой и следование рекомендациям разработчика поможет выбрать правильный источник скачивания и сохранить безопасность вашего компьютера.
Загрузка административной панели
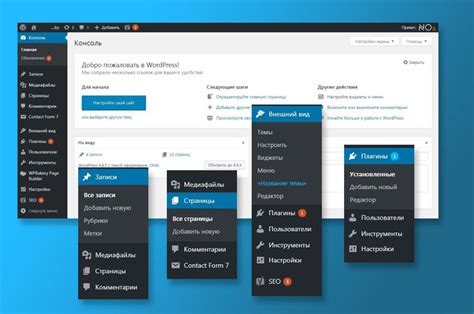
Для начала процесса установки административной панели необходимо загрузить соответствующий файл на ваш компьютер. Ниже приведены шаги, которые помогут вам выполнить эту задачу:
- Перейдите на официальный сайт разработчика и найдите раздел загрузок.
- Найдите файл административной панели, который соответствует вашей операционной системе и браузеру.
- Нажмите на ссылку скачивания и дождитесь завершения загрузки.
- После загрузки файла откройте его и следуйте инструкциям по установке.
Пожалуйста, обратите внимание на то, что процесс загрузки может занять некоторое время в зависимости от вашего интернет-соединения.
Шаг 3: Распаковка установочных файлов
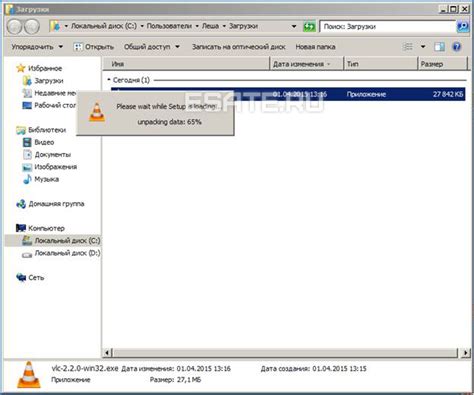
Чтобы продолжить установку административной панели на ваш компьютер, необходимо распаковать скачанные установочные файлы.
1. Найдите скачанный архив с установочными файлами на вашем компьютере.
2. Щелкните правой кнопкой мыши на архиве и выберите "Распаковать все" из контекстного меню.
3. Укажите папку, в которую вы хотите распаковать файлы, и нажмите "Извлечь".
4. Дождитесь завершения процесса распаковки.
После завершения распаковки, в выбранной вами папке появятся все необходимые файлы для успешной установки административной панели на ваш компьютер.
Переходите к следующему шагу для продолжения установки.
Выбор директории для распаковки
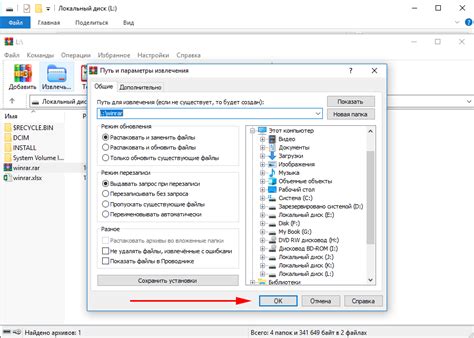
После скачивания архива с административной панелью, вам необходимо выбрать директорию, в которую вы хотите распаковать файлы.
Важно выбрать правильную директорию, чтобы установка успешно завершилась и административная панель была доступна.
Рекомендуется создать новую папку или выбрать уже существующую, которая будет служить основной директорией для административной панели.
Примечание: Убедитесь, что выбранная директория имеет достаточное количество свободного места и имеет доступ для записи файлов.
После выбора директории, нажмите "Далее" или "Распаковать", чтобы начать процесс распаковки файлов в выбранную директорию.
Рекомендуется запомнить путь к выбранной директории или записать его, чтобы в дальнейшем легко найти административную панель на вашем компьютере.
Распаковка архива
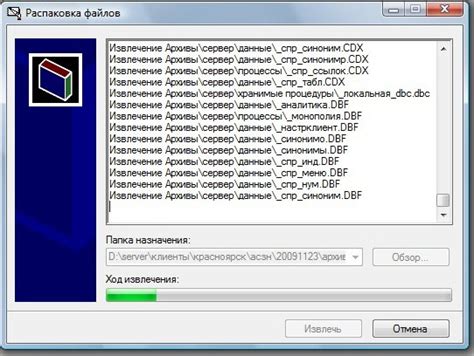
После успешного скачивания административной панели, вам необходимо распаковать архив, чтобы получить все необходимые файлы и папки.
Для начала, откройте папку, в которую вы сохранили архив административной панели. Вы увидите файл с расширением .zip или .rar - это и есть архив, который нужно распаковать.
Нажмите правой кнопкой мыши на архив и выберите опцию "Извлечь все" или "Распаковать".
В появившемся окне выберите путь, по которому хотите распаковать архив. Нажмите кнопку "Извлечь" или "Распаковать" и дождитесь завершения процесса.
После окончания распаковки вы увидите новую папку с файлами административной панели. Теперь вы готовы перейти к следующему шагу - установке административной панели на свой компьютер.
Шаг 4: Установка административной панели
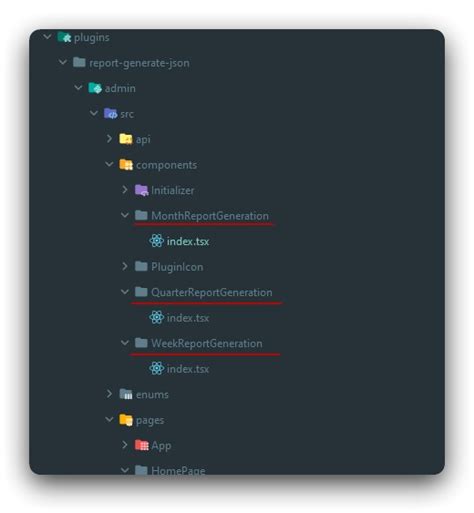
После успешной загрузки файлов административной панели на свой компьютер, вам необходимо выполнить установку.
В этом шаге мы рассмотрим процесс установки административной панели на вашем компьютере.
1. Откройте файл, содержащий административную панель, на вашем компьютере. Вы увидите список файлов и папок,
присутствующих в системе административной панели.
2. Выберите файл с именем "install.html" и откройте его веб-браузере. Этот файл является файлом установки
и содержит инструкции для установки административной панели на вашем компьютере.
3. Прочитайте инструкции на странице и следуйте указаниям. Обычно вам будет предложено выбрать конфигурацию
или настроить параметры установки.
4. Заполните необходимые поля и нажмите кнопку "Установить". Убедитесь, что вы используете достаточно
сложный пароль для безопасности административной панели.
5. После завершения установки вы увидите страницу с подтверждением. Вам может потребоваться ввести
логин и пароль, которые вы задали ранее в процессе установки.
Поздравляем! Вы успешно установили административную панель на вашем компьютере. Теперь вы можете начать
использовать ее для управления вашими веб-сайтами и веб-приложениями.
Примечание: Установка административной панели может немного отличаться в зависимости от
используемой системы и конфигурации. Если у вас возникли проблемы или вопросы, обратитесь к документации,
которая была предоставлена с административной панелью.
Удачи в использовании административной панели!
Запуск установочных файлов
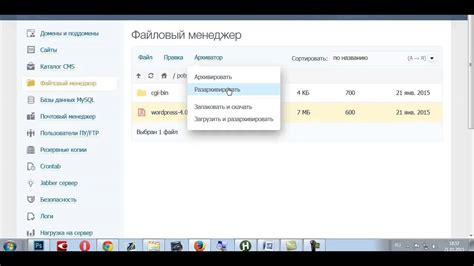
Чтобы начать установку административной панели на компьютере, необходимо запустить установочные файлы. Вот пошаговая инструкция:
- Скачайте архив с установочными файлами административной панели с официального сайта.
- Разархивируйте скачанный архив в папку на вашем компьютере.
- Откройте папку с разархивированными файлами.
- Найдите файл "setup.exe" или "install.exe" и дважды щелкните по нему.
- Появится окно установки. Следуйте инструкциям в окне установки, выбирая нужные настройки и указывая путь для установки.
- Дождитесь завершения процесса установки. Это может занять некоторое время.
После завершения установки административная панель будет готова к использованию на вашем компьютере. Вы можете запустить ее, найдя ярлык на рабочем столе или в меню "Пуск".
Процесс установки
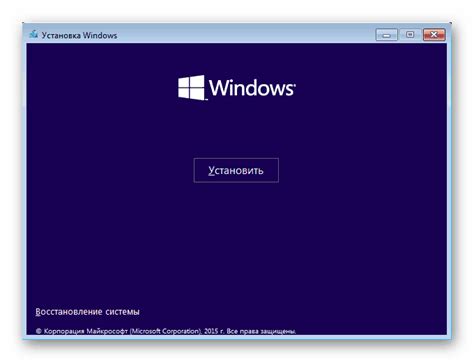
Установка административной панели на компьютер может быть произведена пошагово следующим образом:
- Скачайте установочный файл с официального сайта разработчика.
- Запустите установочный файл.
- Выберите язык установки и нажмите "Далее".
- Ознакомьтесь с лицензионным соглашением и примите его условия.
- Выберите путь установки и нажмите "Установить".
- Дождитесь завершения установки.
- После завершения установки, запустите административную панель.
- Введите учетные данные администратора сайта.
- Настройте параметры и начните использование административной панели.
Процесс установки административной панели обычно не занимает много времени и не требует сложных действий. Однако, перед началом установки рекомендуется ознакомиться с документацией или инструкцией, приложенной к установочному файлу, чтобы быть уверенным в правильном выполнении всех шагов.