Xbox 360 – это популярная игровая приставка, которая является любимицей многих геймеров. Безусловно, многие желают расширить возможности своей консоли, чтобы получить доступ к большему количеству игр и приложений. В этой статье мы рассмотрим процесс установки Freeboot на Xbox 360 с флешки без пайки.
Freeboot - это кастомная прошивка, которая позволяет разблокировать Xbox 360 и устанавливать на нее игры из различных источников. Основным преимуществом Freeboot является то, что она позволяет запускать игры из внешнего накопителя – флешки.
Прежде чем приступить к установке Freeboot, вам понадобится:
1. USB-флешка с необходимым объемом памяти.
2. Компьютер с доступом в интернет.
3. Xbox 360 с последней доступной версией официальной прошивки.
Установка Freeboot на Xbox 360 с флешки без пайки не является очень сложной процедурой, однако требует определенных навыков работы с компьютером. Все шаги будут описаны ниже.
Установка Freeboot на Xbox 360

Процесс установки Freeboot на Xbox 360 может показаться сложным, но с правильным руководством и необходимыми инструментами вы сможете освоить его даже без пайки. Вот пошаговая инструкция, которая поможет вам начать:
Шаг 1: Подготовка USB-флешки
Для установки Freeboot вам понадобится USB-флешка с достаточным объемом памяти. Подключите флешку к компьютеру и убедитесь, что она не содержит никаких важных данных, так как она будет отформатирована.
Шаг 2: Скачивание и загрузка необходимых файлов
Скачайте необходимые файлы для установки Freeboot на Xbox 360. Обычно эти файлы предоставляются разработчиками Freeboot или можно найти на специализированных форумах. Загрузите файлы на компьютер.
Шаг 3: Подготовка Xbox 360
Перед установкой Freeboot на Xbox 360 вы должны убедиться, что приставка работает исправно и имеет последнюю версию официальной прошивки. Также вам потребуется доступ к рабочему компьютеру с установленной програмной средой JTAG.
Шаг 4: Форматирование флешки
Форматируйте USB-флешку в формате FAT32 через компьютер. Убедитесь, что вся информация с флешки была сохранена в безопасном месте, так как форматирование приведет к удалению всех файлов.
Шаг 5: Установка Freeboot
Скопируйте загруженные ранее файлы Freeboot на отформатированную USB-флешку. Убедитесь, что файлы находятся в корневом каталоге флешки.
Шаг 6: Подготовка Xbox 360 к установке
Перейдите в настройки Xbox 360 и выберите "Настройки системы". Затем выберите "Память" и найдите USB-флешку в списке устройств хранения данных. Выберите флешку и отформатируйте ее как "Съемный носитель" или "Устройство Xbox 360".
Шаг 7: Установка Freeboot на Xbox 360
Отключите Xbox 360 от сети питания и подключите USB-флешку к одному из доступных USB-портов на консоли. Затем включите питание и дождитесь загрузки Freeboot.
Шаг 8: Проверка работы
После успешной установки Freeboot на Xbox 360 вы должны проверить его работу. Попробуйте запустить неофициальные программы и игры, чтобы убедиться, что все функции работают корректно.
Пожалуйста, обратите внимание, что установка Freeboot на Xbox 360 может привести к нарушению гарантии и несанкционированному использованию консоли. Выполняйте эту процедуру на свой страх и риск.
Флешка без пайки - руководство пошагово

Установка Freeboot на Xbox 360 с флешки может быть выполнена без использования пайки. Здесь представлено пошаговое руководство по установке Freeboot с флешки, которое позволит вам насладиться пиратскими играми на вашей консоли.
Шаг 1: Первым делом вам понадобится флешка, совместимая с Xbox 360. Обратите внимание, что не все флешки подходят для этой операции, поэтому перед приобретением убедитесь, что выбранная флешка поддерживает Xbox 360.
Шаг 2: Подготовка флешки. Перед началом установки Freeboot на вашей флешке должна отсутствовать любая другая информация. Важно отформатировать флешку в специальный формат FAT32.
Шаг 3: Загрузка Freeboot. После подготовки флешки, загрузите Freeboot с официального сайта и сохраните его на компьютере.
Шаг 4: Установка Freeboot на флешку. Скопируйте загруженный Freeboot на отформатированную флешку. Убедитесь, что файлы Freeboot находятся в корневом каталоге флешки, чтобы Xbox 360 мог их правильно обнаружить.
Шаг 5: Подключение флешки к Xbox 360. Теперь, когда Freeboot установлен на флешку, вы должны подключить ее к консоли. Вставьте флешку в один из USB-портов на лицевой панели Xbox 360.
Шаг 6: Загрузка Freeboot на Xbox 360. Теперь вы готовы загрузить Freeboot на Xbox 360. Для этого включите консоль, удерживая кнопку "Eject", и нажмите кнопку "On/Off". Когда загрузочное меню появится на экране, выберите опцию "Boot Freeboot from USB".
Шаг 7: Поздравляю! Теперь вы имеете возможность играть в пиратские игры на вашей Xbox 360, используя Freeboot, установленный на флешке без пайки.
Учтите, что установка Freeboot на Xbox 360 с флешки без пайки может нарушить политику использования консоли и привести к ее блокировке. Будьте осторожны и используйте эту информацию только на свой страх и риск.
Подготовка к установке

Перед началом установки Freeboot на Xbox 360 с флешки без пайки необходимо выполнить несколько предварительных шагов:
- Проверьте модель вашей Xbox 360, чтобы узнать, поддерживается ли она Freeboot. Некоторые модели могут быть несовместимы с этой прошивкой.
- Убедитесь, что у вас есть рабочая флешка, которую можно использовать для установки прошивки.
- Создайте резервную копию данных, хранящихся на вашей Xbox 360, чтобы избежать потери информации.
- Установите на компьютер программное обеспечение для работы с прошивками Xbox 360. Например, вы можете использовать программу XeLLoader или DashLaunch.
После выполнения всех этих шагов вы будете готовы к установке Freeboot на Xbox 360 с флешки без необходимости в пайке или других сложных манипуляциях.
Описание необходимых материалов

Для установки Freeboot на Xbox 360 с флешки без пайки потребуются следующие материалы:
| 1. | Флешка с объемом памяти не менее 8 Гбайт. |
| 2. | Компьютер с операционной системой Windows, оснащенный свободным USB-портом. |
| 3. | Специальное программное обеспечение для прошивки Xbox 360 - XeXMenu. |
| 4. | Прошивка Xbox 360 с поддержкой Freeboot. |
| 5. | Драйверы для Xbox 360 для подключения приставки к компьютеру. |
| 6. | Драйверы для используемой флешки для распознавания ее компьютером. |
| 7. | USB-кабель для подключения флешки к компьютеру. |
| 8. | Отвертка T6 для открытия корпуса приставки. |
| 9. | Скачанные и установленные дополнительные компоненты и программы для процесса установки. |
Необходимость наличия всех перечисленных материалов и программ обеспечивает успешное выполнение процесса установки Freeboot на Xbox 360 с флешки без пайки.
Создание бэкапа

Для создания бэкапа вам понадобится подключить флешку к вашей консоли и перейти в меню настроек. В этом меню вы найдете опцию создания бэкапа системы.
Шаг 1: Подключите флешку к своей Xbox 360 через один из USB-портов.
Шаг 2: Включите консоль и дождитесь полной загрузки.
Шаг 3: Перейдите в меню настроек. Для этого нажмите кнопку "Guide" на вашем геймпаде, затем выберите пункт "Настройки".
Шаг 4: В меню настроек найдите и выберите опцию "Создать бэкап системы".
Шаг 5: Подтвердите начало процесса создания бэкапа. Обратите внимание, что это может занять некоторое время.
Шаг 6: По завершении процесса создания бэкапа, ваша Xbox 360 будет готова для установки Freeboot.
Создав бэкап вашей консоли, вы обеспечите себя возможностью восстановления системы в случае проблем. Это очень важный шаг, который следует выполнить перед установкой Freeboot.
Установка Freeboot

Прежде чем начать процесс установки Freeboot, убедитесь, что у вас есть:
- Флешка с объемом памяти не менее 16 ГБ.
- Консоль Xbox 360 с доступом к накопителю. Если у вас нет доступа к накопителю, вам потребуется переделать консоль.
- Программное обеспечение для прошивки Xbox 360.
Шаг 1: Подготовка флешки
Перед началом процесса установки Freeboot, сначала вам нужно подготовить флешку:
- Вставьте флешку в свой компьютер и отформатируйте ее в файловой системе FAT32.
- Создайте новую папку на флешке и назовите ее "Xbox360".
- Внутри папки "Xbox360" создайте еще одну папку и назовите ее "Games".
Шаг 2: Подготовка консоли
После подготовки флешки, перейдите к подготовке вашей консоли Xbox 360:
- Вставьте флешку в слот USB-порта на передней панели консоли.
- Запустите свою консоль Xbox 360 и подключите к ней интернет, прокси-сервер необходимо отключить.
- Перейдите в раздел "Настройки" и выберите пункт "Система".
- В разделе "Настройки системы" выберите пункт "Управление памятью".
- В списке устройств найдите вашу флешку и выберите ее.
- Выберите пункт "Настроить", затем "Игры и приложения" и нажмите "ОК".
- Выберите пункт "Устройство хранения системы", затем "Игры и приложения" и нажмите "ОК".
- В появившемся меню выберите пункт "Скопировать проводником" и нажмите "ОК".
- Подтвердите удаление всех данных с устройства хранения и нажмите "ОК".
- После завершения процесса копирования, выключите консоль.
Продолжение следует
Подготовка флешки
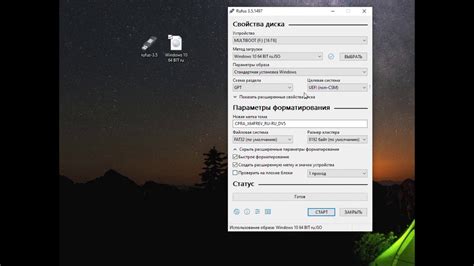
Перед установкой Freeboot на Xbox 360 с флешки необходимо правильно подготовить саму флешку. Этот этап включает в себя несколько важных действий.
- Выберите подходящую флешку. Для установки Freeboot рекомендуется использовать флешку объемом не менее 16 ГБ.
- Форматируйте флешку в FAT32. Для этого подключите флешку к компьютеру и отформатируйте ее в указанной файловой системе.
- Создайте необходимые папки. На отформатированной флешке создайте следующие папки и подпапки:
- Папка "Games" для установки компьютерных игр.
- Папка "Content" для установки DLC, патчей и другого контента.
- Папка "FFFE07D1" для временных файлов.
- Папка "Cache" для сохранения кэша игр.
- Скопируйте необходимые файлы. Скопируйте Freeboot и необходимые программы на флешку в соответствующие папки.
- Проверьте флешку. Убедитесь, что все файлы и папки на флешке скопированы корректно и отсутствуют ошибки.
После выполнения этих шагов флешка будет готова к процессу установки Freeboot на Xbox 360.
Создание образа Freeboot
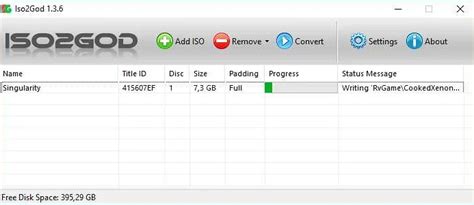
Прежде всего, убедитесь, что у вас есть доступ к компьютеру с операционной системой Windows и флешка с необходимым объемом памяти.
Вам потребуется загрузочный образ Freeboot. Скачайте его с официального сайта и распакуйте.
Подключите флешку к компьютеру и убедитесь, что она не содержит важных данных, так как они будут полностью удалены при создании образа.
Откройте программу для создания образов на флешке. Рекомендуем использовать программу Rufus.
- Выберите свою флешку в разделе "Устройство".
- В поле "Создать загрузочный диск с помощью" выберите опцию "ISO-образ".
- Нажмите на кнопку с изображением диска, чтобы выбрать загрузочный образ Freeboot.
- Установите необходимый объем памяти для сектора раздела "Объем кластеров". Рекомендуется оставить эту опцию по умолчанию.
- Нажмите на кнопку "Начать", чтобы начать создание образа Freeboot на флешке.
После завершения процесса создания образа, вы получите загрузочную флешку с установленным Freeboot.
Обновление Xbox 360

Шаг 1: Подключите консоль Xbox 360 к Интернету. Для этого вы можете использовать проводное подключение или беспроводной адаптер Wi-Fi.
Шаг 2: Запустите консоль и войдите в свою учетную запись Xbox Live. Убедитесь, что у вас есть подключение к Интернету.
Шаг 3: Перейдите в раздел "Настройки" на главном экране консоли.
Шаг 4: Выберите опцию "Система" и затем "Обновления системы".
Шаг 5: Подождите, пока консоль проверит наличие доступных обновлений.
Шаг 6: Если доступны новые обновления, выберите опцию "Загрузить и установить".
Шаг 7: Подождите, пока процесс обновления завершится. Не выключайте свою консоль и не отключайте ее от интернета во время обновления.
Шаг 8: После завершения обновления консоль перезагрузится и вы сможете наслаждаться обновленной версией вашей Xbox 360.
Следуя этим пошаговым инструкциям, вы сможете легко обновить ваши Xbox 360 и наслаждаться всеми новыми возможностями и исправлениями, которые предоставляет Microsoft.