ash - это стильное и мощное приложение, которое позволяет пользователям настраивать свои операционные системы для достижения лучшей производительности и удобства использования. В этой подробной инструкции мы расскажем вам, как настроить ash для оптимального функционирования вашей системы.
Шаг 1: Установка ash. Прежде чем начать настройку, убедитесь, что у вас установлена последняя версия ash. Вы можете скачать ее с официального сайта или использовать пакетный менеджер вашей ОС.
Шаг 2: Запуск ash. После установки откройте ash из меню приложений или выполните команду в командной строке. После запуска вы увидите пользовательский интерфейс ash, состоящий из различных категорий и параметров.
Шаг 3: Определение категорий. Перед началом настройки вы должны определить категории параметров, которые вы хотите изменить. Категории включают в себя внешний вид, функциональность, безопасность и т. д. Вы можете выбрать одну или несколько категорий для настройки.
Как настроить ash: подробная инструкция для начинающих

Шаг 1: Установка ash
Первым шагом для настройки ash является его установка на ваш устройство. Для этого вам потребуется загрузить и установить последнюю версию ash с официального сайта. Следуйте инструкциям на экране, чтобы завершить процесс установки.
Шаг 2: Конфигурация ash
После успешной установки ash, вы можете приступить к его конфигурации. Для начала, откройте панель настроек ash и настройте основные параметры, такие как язык интерфейса, цветовые схемы и предпочтения по умолчанию. Убедитесь, что ваши настройки отражают ваши предпочтения и потребности.
Шаг 3: Добавление плагинов
Один из главных преимуществ использования ash - возможность расширить его функциональность с помощью плагинов. Перейдите в репозиторий плагинов ash и установите необходимые плагины, которые отвечают вашим потребностям. После установки плагинов, активируйте их и настройте их в соответствии с вашими потребностями.
Шаг 4: Изучение документации
Для полноценного использования всех возможностей ash, рекомендуется ознакомиться с доступной документацией. В документации вы найдете подробные инструкции по каждому аспекту работы ash, а также различные советы и рекомендации. Изучите документацию и применяйте полученные знания в своей работе.
Шаг 5: Практика и эксперименты
Чтобы стать настоящим мастером в использовании ash, важно постоянно практиковаться и экспериментировать с его возможностями. Попробуйте различные команды, настройки и плагины, чтобы найти оптимальный вариант работы ash, который соответствует ваший потребностям и стилю работы.
Следуя этой подробной инструкции, вы сможете успешно настроить ash и начать пользоваться всеми его преимуществами. Удачи в использовании!
Шаг 1: Установка и подключение ash
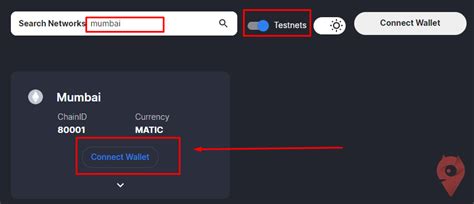
Прежде чем начать использовать ash, необходимо выполнить установку и настройку. Для этого потребуется использовать следующую последовательность действий:
1. Скачайте архив с файлами ash с официального сайта разработчика или из репозитория на GitHub.
2. Разархивируйте скачанный архив в папку вашего проекта.
3. Подключите файлы ash к своей HTML-странице. Для этого добавьте следующий код в секцию
вашего HTML-документа:
<link rel="stylesheet" href="путь_к_файлу/ash.css">
<script src="путь_к_файлу/ash.js"></script>
Замените "путь_к_файлу" на путь до папки в которой находятся файлы ash на вашем сервере.
4. Теперь ash успешно установлен и подключен к вашему проекту. Вы можете приступать к настройке и использованию различных функций и возможностей этой библиотеки.
Продолжите чтение следующих шагов, чтобы узнать, как провести настройку ash и реализовать нужные фичи в вашем проекте.
Шаг 2: Создание и настройка профиля ash

Для создания нового профиля ash, запустите терминал и выполните следующую команду:
ash create-profile myprofile
Здесь "myprofile" - это имя нового профиля. Вы можете использовать любое другое имя по своему усмотрению.
После выполнения этой команды создастся новый профиль с именем "myprofile". Теперь вы можете переключиться на новый профиль с помощью команды:
ash use-profile myprofile
Теперь вы находитесь внутри профиля "myprofile" и можете настраивать его с помощью различных опций и параметров.
Для настройки профиля ash вы можете использовать команду "ash configure". Она откроет файл настроек профиля "myprofile", где вы можете настроить различные опции, такие как цветовую схему, шрифты, скрипты и другие параметры.
Чтобы сохранить внесенные изменения в файле настроек профиля, просто закройте его. Изменения будут автоматически сохранены.
Важно отметить, что вы можете создать и использовать несколько профилей ash для различных целей или сред разработки. Каждый профиль может иметь свои уникальные настройки и расширения.
Примечание: Перед настройкой профиля ash рекомендуется ознакомиться с документацией и исследовать доступные опции и параметры для достижения максимальной эффективности и удобства.
Шаг 3: Основные команды ash и их использование

После успешной установки и настройки ash, вы готовы начать использовать его основные команды. Здесь мы рассмотрим некоторые из них и объясним, как они могут быть полезны для вас.
1. ash help
Команда ash help позволяет получить справку по доступным командам и их использованию. Просто введите ash help в командной строке, и ash предоставит вам список доступных команд и их описания.
2. ash ls
Команда ls используется для отображения содержимого текущего рабочего каталога. Введите ash ls в командной строке, и ash выведет список файлов и подкаталогов, находящихся в текущем каталоге. Это может быть полезно для навигации по файловой системе и проверки наличия конкретных файлов или каталогов.
3. ash cd
Команда cd позволяет перейти в другой каталог. Введите ash cd с указанием пути к нужному каталогу, и ash переключит вас в этот каталог. Например, ash cd /home/user/documents переключит вас в каталог "documents" внутри каталога "user", который находится в каталоге "home".
4. ash rm
Команда rm используется для удаления файлов и каталогов. Введите ash rm с указанием пути к файлу или каталогу, который вы хотите удалить, и ash удалит его. Например, ash rm file.txt удалит файл с именем "file.txt". Если вы хотите удалить каталог, используйте флаг "-r" или "-rf" для рекурсивного удаления.
Это только несколько примеров основных команд ash. В документации вы найдете полный список доступных команд и подробное описание их использования. Используя эти команды, вы сможете максимально эффективно работать с ash и получить всю выгоду от его функциональности.
Шаг 4: Настройка внешнего вида ash: темы и расширения

После успешной установки и настройки ash вы можете персонализировать его внешний вид с помощью тем и расширений.
Темы: ash поставляется с рядом предустановленных тем, чтобы удовлетворить различные потребности пользователей. Вы можете выбрать и активировать тему, которая оптимально сочетается с вашим стилем и предпочтениями. Просто перейдите в раздел "Темы" в настройках ash и выберите тему, которая вам нравится.
Расширения: ash предоставляет возможность улучшить его функциональность с помощью расширений. Вы можете установить и активировать расширения, чтобы расширить возможности ash и адаптировать его под свои потребности. Некоторые популярные расширения включают блокировщик рекламы, менеджер паролей, интеграцию с социальными сетями и многое другое. Перейдите в раздел "Расширения" в настройках ash, чтобы узнать больше о доступных расширениях и выбрать те, которые вам интересны.
Помните, что выбор темы и расширений - это чисто субъективный вопрос и зависит от вашего вкуса и предпочтений. Попробуйте разные комбинации и настройте ash так, как вам нравится и удобно.
Шаг 5: Оптимизация ash для повышения производительности
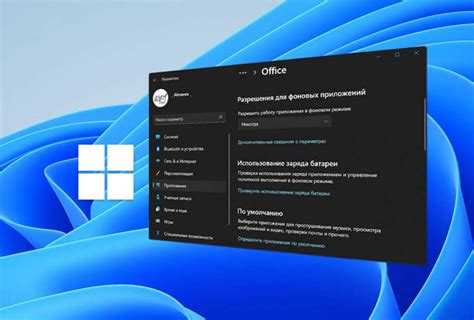
После того, как ash был успешно настроен и установлен, можно приступить к его оптимизации для повышения производительности. В этом разделе мы рассмотрим несколько важных шагов, которые помогут улучшить работу ash и сделать ее более эффективной.
1. Исключите неиспользуемые стили: Один из ключевых моментов в оптимизации ash - это удаление всех неиспользуемых стилей. Это поможет уменьшить размер файла стилей и ускорить загрузку страницы. Откройте файл стилей ash и просмотрите его, удалите все стили, которые не используются на вашем сайте.
2. Группируйте свойства стилей: Для более эффективной работы ash рекомендуется группировать свойства стилей, относящиеся к одному элементу, вместо их разбросанного расположения по всему файлу стилей. Это улучшает читаемость кода и делает его более легким для обработки.
3. Используйте сортировку свойств: При написании стилей в ash рекомендуется использовать определенный порядок сортировки свойств, например, сортировку по алфавиту или по типу свойства. Это позволит легче найти нужные свойства и упростит дальнейшее обслуживание кода.
4. Объединяйте стили: Если на вашем сайте присутствуют элементы с одинаковыми стилями, рекомендуется объединить их в один класс и применять его к нужным элементам вместо дублирования стилей. Это поможет уменьшить размер файла стилей и улучшить производительность.
5. Minify CSS: Минификация CSS - это процесс удаления всех незначащих пробелов, комментариев и переносов строк из файла стилей. Это позволяет уменьшить размер файла и ускорить его загрузку. Вы можете воспользоваться онлайн-инструментами для минификации CSS или использовать плагины, доступные для различных редакторов кода.
После выполнения всех этих шагов ash будет оптимизирован и готов к использованию на вашем сайте. Регулярно повторяйте эти методы для поддержания хорошей производительности и оптимизации ash в будущем.
Шаг 6: Сохранение и восстановление настроек ash
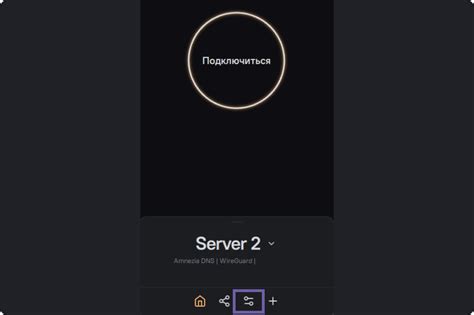
После того, как вы настроили ash по своему вкусу, было бы полезно сохранить эти настройки для того, чтобы в будущем можно было быстро восстановить их, если что-то изменится или сломается.
Для сохранения настроек ash воспользуйтесь следующими шагами:
- Откройте меню настройки ash, нажав на кнопку "Настройки" в верхнем правом углу интерфейса.
- Выберите пункт меню "Сохранить настройки".
- Выберите место для сохранения файлов настроек и введите имя файла.
- Нажмите кнопку "Сохранить".
Теперь ваши настройки ash сохранены в файле, который можно будет использовать для восстановления в случае необходимости.
Для восстановления сохраненных настроек ash выполните следующие действия:
- Откройте меню настройки ash.
- Выберите пункт меню "Восстановить настройки".
- Укажите путь к файлу с сохраненными настройками.
- Нажмите кнопку "Восстановить".
После выполнения этих шагов настройки ash будут восстановлены из сохраненного файла, и вы сможете продолжить работу с вашими предпочтительными настройками.
Не забудьте периодически сохранять настройки ash, чтобы избежать потери изменений при обновлении программы или переустановке операционной системы.