Mac-компьютеры от Apple имеют превосходную репутацию в области производительности и надежности. Они стали выбором многих пользователей, но иногда возникает необходимость запуска приложений, которые доступны только для Windows. В этом случае Crossover Mac является незаменимым инструментом.
Crossover Mac - это интегрированная среда, которая позволяет запускать приложения Windows на Mac без необходимости устанавливать ОС Windows. Она основана на технологии Wine, которая эмулирует окружение Windows и позволяет запускать Windows-приложения без перезагрузки компьютера.
В этом полном руководстве мы рассмотрим процесс установки и настройки Crossover Mac, чтобы вы могли полноценно пользоваться вашим Mac-компьютером и запускать Windows-приложения без проблем.
Установка и настройка Crossover Mac: полное руководство
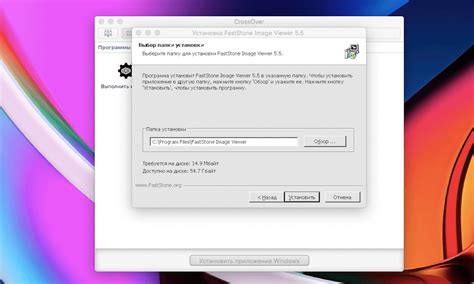
Шаг 1: Загрузка Crossover Mac
Перейдите на официальный сайт Crossover Mac и нажмите на кнопку "Скачать". Сохраните установочный файл на вашем компьютере.
Шаг 2: Установка Crossover Mac
После завершения загрузки найдите установочный файл и откройте его. Следуйте инструкциям на экране, чтобы установить Crossover Mac. Когда установка будет завершена, вы увидите значок Crossover Mac в папке "Программы".
Шаг 3: Запуск Crossover Mac
Для запуска Crossover Mac дважды щелкните на значке Crossover Mac в папке "Программы". При первом запуске вам может потребоваться ввести пароль администратора Mac.
Шаг 4: Установка приложений Windows
Чтобы установить и запустить приложение для Windows, нажмите на кнопку "Установить приложение" в Crossover Mac. Выберите приложение из списка или укажите путь к его установочному файлу. Следуйте указаниям по установке приложения.
Шаг 5: Настройка приложений Windows
После установки приложения для Windows вы можете настроить его, открыв его через Crossover Mac. В меню Crossover Mac выберите приложение и щелкните на нем правой кнопкой мыши, затем выберите "Настроить". В настройках вы можете выбрать различные параметры, такие как разрешение экрана или общие настройки приложения.
Шаг 6: Запуск приложений Windows
Чтобы запустить приложение для Windows, откройте Crossover Mac и выберите его в меню. Щелкните дважды на нем, чтобы запустить его. Теперь вы можете пользоваться приложением Windows на своем Mac!
Теперь у вас есть полное руководство по установке и настройке Crossover Mac. Наслаждайтесь использованием приложений Windows на вашем любимом Mac компьютере без необходимости установки Windows!
Начало работы с Crossover Mac
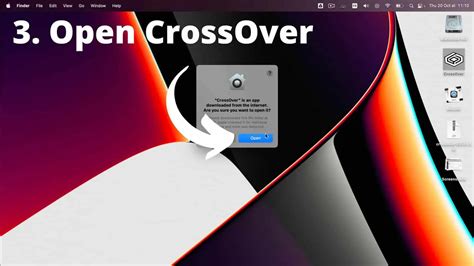
Прежде всего, убедитесь, что ваш компьютер соответствует системным требованиям программы Crossover Mac. Для запуска Crossover Mac требуется компьютер на базе macOS с версией 10.10 или выше.
1. Скачайте установщик Crossover Mac с официального сайта и сохраните его на вашем компьютере.
2. Запустите установочный файл Crossover Mac и следуйте инструкциям мастера установки. Нажмите "Продолжить" и прочитайте условия лицензионного соглашения. Если вы согласны, то отметьте соответствующую галочку и нажмите "Продолжить".
3. Введите пароль вашей учетной записи на компьютере и нажмите "Установить". Может потребоваться подключение к интернету для загрузки дополнительных компонентов.
4. После завершения установки, запустите Crossover Mac из папки "Программы".
5. Вам будет предложено войти в свою учетную запись Crossover, если у вас уже есть аккаунт, или создать новый. Введите свои учетные данные или зарегистрируйтесь.
6. После входа в аккаунт, вы будете перенаправлены на главный экран Crossover Mac, где вы сможете управлять вашими установленными приложениями и настройками.
Теперь вы готовы начать использовать Crossover Mac и устанавливать в него Windows-приложения без необходимости установки операционной системы Windows на вашем компьютере с macOS.
Требования перед установкой Crossover Mac
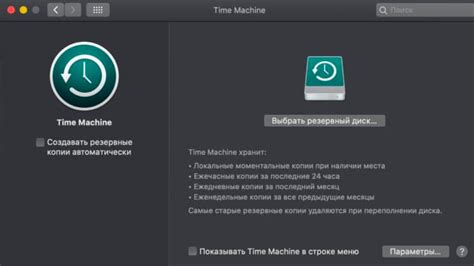
Перед установкой Crossover Mac на вашем устройстве необходимо убедиться, что система соответствует следующим требованиям:
| Требование | Рекомендации |
|---|---|
| ОС | Mac OS X 10.10 или более поздняя версия |
| Процессор | Intel-процессор с поддержкой 64-бит |
| Оперативная память | Минимум 2 ГБ, рекомендуется 4 ГБ и более |
| Свободное место на жестком диске | Минимум 200 МБ для установки, рекомендуется 1 ГБ для приложений |
| Дисплей | Разрешение 1024x768 или более высокое |
| Другое | Для запуска Windows-приложений требуется наличие соответствующей лицензии и установленной копии Windows |
Убедитесь, что ваше устройство соответствует указанным требованиям перед установкой Crossover Mac для обеспечения стабильной работы программы и успешного запуска Windows-приложений.
Загрузка и установка Crossover Mac
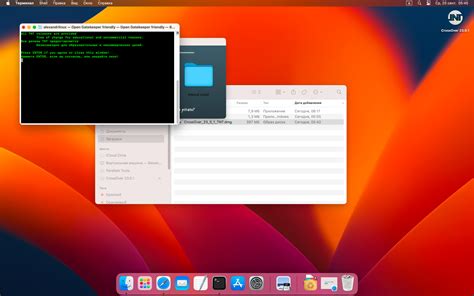
- Перейдите на официальный сайт Crossover Mac и перейдите на страницу загрузки.
- Нажмите кнопку "Скачать", чтобы начать загрузку установочного файла Crossover Mac.
- Как только загрузка будет завершена, откройте установочный файл.
- В появившемся окне установщика нажмите кнопку "Продолжить", чтобы начать установку.
- Щелкните "Согласен" на экране лицензионного соглашения, чтобы продолжить.
- Выберите место установки Crossover Mac на вашем компьютере и нажмите "Установить".
После завершения установки вам будет предложено запустить Crossover Mac. Нажмите "Запустить" и программное обеспечение будет готово к использованию!
Теперь вы знаете, как загрузить и установить Crossover Mac. В следующей части нашего руководства мы рассмотрим процесс настройки данной программы. Продолжайте чтение, чтобы узнать больше!
Активация Crossover Mac
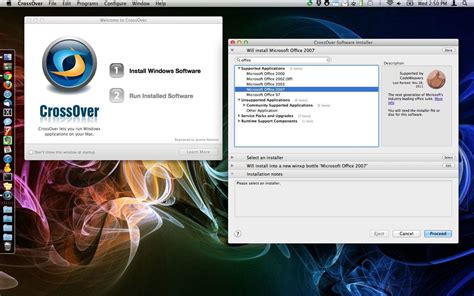
После успешной установки Crossover Mac вы должны активировать программу для начала использования. В этом разделе мы расскажем вам, как выполнить активацию Crossover Mac.
| Шаг 1: | Откройте Crossover Mac на вашем устройстве. |
| Шаг 2: | В верхнем меню выберите "Активация". |
| Шаг 3: | Введите ваш лицензионный ключ в соответствующее поле. |
| Шаг 4: | Нажмите на кнопку "Активировать". |
| Шаг 5: | Подождите, пока процесс активации завершится. После этого вы сможете начать использовать Crossover Mac. |
Если вы не имеете лицензионного ключа, вы можете приобрести его на официальном сайте Crossover или у авторизованного дилера программы.
Убедитесь, что вы вводите ключ правильно, чтобы избежать ошибок при активации. Если у вас возникнут проблемы с активацией, обратитесь в службу поддержки Crossover для получения дополнительной помощи.
Установка приложений в Crossover Mac
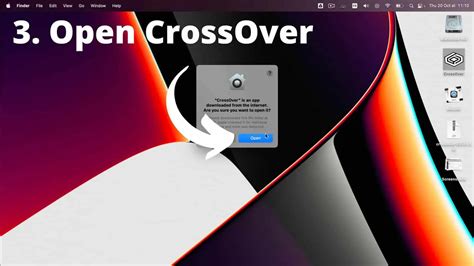
Шаг 1: Запуск Crossover Mac
После установки Crossover Mac, откройте приложение, кликнув на его значок в панели запуска или в папке "Программы".
Шаг 2: Поиск нужного приложения
На главной странице Crossover Mac найдите панель поиска. Введите имя приложения, которое вы хотите установить, в поле поиска и нажмите Enter.
Шаг 3: Выбор приложения
В результате поиска появится список приложений, соответствующих вашему запросу. Выберите нужное приложение из списка, кликнув на его название.
Шаг 4: Установка приложения
На странице приложения вы увидите описание и информацию о совместимости. Если приложение полностью совместимо с Crossover Mac, кликните на кнопку "Установить" и следуйте инструкциям на экране.
Если приложение совместимо только частично, установка может потребовать некоторой настройки. В этом случае перейдите к следующему шагу.
Шаг 5: Настройка приложения (только при необходимости)
После установки приложения Crossover Mac может попросить выполнить дополнительные настройки. Следуйте инструкциям на экране и выполните необходимые действия для завершения установки.
Шаг 6: Запуск приложения
После завершения установки, вы найдете установленное приложение в списке приложений Crossover Mac. Чтобы запустить приложение, просто кликните на его название.
Поздравляем! Теперь вы знаете, как устанавливать и настраивать приложения в Crossover Mac. Приятной работы с вашими любимыми программами!
Настройка Crossover Mac для оптимальной работы

После установки Crossover Mac на вашем компьютере, вам потребуется настроить его для достижения оптимальной производительности и удобства использования. В этом разделе мы рассмотрим несколько настроек, которые помогут вам лучше использовать программу.
1. Установка приложений:
С помощью Crossover Mac вы можете устанавливать и использовать приложения, разработанные для Windows на вашем Mac. Перед установкой нового приложения, обязательно проверьте его совместимость с Crossover. Для этого посетите официальный сайт Crossover и просмотрите список поддерживаемых программ.
2. Конфигурация бутлов (бутл - виртуальная Windows-среда в Crossover):
После установки приложения, вам потребуется настроить его бутлы для достижения наилучшей производительности. У Crossover есть ряд предустановленных бутлов, а также возможность создания собственных. Обратите внимание на рекомендуемые системные требования для каждого приложения и настройте соответствующие параметры бутла.
3. Установка дополнительных компонентов:
Crossover Mac также предлагает установку некоторых дополнительных компонентов, которые могут повысить совместимость и производительность приложений. Например, вы можете установить DirectX или различные библиотеки для поддержки графики и звука. Обязательно ознакомьтесь с документацией Crossover или соответствующими сообществами, чтобы узнать, какие компоненты могут быть полезны для вашего приложения.
4. Оптимизация настроек бутла:
Существуют некоторые общие рекомендации, которые помогут вам достичь оптимальной работы приложений в Crossover Mac. Например, вы можете включить аппаратное ускорение, установить правильное разрешение экрана, настроить параметры звука и т.д. Рекомендуется ознакомиться с документацией Crossover и проанализировать специфические настройки для вашего приложения.
5. Регулярные обновления:
Чтобы получить наилучший опыт работы с Crossover Mac, рекомендуется регулярно обновлять программу до последней версии. Команда Crossover выпускает регулярные обновления, которые исправляют ошибки, улучшают совместимость и добавляют новые функции. Проверяйте наличие обновлений через приложение или официальный сайт Crossover.
Следуя этим рекомендациям, вы сможете оптимизировать работу Crossover Mac и получить максимальную отдачу от установленных приложений. Помните, что каждое приложение может иметь свои особенности и требовать дополнительных настроек. Обязательно ознакомьтесь с документацией и обсудите вопросы в соответствующих сообществах, если у вас возникнут проблемы или вопросы.
Работа с Crossover Mac: основные функции
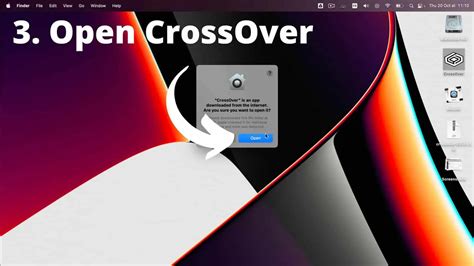
1. Установка приложения:
Для начала работы с Crossover Mac вам необходимо установить приложение на свой компьютер. Загрузите установочный файл с официального сайта Crossover, откройте его и следуйте инструкциям на экране для завершения установки.
2. Установка приложений Windows:
После установки Crossover Mac вы можете начать установку приложений Windows. Щелкните на кнопку "Install Windows Application" в главном окне Crossover Mac и выберите установочный файл приложения Windows, который вы хотите запустить. Следуйте инструкциям на экране для завершения установки приложения.
3. Запуск приложений Windows:
После установки приложения Windows его значок появится в главном окне Crossover Mac. Щелкните на значок, чтобы запустить приложение. Crossover Mac автоматически настроит окружение для запуска приложения Windows и оно должно успешно запуститься на вашем компьютере Mac.
4. Управление приложениями Windows:
В главном окне Crossover Mac вы можете управлять установленными приложениями Windows. Щелкните правой кнопкой мыши на значок приложения, чтобы открыть меню контекстных действий. Здесь вы можете выполнить такие действия, как удаление, обновление или изменение настроек приложения.
5. Обновление Crossover Mac:
Разработчики Crossover регулярно выпускают обновления для программы, чтобы улучшить ее работу и добавить новые функции. Чтобы обновить Crossover Mac, выберите "Check for Updates" в меню программы. Если доступно новое обновление, следуйте инструкциям на экране для его установки.
Теперь вы знакомы с основными функциями Crossover Mac и готовы начать использовать программу на своем компьютере Mac. Приятного использования!
Устранение проблем и улучшение производительности Crossover Mac
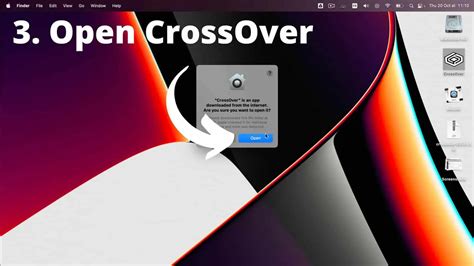
Чтобы обеспечить наилучшую работу Crossover Mac и избежать возможных проблем, следуйте этим рекомендациям:
1. Обновите Crossover Mac до последней версии. Разработчики постоянно исправляют ошибки и улучшают производительность программы, поэтому регулярно проверяйте наличие обновлений и устанавливайте их.
2. Проверьте совместимость вашего приложения. Если у вас возникают проблемы с запуском или работой конкретного приложения, убедитесь, что оно поддерживается Crossover Mac. Проверьте совместимость на официальном сайте Crossover или в списке поддерживаемого ПО в самой программе.
3. Проверьте требования к системе. Убедитесь, что ваш компьютер соответствует требованиям к системе для работы Crossover Mac. Недостаточное количество оперативной памяти или места на жестком диске может привести к снижению производительности.
4. Оптимизируйте настройки Crossover Mac. Из списка доступных настроек в программе выберите наиболее подходящие для вашего приложения. Например, вы можете изменить уровень совместимости, размер окна или параметры видео. Экспериментируйте с настройками, чтобы достичь лучших результатов.
5. Используйте последние версии Wine. Crossover Mac основан на проекте Wine, который позволяет запускать приложения для Windows на Mac. Установите самую свежую версию Wine, чтобы воспользоваться всеми его преимуществами и исправлениями ошибок.
6. Закройте ненужные приложения и процессы. Если ваш компьютер работает медленно или Crossover Mac испытывает проблемы с производительностью, проверьте, сколько приложений или процессов запущено одновременно. Закройте ненужные программы, чтобы освободить ресурсы системы.
7. Перезагрузитесь. Иногда проблемы с Crossover Mac могут быть вызваны временными сбоями в системе. Перезапустите компьютер, чтобы очистить память и возможно устранить проблему.
8. Обратитесь в службу поддержки. Если ничего не помогло, не стесняйтесь обращаться в службу поддержки Crossover Mac. Они смогут помочь вам решить проблему, предоставив индивидуальную консультацию и подсказки.
Следуя этим рекомендациям, вы сможете улучшить производительность Crossover Mac и избежать возможных проблем при запуске и работе ваших приложений.