Microsoft Word 2013 - одна из самых популярных программ для работы с текстовыми документами. С её помощью вы можете создавать, редактировать и форматировать тексты любой сложности. Одной из полезных функций, которые предлагает Microsoft Word 2013, является возможность установки линейки.
Линейка - это инструмент, который используется для измерения и разметки текста в документе. Он позволяет вам точно определить размер текста, отступы и расположение различных элементов на странице. Установка линейки в Microsoft Word 2013 поможет вам сделать ваш текст более читабельным и профессиональным.
Для установки линейки в Microsoft Word 2013 следуйте простым шагам. Сначала откройте документ, в котором вы хотите установить линейку. Затем перейдите на вкладку "Вид" в верхней панели инструментов. В меню "Просмотр" найдите раздел "Линейка" и поставьте галочку напротив пункта "Линейка".
После того как вы установили линейку, вы сможете видеть её на вертикальной и горизонтальной полосках страницы в Microsoft Word 2013. Вы также можете изменить её настройки, чтобы линейка отображалась только по вертикали или горизонтали, а также изменить её единицы измерения.
Почему нужно устанавливать линейку в Microsoft Word 2013
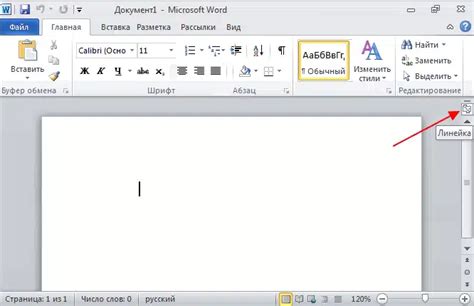
Основная цель установки линейки – это обеспечение точного выравнивания текста, графики и других элементов документа. С помощью линейки вы можете контролировать ширину и отступы абзацев, выравнивание по левому, правому или центру, а также устанавливать точные отступы для заголовков, списков и других разделов документа.
Линейка также полезна при создании таблиц и диаграмм, так как позволяет устанавливать точные размеры ячеек и элементов графики. Благодаря линейке вы сможете создавать профессиональные и аккуратные документы, которые будут легко читаемыми и приятными для глаз.
Другим преимуществом установки линейки в Microsoft Word 2013 является ее помощь в выравнивании изображений, диаграмм и других элементов на странице документа. Вы сможете точно определить, где и как расположить каждый элемент, чтобы создать эстетически приятный и сбалансированный дизайн.
Шаги по установке линейки в Microsoft Word 2013
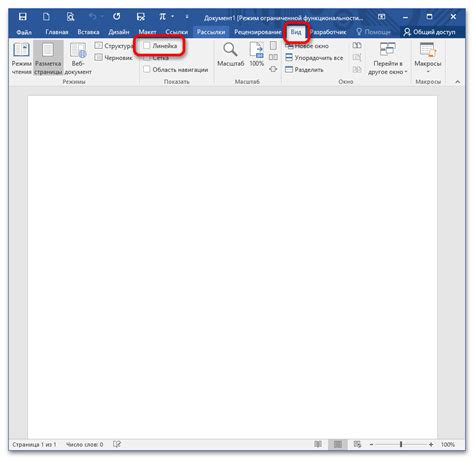
Microsoft Word 2013 предоставляет возможность установки линейки на странице документа, чтобы более точно отмерять отступы, расстояния и размеры элементов. Чтобы использовать эту функцию, выполните следующие шаги:
Шаг 1: Запустите Microsoft Word 2013 и откройте документ, в котором вы хотите установить линейку.
Шаг 2: При необходимости выберите нужный раздел или текст в документе, к которому будет применяться линейка.
Шаг 3: Нажмите на вкладку "Вид" в верхнем меню Word.
Шаг 4: В разделе "Показать" найдите и активируйте опцию "Линейка". После этого появится горизонтальная и вертикальная линейки на странице.
Шаг 5: Установите размер линейки, перетащив его края или углы с помощью мыши.
Шаг 6: Теперь вы можете использовать линейку для определения отступов, расстояний и размеров в вашем документе. Просто наведите курсор на линейку и запомните показания.
Заметка: Если вам нужно скрыть линейку во время редактирования документа, повторите шаги 3 и 4, чтобы отключить опцию "Линейка".
Следуя этим шагам, вы сможете установить и использовать линейку в Microsoft Word 2013, чтобы более точно форматировать ваш документ и обеспечить его читаемость.
Использование линейки для измерения текста в Microsoft Word 2013

Чтобы использовать линейку в Word 2013, следуйте следующим инструкциям:
- Откройте документ в Word 2013, в котором вы хотите измерить отступы или расстояния с помощью линейки.
- Перейдите на вкладку "Вид" в верхнем меню программы.
- Включите отображение линейки, щелкнув на флажке "Линейка" в разделе "Показать".
- Подвигайте линейку на предпочитаемое место на горизонтальной или вертикальной шкале.
- Измерьте отступ или расстояние, поворачивая линейку и выравнивая ее по нужным элементам текста.
Теперь вы можете использовать линейку, чтобы точно измерить отступы или расстояния между элементами текста в Microsoft Word 2013. Это очень удобно, когда вам нужно создать документ с определенными требованиями по форматированию или когда вам нужно убедиться, что все элементы находятся на своих местах.
Как настроить масштаб линейки в Microsoft Word 2013
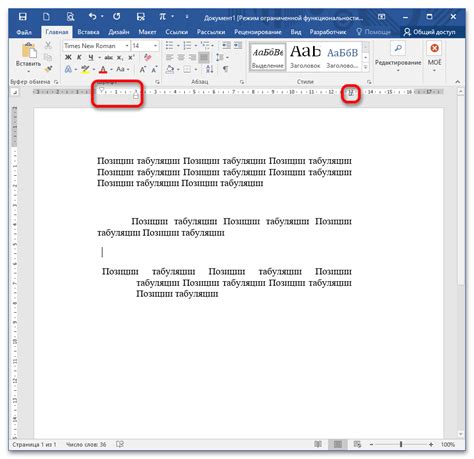
Масштаб линейки в Microsoft Word 2013 позволяет легко измерять размеры и расстояния в документе. Настраивая масштаб линейки, вы можете установить единицы измерения и точность отображения, чтобы получить более удобный и точный опыт работы с вашим документом.
Чтобы настроить масштаб линейки в Microsoft Word 2013, выполните следующие шаги:
- Откройте документ в Microsoft Word 2013.
- Нажмите правой кнопкой мыши на линейке в верхней части окна программы.
- Выберите в появившемся контекстном меню пункт "Настройки линейки".
- В открывшемся окне "Настройка линейки" вы можете выбрать единицы измерения, такие как сантиметры, дюймы или пиксели, а также указать точность отображения.
- После внесения изменений нажмите кнопку "ОК", чтобы применить настройки масштаба линейки.
Теперь, когда вы настроили масштаб линейки в Microsoft Word 2013, она будет отображаться в соответствии с вашими предпочтениями, что существенно облегчит работу с размерами и расстояниями в документе.
Способы перемещения линейки в Microsoft Word 2013
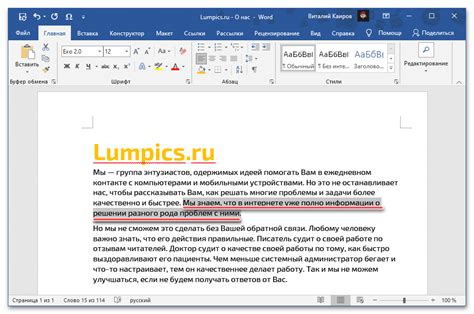
Microsoft Word 2013 предоставляет несколько способов перемещения линейки, чтобы удобно работать с различными разделами документа. Вот несколько методов, которые вы можете использовать:
1. Перетаскивание: Наведите курсор на линейку и щелкните на ней левой кнопкой мыши. Затем, удерживая кнопку мыши нажатой, перетащите линейку в нужное место на странице.
2. Использование панели инструментов: В верхней части экрана вы можете найти панель инструментов, в которой есть кнопка для перемещения линейки. Щелкните на эту кнопку и выберите опцию "Переместить линейку". Затем выберите место на странице, где вы хотите разместить линейку.
3. Использование меню "Файл": Откройте меню "Файл" в верхнем левом углу экрана и выберите "Параметры". В открывшемся окне выберите вкладку "Расположение" и найдите раздел "Линейка". Здесь вы можете настроить параметры линейки, включая ее расположение на странице.
С помощью этих способов вы можете легко перемещать линейку в Microsoft Word 2013 и настроить ее положение, чтобы удовлетворить своим потребностям при работе с документами.
Отображение и скрытие линейки в Microsoft Word 2013
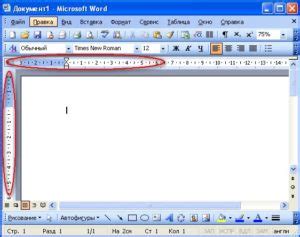
Линейка в Microsoft Word помогает пользователям определить отступы и размеры различных элементов документа. Она представляет собой горизонтальную и вертикальную шкалу, которые отображаются по умолчанию в верхней и левой частях окна программы.
Чтобы отобразить линейку в документе, следуйте следующим шагам:
| 1. | Откройте документ в Microsoft Word 2013. |
| 2. | На верхней панели инструментов найдите вкладку "Вид". |
| 3. | В разделе "Показать/скрыть" выберите опцию "Линейка". |
После выполнения этих шагов линейка будет отображаться вверху и слева от страницы документа.
Если вам необходимо скрыть линейку, воспользуйтесь следующей инструкцией:
| 1. | Откройте документ в Microsoft Word 2013. |
| 2. | На верхней панели инструментов найдите вкладку "Вид". |
| 3. | В разделе "Показать/скрыть" снимите флажок с опции "Линейка". |
После выполнения этих шагов линейка будет скрыта, а страница документа будет полностью отображаться в окне программы.
Отображение и скрытие линейки в Microsoft Word 2013 может быть полезным при работе с различными типами документов. Эта функция облегчает форматирование и создание профессионально выглядящих документов.
Как удалить линейку из Microsoft Word 2013

Microsoft Word 2013 предоставляет возможность использовать линейку для более точного выравнивания и измерения текста. Однако, иногда возникает необходимость удалить линейку из документа. В этом разделе мы подробно рассмотрим, как это сделать.
Чтобы удалить линейку из документа в Microsoft Word 2013, следуйте этим простым шагам:
- Откройте документ, в котором вы хотите удалить линейку.
- В верхнем меню выберите вкладку "Вид".
- В разделе "Показать/скрыть" уберите галочку рядом с пунктом "Линейка".
После выполнения этих шагов, линейка должна исчезнуть из вашего документа.
Если вы захотите вернуть линейку в документ, просто повторите описанные выше шаги, поставив галочку рядом с пунктом "Линейка" в разделе "Показать/скрыть" вкладки "Вид".
Теперь вы знаете, как удалить и восстановить линейку в Microsoft Word 2013. Это простые действия позволяют настроить просмотр документа по вашему усмотрению.