Overlay – это графический элемент, который настраивается и добавляется к видеопотоку в режиме реального времени. Оверлей может содержать различные элементы, такие как логотипы, надписи, анимации и прочие графические эффекты. В данной статье мы рассмотрим процесс установки оверлея в программе OBS (Open Broadcaster Software).
OBS является популярным программным обеспечением для создания и трансляции видеоконтента. Оно поддерживает множество функций, включая запись и стриминг, а также позволяет добавлять графические элементы к видеопотоку. Один из способов добавить графический оверлей – это использовать «браузерный источник» (Browser Source) в OBS.
Браузерный источник открывает веб-страницу в видовом режиме внутри OBS. Это означает, что любые изменения, сделанные на веб-странице, будут отражаться в режиме реального времени в трансляции или записи.
В этом руководстве мы рассмотрим, как установить оверлей с помощью браузерного источника в OBS. Вы также узнаете о настройке и настройке оверлея для создания профессионального и красочного видеоконтента.
Почему установка оверлея в OBS важна для стримеров
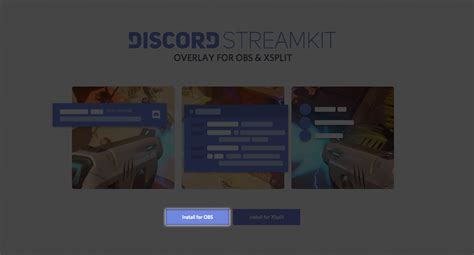
Профессиональный вид. Оверлей поможет придать стриму качественный и профессиональный вид. Он может содержать информацию о стримере, его социальных сетях, дате и времени стрима и других деталях, которые сделают стрим более узнаваемым и профессиональным.
Взаимодействие с зрителями. Оверлей может содержать различные интерактивные элементы, такие как всплывающие окна с подписками или пожертвованиями, активные кнопки для подписки или отслеживания, а также чат-окно, где зрители могут отправлять сообщения. Это поможет создать более мощное взаимодействие с аудиторией и укрепить связь со зрителями.
Брендинг. Оверлей может быть разработан с учетом брендинга стримера, используя его логотипы, цветовые схемы и графические элементы. Такой оверлей поможет укрепить узнаваемость и является важным элементом для стримеров, желающих построить свой уникальный бренд.
Привлекательность для зрителей. Оверлей может добавить разнообразие и динамичность визуальному опыту зрителей. Он может содержать анимации, эффекты и другие интересные элементы, которые сделают стрим более привлекательным и увлекательным.
Профессиональная репутация. Установка оверлея в OBS свидетельствует о профессионализме стримера и заботе о качестве своего контента. Это может создать положительное впечатление и укрепить репутацию стримера среди зрителей.
Возможности оверлея в OBS
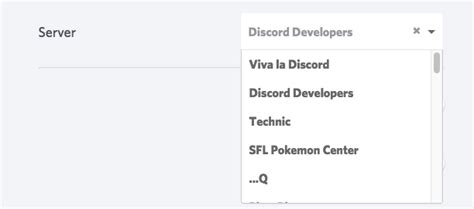
С помощью оверлея в OBS можно создавать различные эффекты и улучшать визуальный облик видео. Например, вы можете добавить название своего канала или текущего стрима, чтобы зрители всегда знали, что они смотрят. Также вы можете добавить логотип, чтобы усилить брендирование или показать спонсоров.
Оверлей также позволяет создавать интерактивные элементы на видео. Например, вы можете добавить кнопки со ссылками на социальные сети или сайт канала, чтобы зрители могли легко перейти по ним. Вы также можете добавить анимированные элементы, такие как иконки, которые будут реагировать на действия зрителей или на определенные события во время трансляции.
Оверлей также полезен для подачи информации о текущем состоянии трансляции. Вы можете добавить счетчики зрителей, подписчиков или донатов, чтобы показать активность вашего канала. Вы также можете добавить таймеры или прогресс-бары, чтобы показать, сколько времени осталось до конца трансляции или до достижения определенной цели.
Как установить OBS и настроить его для работы с оверлеем

Шаг 1: Загрузка и установка OBS
Перейдите на официальный веб-сайт OBS и загрузите последнюю версию программы для вашей операционной системы. Затем запустите установочный файл и следуйте инструкциям на экране для завершения установки.
Шаг 2: Создание и настройка источника
Откройте OBS после установки и перейдите во вкладку "Источники". Нажмите кнопку "+" ниже окна и выберите "Изображение". Введите имя для вашего оверлея и нажмите "OK".
Шаг 3: Выбор изображения оверлея
Кликните на кнопку "Обзор" под разделом "Изображение" и найдите файл с изображением оверлея на вашем компьютере. Выберите файл и нажмите "Открыть".
Шаг 4: Настройка позиции и размеров оверлея
В окне настройки источника выберите вкладку "Размер" и введите значения для ширины и высоты оверлея. Затем выберите вкладку "Позиция" и установите значения для положения оверлея на экране.
Шаг 5: Добавление оверлея к основному видео
После настройки оверлея перетащите его из списка источников в основное окно программы OBS. Установите желаемый порядок слоев, чтобы оверлей отображался поверх основного видео.
Шаг 6: Настройка трансляции и записи
Перейдите во вкладку "Настройки" и выберите нужные параметры для трансляции или записи видео. Определите разрешение, кадровую частоту и другие настройки в соответствии с вашими требованиями.
Шаг 7: Запуск трансляции или записи
После завершения всех настроек для оверлея и основного видео нажмите кнопку "Старт" для начала трансляции или записи. Проверьте результат и настройте по необходимости.
Теперь вы знаете, как установить OBS и настроить его для работы с оверлеем. Используйте эту информацию, чтобы создавать захватывающие трансляции и видеозаписи с профессиональным внешним видом.
Где найти готовые оверлеи для использования в OBS
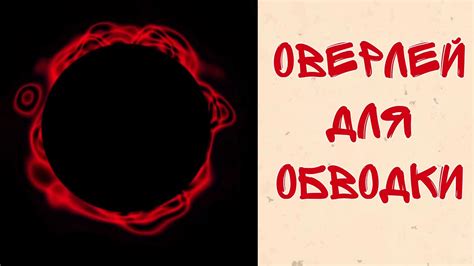
Найти готовые оверлеи для использования в программе OBS можно на различных веб-ресурсах. Здесь представлены несколько популярных источников:
1. Nerd or Die - этот сайт предлагает разнообразные бесплатные ресурсы для стримеров, включая оверлеи. Вы можете выбрать подходящий оверлей и скачать его для последующего использования в OBS.
2. Twitch Temple - на этом веб-сайте вы также найдете широкий выбор готовых оверлеев для OBS. Оверлеи здесь представлены в различных стилях и цветовых схемах, чтобы соответствовать вашему тематическому оформлению.
3. OWN3D.pro - является ещё одним источником профессиональных оверлеев для OBS. Здесь вы найдете не только оверлеи, но и другие элементы дизайна, такие как анимированные сцены, сообщения, и многое другое.
4. Visuals By Impulse - эта платформа предлагает высококачественные оверлеи и элементы дизайна, которые помогут вам создать уникальный облик вашего стрима в OBS. Здесь вы найдете различные категории оверлеев, такие как «Fantasy», «Sci-Fi», «Retro» и многие другие.
Помимо этих источников, существует множество других сайтов, где вы также можете найти готовые оверлеи для использования в OBS. Используйте поисковые запросы вроде «бесплатные оверлеи для OBS», чтобы найти дополнительные варианты.
Важно отметить, что при использовании готовых оверлеев, возможно вам понадобится некоторое время на настройку и редактирование, чтобы они идеально соответствовали вашим потребностям и внешнему виду.
Как настроить оверлей в OBS

Чтобы настроить оверлей в OBS, выполните следующие шаги:
- Загрузите оверлей изображения или GIF-анимацию, которую вы хотите использовать. Обратите внимание, что размер изображения должен соответствовать разрешению вашей трансляции.
- Откройте программу OBS и выберите окно или экран, которое вы хотите транслировать.
- Нажмите правой кнопкой мыши на окно "Источникы" и выберите "Добавить" -> "Изображение".
- В открывшемся окне выберите загруженное изображение оверлея и нажмите "Открыть".
- Поставьте изображение оверлея на нужную позицию в окне программы OBS.
- Настройте прозрачность оверлея, если требуется. Вы можете установить прозрачность, перемещая ползунок "Прозрачность" в настройках источника изображения.
- Сохраните настройки и готово! Теперь ваш оверлей отображается в трансляции.
Не забудьте проверить, что оверлей согласуется с дизайном вашего стрима и не мешает просмотру контента. Вы также можете экспериментировать с различными типами оверлеев, чтобы найти тот, который подходит именно вам.
Надеюсь, этот учебник помог вам настроить оверлей в OBS. Удачной трансляции!
Примеры креативного использования оверлея в OBS
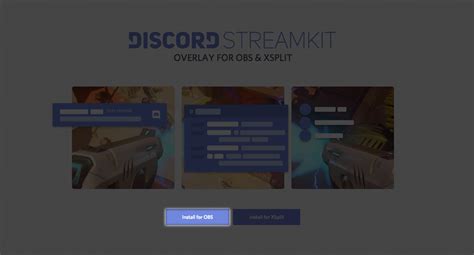
Оверлей в OBS предоставляет множество возможностей для создания интересного и привлекательного контента. Вот несколько примеров того, как можно использовать оверлей в вашем стриме или видео:
1. Интерактивные элементы Добавьте кнопки, ссылки или другие интерактивные элементы на ваш оверлей. Это позволит зрителям активно участвовать в вашем контенте, например, нажимать на кнопки для голосования или переходить по ссылкам. | 2. Брендинг и логотипы Используйте оверлей для усиления брендинга вашего канала или бренда. Добавьте свой логотип, название канала и другие идентифицирующие элементы, чтобы зрители легко узнавали ваш контент. |
3. Информационные панели Создайте информационные панели, чтобы держать зрителей в курсе происходящего. Это может быть полезно при стриме игр, где вы можете отображать текущую статистику или другую вспомогательную информацию. | 4. Отображение чата и уведомлений Показывайте чат и уведомления прямо на оверлее. Это поможет вам быть более вовлеченным с вашей аудиторией и отвечать на их сообщения в реальном времени. |
5. Рекламные и спонсорские элементы Если вы имеете спонсоров или партнеров, оверлей может быть отличным способом показать их логотипы или предоставить им дополнительную видимость. Это может быть блок с таймингом, когда вы включаете рекламу, или постоянное отображение их логотипов. | 6. Профессиональные эффекты Используйте оверлей для добавления профессиональных видео-эффектов, таких как переходы или анимации, которые помогут сделать ваш контент более привлекательным и профессионально выглядящим. |
Это только некоторые примеры использования оверлея в OBS. В результате, ваш контент станет более интересным, привлекательным и профессиональным.
Как создать собственный оверлей для OBS

Вот несколько шагов, которые помогут вам создать собственный оверлей для OBS:
- Выберите программу для создания графических элементов. Некоторые популярные варианты включают Photoshop, GIMP или Canva.
- Определите, какой тип оверлея вы хотите создать. Например, это может быть информационная панель с вашим логотипом и ником, или оверлей, который отображает текущую игровую информацию, такую как количество жизней или прогресс запаса здоровья.
- Разработайте дизайн оверлея. Учтите цветовую схему, шрифты, изображения и любую другую информацию, которую хотите включить.
- Создайте все необходимые графические элементы в выбранной программе.
- Экспортируйте каждый графический элемент в отдельный файл с прозрачным фоном, чтобы можно было легко наложить его на трансляцию в OBS.
- Откройте OBS и выберите "Источник" в разделе "Сцена". Затем выберите "Оверлей" и нажмите "Добавить".
- Выберите "Изображение" в выпадающем меню и нажмите "ОК".
- Выберите файлы изображений, которые вы экспортировали ранее, и добавьте их на оверлей.
- Измените размер и положение каждого изображения в соответствии с вашим дизайном.
- Настройте прозрачность и другие параметры каждого изображения по вашему усмотрению.
- Проверьте, как оверлей выглядит на вашей трансляции, и внесите необходимые изменения.
Поздравляю! Теперь у вас есть собственный оверлей для использования в OBS.